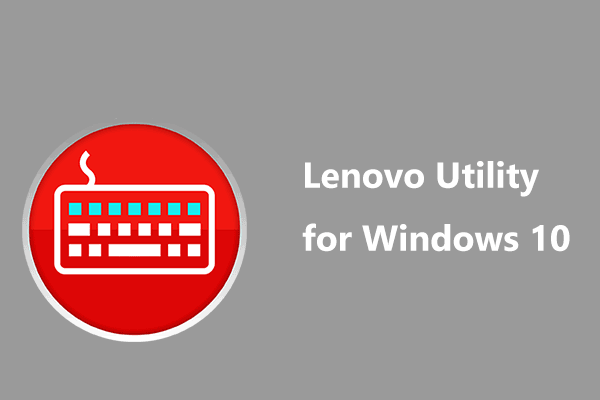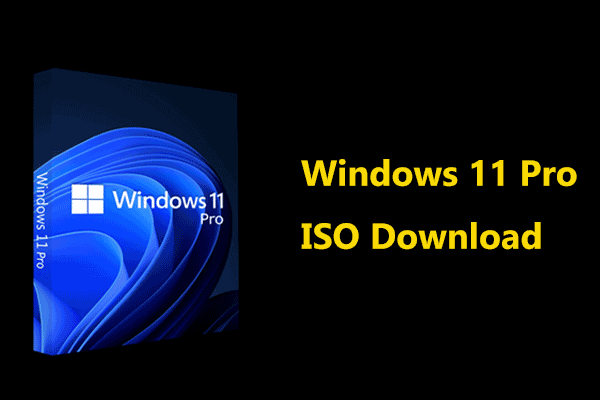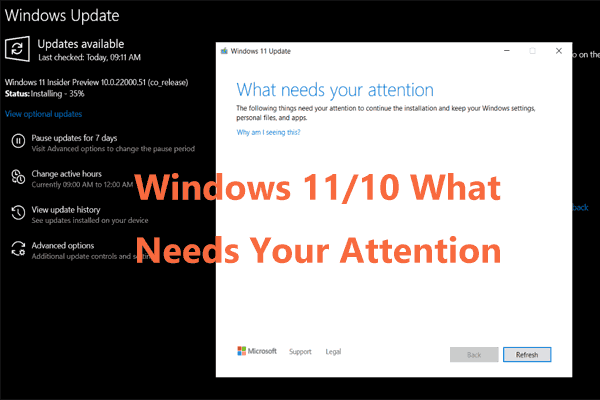Which Lenovo laptop will get Windows 11 update? How to update Windows 10 to 11 in Lenovo laptops? How to install Lenovo Windows 11 drivers? After reading this post from MiniTool, you can find many details about the topic of Lenovo Windows 11 update and drivers download & install.
Windows 11, an absolutely new operating system, brings a rejuvenated Start menu, settings, features, and improvements. Compared to Windows 10, the new OS has many differences and you can refer to this post – [6 Aspects] Windows 11 vs Windows 10: What Are the Differences. To have a brand new experience, some of you plan to upgrade to Windows 11.
If you are a Lenovo user, how to perform Lenovo Windows 11 update? Follow the full handbook below for this task.
Lenovo Windows 11 Desktops/Laptops
To run a Lenovo Windows 11 upgrade, you should make sure your Lenovo laptop or desktop is compatible with Windows 11. Which Lenovo laptop will get Windows 11 update?
On Lenovo’s official website, this manufacturer lists some Lenovo devices that are supported for Windows 11, including multiple series like ThinkPad, ThinkBook, Notebook/Ideapad, ThinkStation, ThinkCentre & AIO, and IdeaCentre & AIO. To know the detailed models, refer to the Lenovo devices supported for Windows 11 page.
If your device is not listed, you cannot upgrade the machine from Windows 10 to 11. In this case, to enjoy Windows 11, purchase a preinstalled Windows 11 device.
Just go to the Windows 11 update page from Lenovo, scroll down to the buy section, check the boxes of Windows 11 Home 64 and Windows 11 Pro 64 and you can see many matched devices. Select one and buy it. In addition, you can select which you want by filtering some factors like price, storage, memory, series, and more.
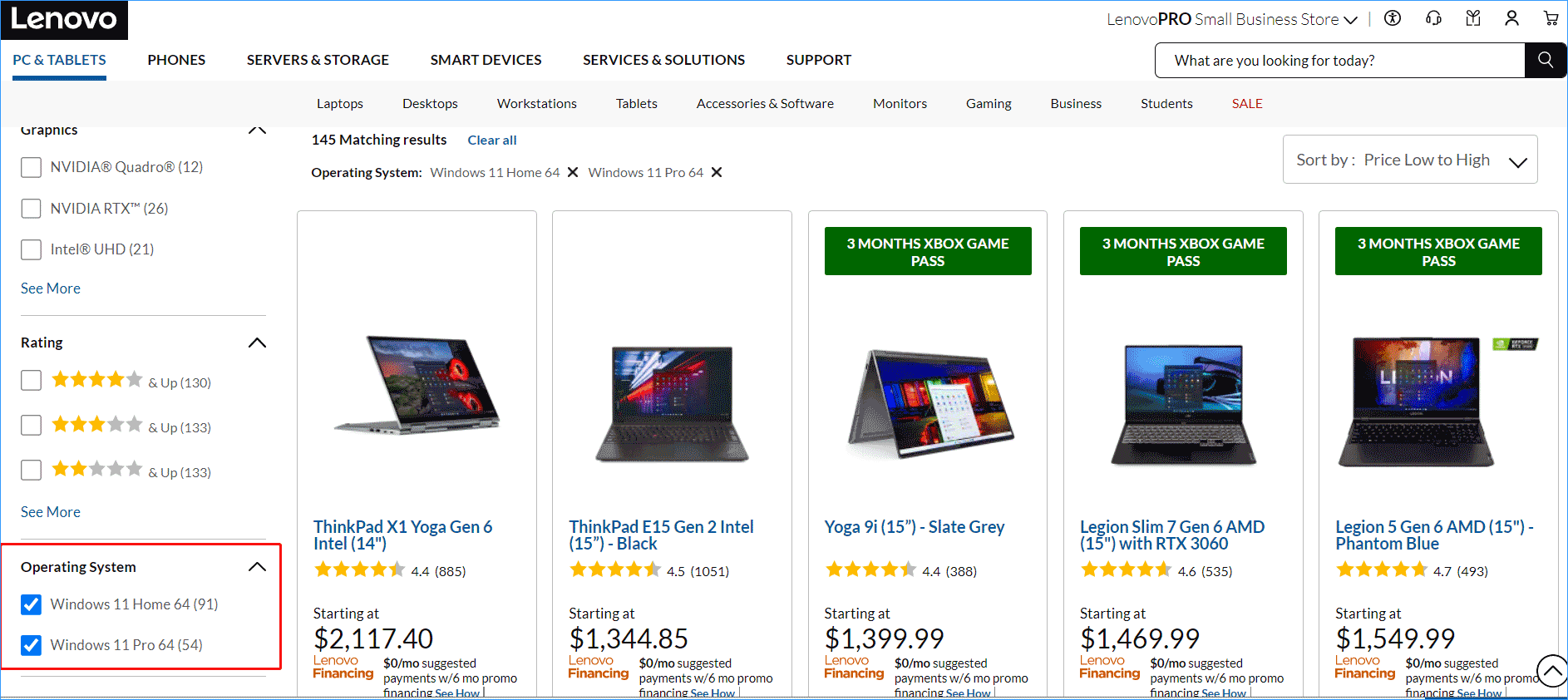
See if Your Lenovo PC can Upgrade to Windows 11
To quickly know if your Lenovo laptop or desktop supports Windows 11, you can run the PC Health Check app. This app is designed by Microsoft used to see if your current PC meets the system requirements to run Windows 11. In addition, you can run WhyNotWin11 or Win11SysCheck to perform a Lenovo Windows 11 compatibility check.
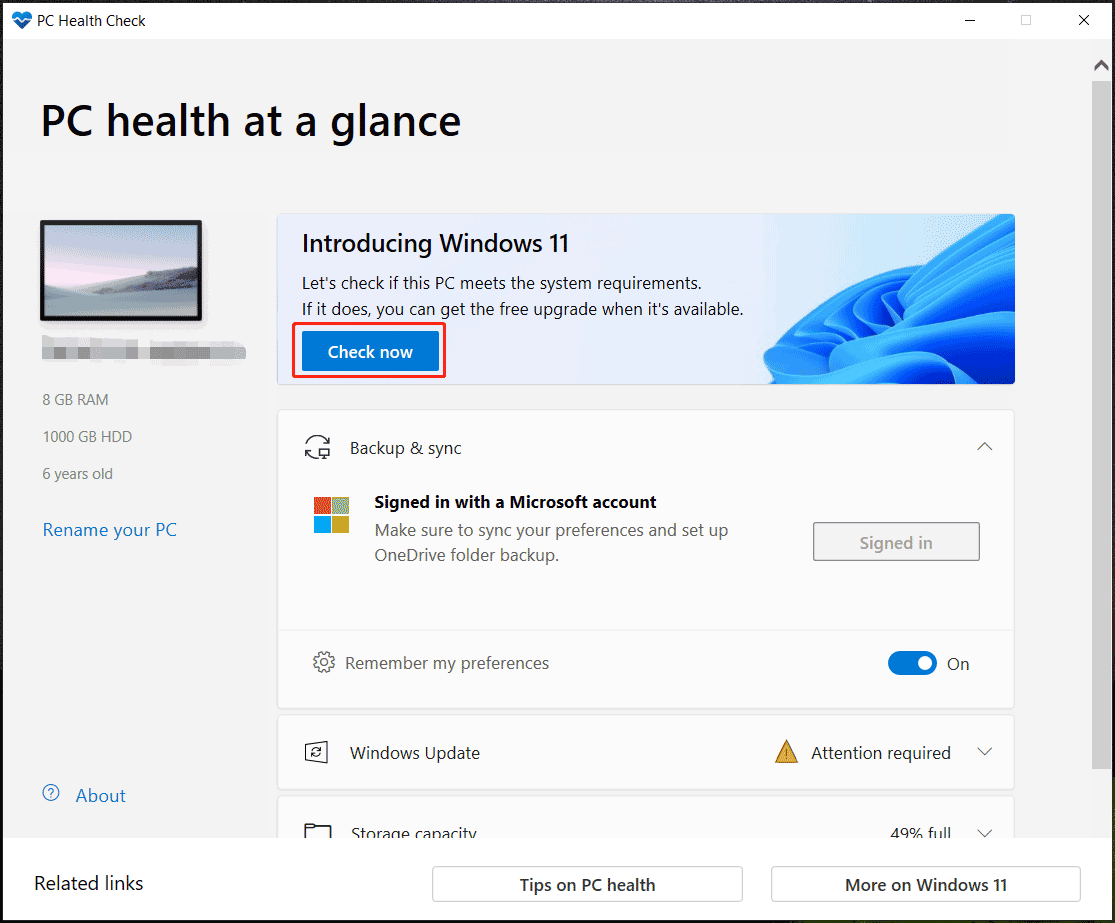
To know much information about these tools, refer to our previous post – Windows 11 System Requirements Tools: Run a Compatibility Check.
How to Run Lenovo Windows 11 Update
How to install Windows 11 on Lenovo laptops or desktops if your device meets the system requirements? Microsoft offers various methods for Lenovo Windows 11 upgrade. Let’s go to see them one by one.
Before You Do
Before upgrading Windows 10 to Windows 11, Lenovo recommends the following steps:
- Use a stable network and internet connection.
- Create a Microsoft account – go to the Microsoft account page, click Sign in > Create one, type in an email, and then create an account.
- Make a backup of the Bitlocker key. If you don’t know how to find that key, follow the ways in this post – Where to Find My BitLocker Recovery Key on Windows 10.
- Back up your files and Windows operating system. This point is very important. Let’s go to see some details.
Before the Lenovo Windows 11 update, file backup is recommended although the data can be transferred to the new operating system. But sometimes a Windows update can lead to data loss due to some reason. Besides, backing up the system before the update is also recommended. Once system issues happen after the update, you can directly go back to the previous Windows version via system image recovery.
To do this work, MiniTool ShadowMaker is a good assistant that is compatible with Windows 11/10/8/7. As a professional and free backup software, it is designed to back up files, folders, systems, disks, and partitions to an image file, sync files & folders, and clone a hard drive to another disk.
To only back up the changed or newly added data, you can create differential or incremental backups. To keep the data backed up regularly, automatic backup is supported.
Now, get MiniTool ShadowMaker for PC backup right now.
MiniTool ShadowMaker TrialClick to Download100%Clean & Safe
Step 1: Double-click the icon of this backup software to launch it. Then, go to its Backup page.
Step 2: By default, system backup is supported by the program. To back up data, go to Source > Folders and Files and check the items you want to back up. Then, click OK.
Step 3: Select a path to save the backed-up image file. An external hard drive, USB drive, etc. is recommended.
Step 4: Click Backup up Now to run the backup at once.
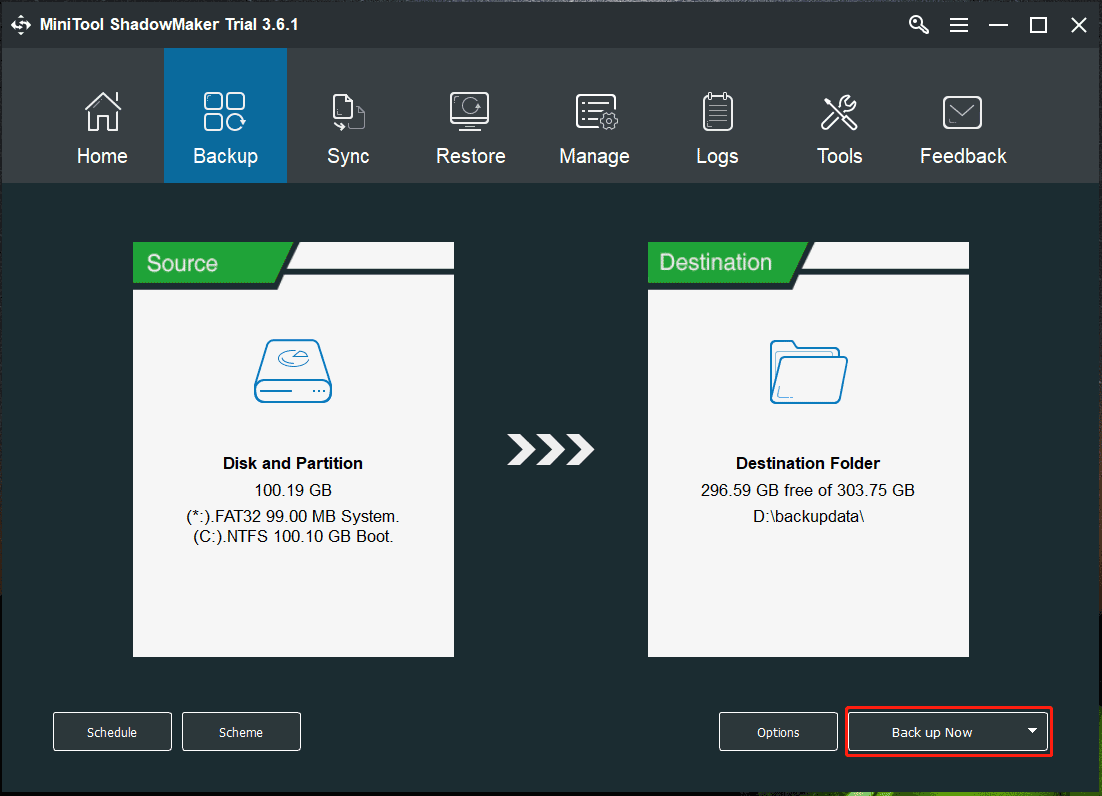
After the backup, go to Tools > Media Builder and create a bootable drive so that you can boot the PC for a recovery in case of a system breakdown. Then, you can follow one way to start a Lenovo Windows 11 update.
Lenovo Windows 11 Download & Install from a USB Drive
How to install Windows from USB in Lenovo laptops or desktops? The operations are not difficult and follow the steps below.
Step 1: Prepare an ISO File of Windows 11
Microsoft offers two options for you to get the Windows 11 ISO file:
Option 1: Directly Download ISO
- Go to the Microsoft website and scroll down to the Download Windows 11 Disk Image (ISO) section.
- Choose Windows 11 and click Download.
- Choose a language like English (United States) and click Confirm.
- Start downloading by clicking 64-bit Download.
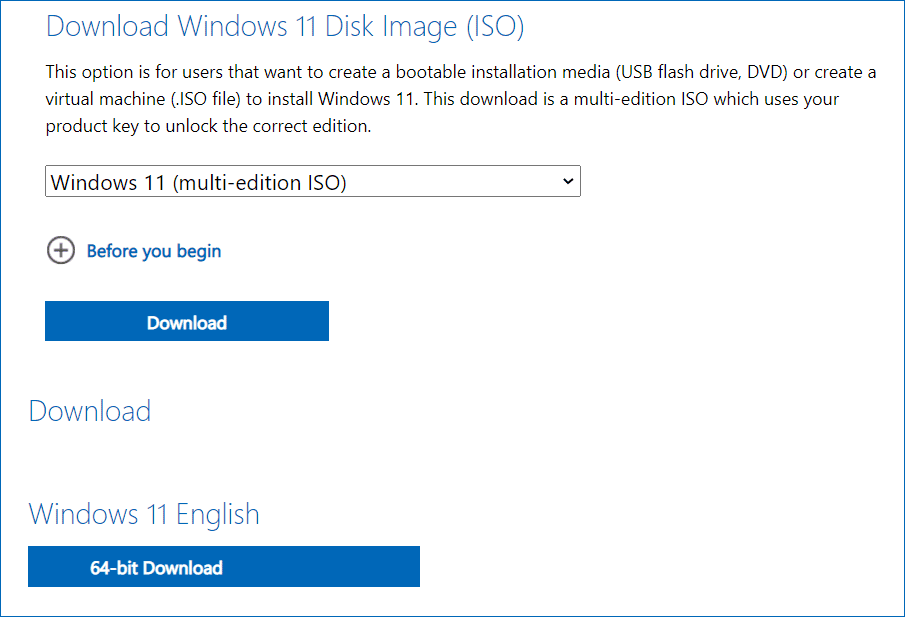
Option 2: Run Windows 11 Media Creation Tool
- Download Media Creation Tool from the Create Windows 11 Installation Media section.
- Double-click on the exe file to launch this tool.
- After accepting license terms, select a language and edition.
- Choose USB flash drive or ISO file. Then, finish the operations by following the on-screen instructions.
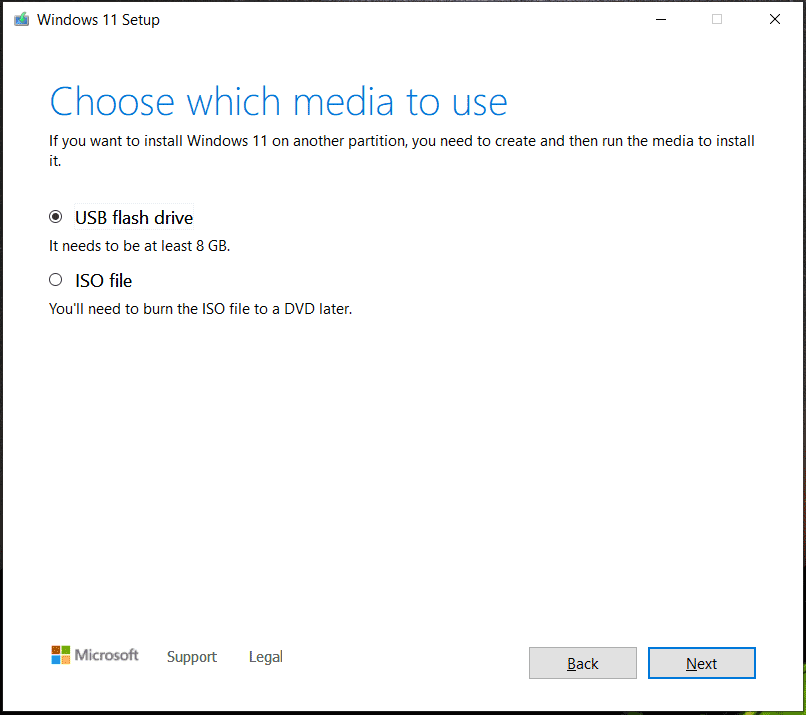
Step 2: Burn ISO to a USB Drive
If you run Windows 11 Media Creation Tool and choose USB flash drive, you directly get a bootable USB drive. Just ignore this step.
If you directly download an ISO file of Windows 11 from the official website of Microsoft or download the ISO via Media Creation Tool, do these things – download Rufus, launch it, configure something and burn the ISO file to a USB flash drive to get a bootable USB drive.
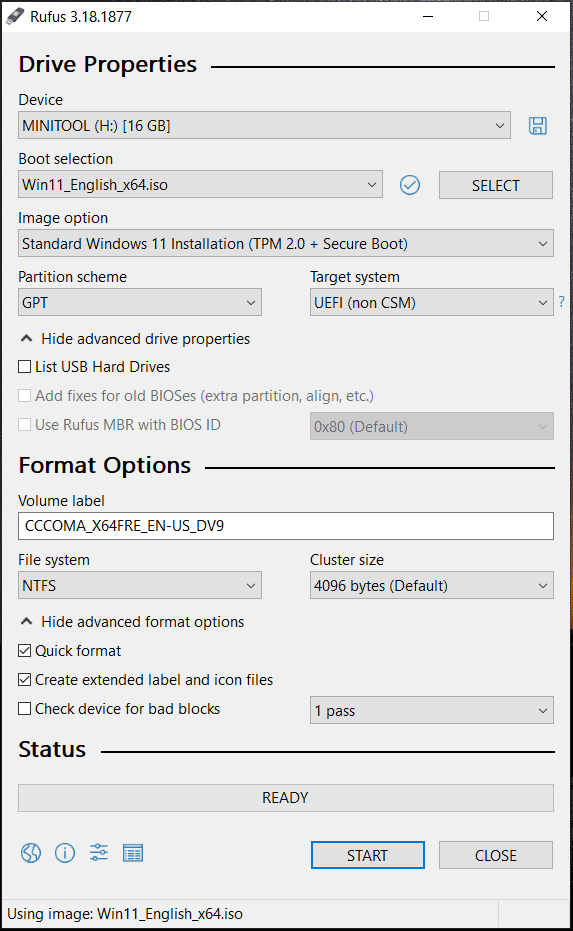
Step 3: Run Lenovo Windows 11 Update from USB
After that, now it’s time to perform Lenovo Windows 11 upgrade;
1. Insert the bootable USB drive from your PC, enter BIOS by pressing Del, F2, or another key, and change the boot order to let your Lenovo laptop or desktop run from the USB drive.
2. Then you will get an interface to ask you to choose a language, time format, and keyboard method.
3. Click Install now to start Windows 11 installation.
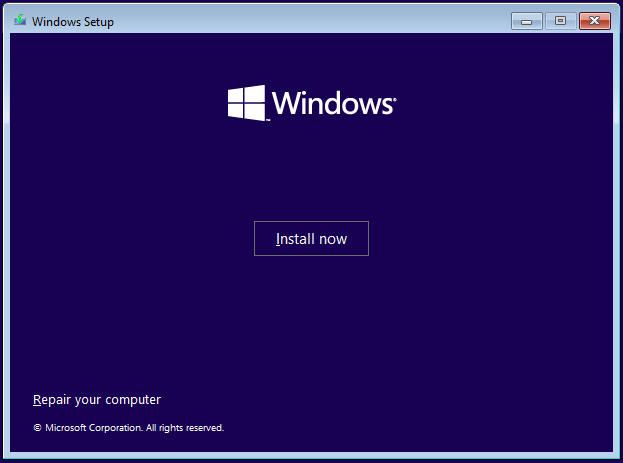
4. Go to I don’t have a product key > Custom: Install Windows only (advanced).
5. Decide which partition you want to install Windows 11 on.
6. Start the installation process. After that, set up Windows 11 on your Lenovo laptop/desktop based on your likes.
Lenovo Windows 11 Update via ISO
In addition to doing a Lenovo update to Windows 11 via a USB flash drive, you can directly upgrade to the new OS via an ISO file.
Just get the ISO file by following the mentioned steps above and then right-click on the ISO to choose Mount to get a drive. Next, open the drive and double-click on the setup.exe file to start an update. During the update, you can choose to keep your personal files and apps, files or nothing depending on your needs.
To know more information about the operations, refer to our previous post – How to Install Windows 11 Using an ISO File on Your Computer.
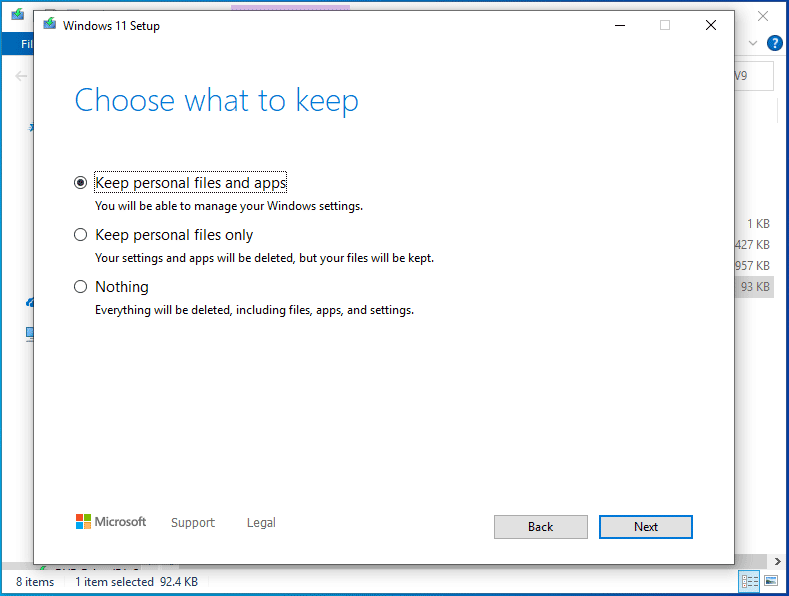
Lenovo Update to Windows 11 via Installation Assistant
Besides, there is another way for you to perform Lenovo Windows 11 update and it is to use Windows 11 Installation Assistant. The update process is very easy. If you are running Windows 10, version 2004 or higher, download this tool and start an update. To know details, see this guide – Windows 11 Installation Assistant: Upgrade to Windows 11 with It
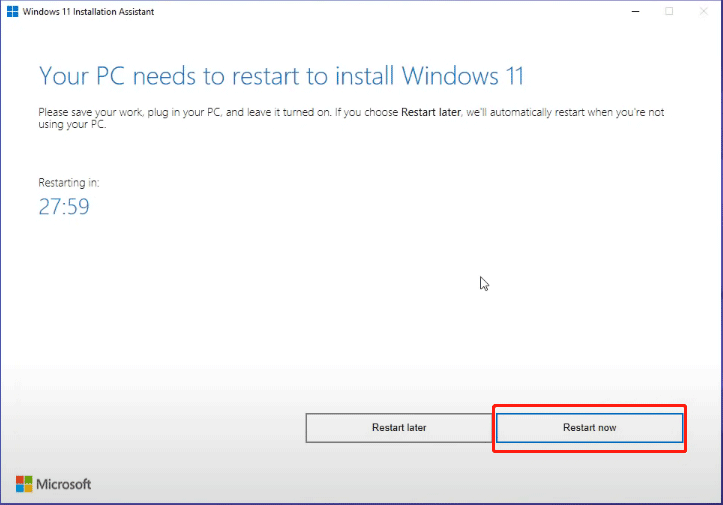
Conclusion
Lenovo Windows 11 update is an easy way. Before the update, make sure your PC meets the system requirements and you back up important files & Windows. Then, try one way to start installing or upgrading to Windows 11.
These methods apply to not only Lenovo devices, but also Dell, HP, Asus, Samsung, Acer, and other laptops or desktops. If you are interested in the differences between a clean install and an upgrade, refer to our previous post – Full Guide – Windows 11 Upgrade VS Clean Install, Which to Choose.
Lenovo Windows 11 Drivers Download & Install
After installing Windows 11 or upgrading to this new operating system, there is one thing you should do to make sure the PC run perfectly and it is to install new versions of the drivers.
Lenovo has released some up-to-date Windows 11 drivers for some devices, for example, camera driver, NVIDIA VGA driver for Windows 11, Generic DisplayLink driver, touchpad driver, Realtek audio driver for Windows 11, and more.
You can download a specific driver from the Lenovo website and install it. Besides, you can choose an easy way to install Lenovo Windows 11 drivers. That is to use Lenovo System Update that is compatible with Windows 11/10/7. It is a useful utility that can be used to download data updates for software, drivers, and BIOS from a Lenovo server directly over the Internet.
Just go to download Lenovo System Update, install it on your Windows 11 PC and launch it to keep the system up-to-date.
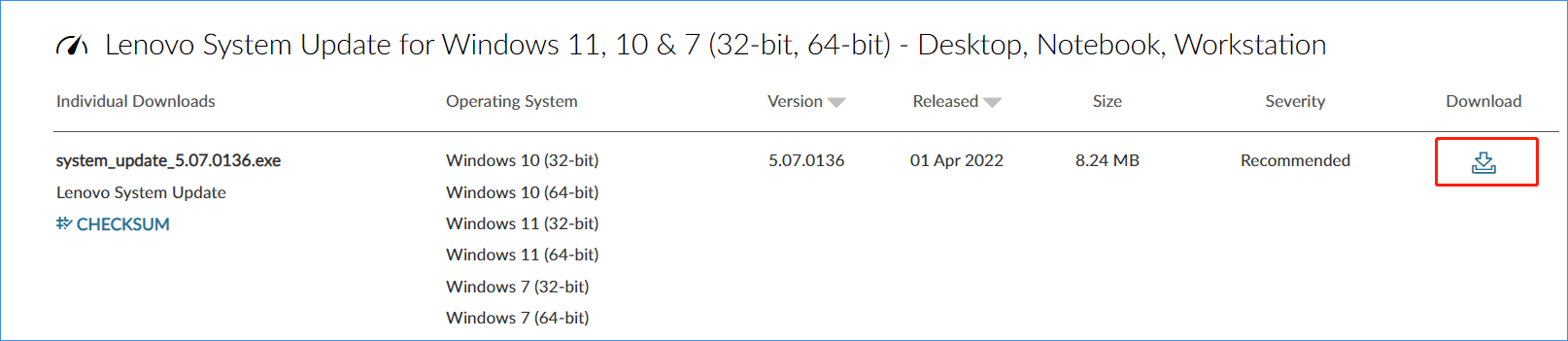
To know more information about this tool and how to use it for Lenovo drivers update Windows 11, see the post – Lenovo System Update – Here Is Your Full Guide to Use It.
Final Words
Lenovo Windows 11 update is a hot topic and if you are a Lenovo user, check if the machine can meet the system requirements to run Windows 11 and then take action to perform Lenovo laptop Windows 11 update or update Windows 10 to 11 in Lenovo desktop. After the update, update drivers to the latest version to get an excellent PC performance.
If you have ideas on Lenovo Windows 11 upgrade or encounter some issues when using MiniTool ShadowMaker for PC backup, leave a comment to tell us. We will reply to you as soon as possible. Sincerely hope this post is helpful for you to perform the update on your Lenovo device.