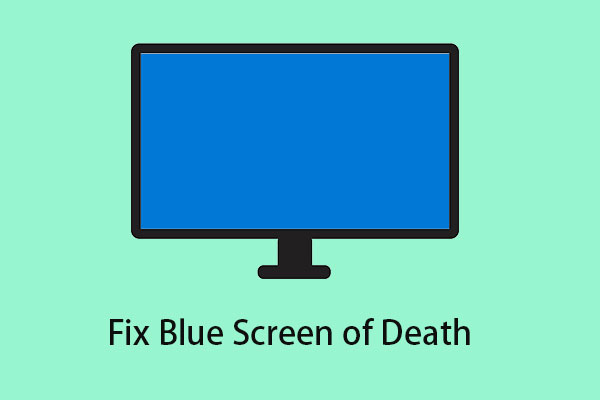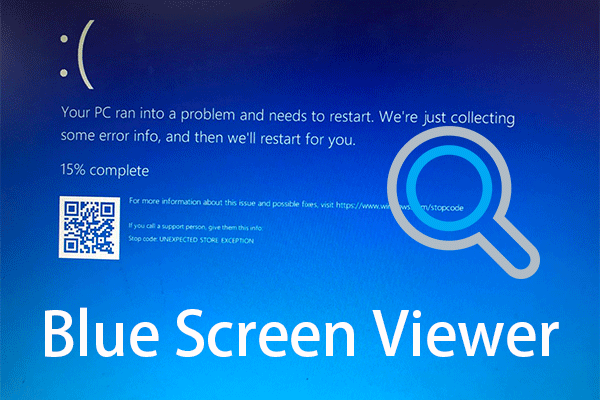This guide from the MiniTool website is going to introduce you to some information about Windows 10/11 MACHINE CHECK EXCEPTION. For example, what is the definition of MACHINE_CHECK_EXCEPTION, what is the cause of it, and particularly, how to fix the MACHINE CHECK EXCEPTION error? Get details now!
What Is Stop Code MACHINE CHECK EXCEPTION
A MACHINE CHECK EXCEPTION (MCE) is typically related to a system hardware issue with your machine. It is also known as stop code error or death error often accompanied by Blue Screen of Death (BSOD) and is regarded as a highly severe issue that can manifest on your computer system.
MACHINE CHECK EXCEPTION Windows 10/11 can cause serious consequences such as data loss, and other malfunctions. In most cases, it is not a one-off.
Causes of the MACHINE CHECK EXCEPTION
The MACHINE CHECK EXCEPTION error may happen in any version of the Windows operating system even the latest versions. Therefore, you should first find out the root cause of the Blue Screen of Death (BSOD) issue. However, the problem is that the resulting stop code does not always give much information about it.
Still, we give several possible causes for the MACHINE CHECK EXCEPTION error below:
- Overheating CPU due to the dusty heatsink and fan.
- Overlocking hardware.
- Motherboard and memory issues
- Out-of-date drivers
- System errors relating to hardware
The origin of the machine check error can be traced to any part, as it is concerned with hardware and nearly everything else. After knowing the causes of the stop code error, then how to fix the MACHINE_CHECK_EXCEPTION error. The following part will dive into effective ways to solve it.
How to Fix the MACHINE CHECK EXCEPTION ERROR
Fix 1: Unplug Your DVD and Additional Hard Drives
When you try to install Windows 10/11 using an external device, you may encounter the MACHINE_CHECK_EXCEPTION error. This is because sometimes the operating system you aim to install is not compatible with the drivers of the hard drive or Windows fails to recognize the driver of the installation hard drive.
Thus, the way to address Windows 10/11 MACHINE CHECK EXCEPTION is to try to detach your DVD and any other unwanted external hard drives that you have installed and only retain the essential installation hard drive connected.
Afterward, try to install Windows 10/11 again and check if the death error persists. If this method cannot fix this error, you can proceed to the following ones.
Fix 2: Check Your Hardware Physically
The cause of the MACHINE CHECK EXCEPTION is likely to lie in the faulty hardware. Therefore, you can physically check your hardware such as RAM, motherboard, and so on.
Check if the RAM is put properly, the CPU heatsink is installed in place, and the graphics card is shifted. Then wipe the dust on your fans. After confirming nothing wrong with the software, reboot your computer to check if the issue persists.
In addition, if MACHINE CHECK EXCEPTION BSOD occurs after installing new hardware, you can try to uninstall it to resolve the error.
Fix 3: Update Windows and Your Drivers
Considering that the outdated system and drivers are the most common cause of many errors, keeping them up to date is advisable. This method may help you fix the MACHINE CHECK EXCEPTION Windows 10/11 error. Follow the tutorial below step by step.
Step 1: First, you need to check for Windows updates. Click Windows Key + I to open the Settings panel.
Step 2: Navigate to Update & Security and click Check for updates.
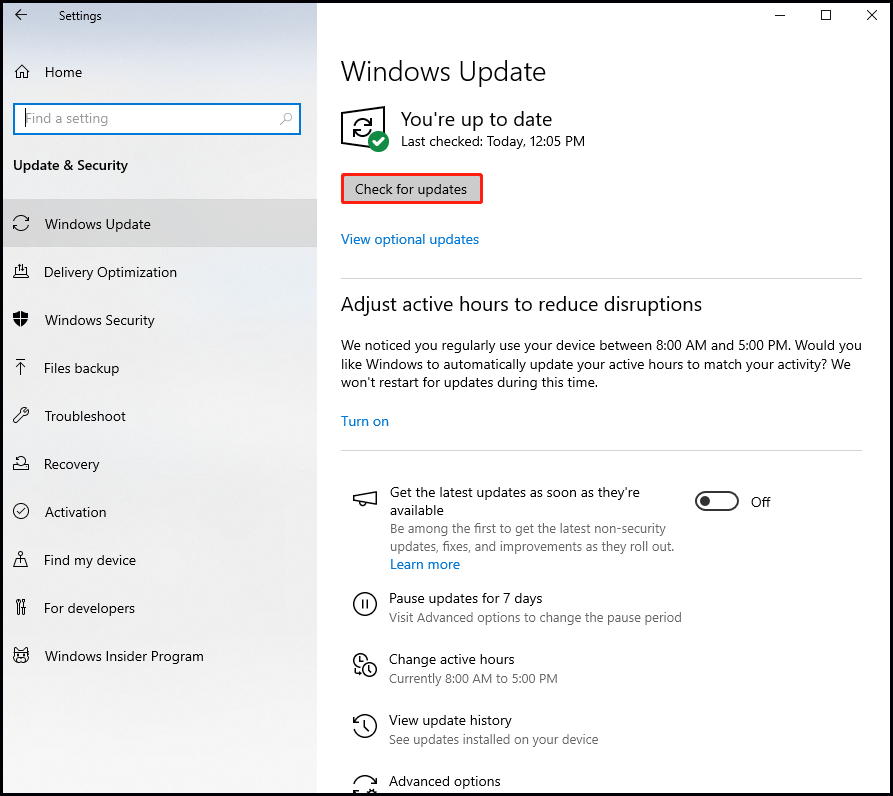
Step 3: If there are available updates, Windows will start to download and install them automatically. Afterward, restart your computer to perform the update process.
Step 4: When finishing the update, reboot your computer to see whether the error is gone. If not, keep the next steps.
Step 5: Press the Windows key + X keys and choose Device Manager. See if there are any listed drivers with error symbols.
Step 6: Once found, right-click the problematic driver to choose Update driver. Select Search automatically for drivers.
Step 7: Follow the on-screen introductions to update the driver. When finishing, reboot your computer and then check if the BSOD stop code still appears.
Fix 4: Run Windows Memory Diagnostic Tool
Sometimes the Windows Memory Diagnostic tool is recommended when the occurrence of PC issues like MACHINE CHECK EXCEPTION blue screen is caused by faulty memory. Here’s how to use it.
Step 1: Type Windows Memory Diagnostic and select it.
Step 2: Click the Restart now and check for problems (recommended) option from the pop-up window.
Check if the MACHINE CHECK EXCEPTION Windows 10/11 has been rectified after restarting the computer.
Fix 5: Reset System Overclocking
The BSOD stop code MACHINE CHECK EXCEPTION can be fixed by disabling system overclocking. This is because overclocking will put significant strains on machine components. Even if you stay within the reasonable bounds of the declared hardware limitations, it may still place an additional load on your hardware. But if done correctly, you can enhance the performance of your system hardware. Access the system BIOS or UEFI menu by taking the following parts.
Step 1: Shut down your device and boot into BIOS by pressing the BIOS/UEFI menu access key (usually the F2 key, but other common keys involve F1, F10, DEL, and ESC).
Step 2: Try to find the overclocking options from Advanced, Performance, Frequency, or Voltage menus. Then reset the overclocking settings.
If clearing the BIOS/UEFI overclocking settings does not address the issue, try finding the option to completely reset the BIOS settings in the BIOS menu and select it.
Fix 6: Run CHKDSK
You can also run Windows Check Disk to scan and repair any errors with your hard drive that cause BSOD. Here’s how to fix the MACHINE CHECK EXCEPTION error by running CHKDSK.
Step 1: Type cmd in the search bar and right-click Command Prompt to click Run as administrator.
Step 2: Input chkdsk /r in the Command Prompt window and press Enter.
Step 3: Wait for the command to finish and restart your computer to see if the error is fixed.
Fix 7: Run SFC Scan
When essential system files are missing or corrupted, it may lead to a lot of severe errors, including the stop code error. The System File Checker (SFC) is a powerful built-in feature that you can use to scan and repair the system files. Follow the steps below to run SFC.
Step 1: In the search bar, type cmd and click Run as administrator from the right pane.
Step 2: Input sfc /scannow in the Command Prompt window and press Enter.
Step 3: Enter DISM.exe /Online /Cleanup-image /Restorehealth in the Command Prompt window, then press Enter.
Step 4: Wait for your computer to scan whether it has damaged system files. If yes, Windows will fix them automatically. Finally, restart your computer to check if the error is gone.
Fix 8: Run the Blue Screen Troubleshooter
You may be familiar with a built-in feature, namely, Troubleshoot on Windows 10. This feature can also help you resolve a variety of problems, including the Bule Screen of Death errors. Here is a step-by-step tutorial.
Step 1: Click the Start icon and choose Settings.
Step 2: Select Update & Security and click Troubleshoot.
Step 3: Choose Blue Screen under the Find and fix other problems section to click Run the troubleshooter.
Step 4: Follow the on-screen introductions to finish the troubleshooter. Then restart your computer and check if the error is rectified.
Fix 9: Reset Windows 10/11
Resetting your computer should be the last resort to fix MACHINE CHECK EXCEPTION BSOD in case the above methods are ineffective. But note that the resetting process will wipe out your files so you had better create backups avoiding data loss.
It’s highly recommended that you try to use MiniTool ShadowMaker Trial, a professional and excellent backup software. It can keep your important files or data backup safe.
MiniTool Shadowmaker boasts multiple useful features such as backup, restore, clone, etc.
The most powerful aspect lies in its exceptional backup capability. You can use it to backup files and folders, disks and partitions, and the Windows OS. As to disk backup, you can use its Clone Disk to clone a hard drive to another drive, clone SSD to larger SSD, clone a dynamic disk with simple volumes, etc. Just give it a shot.
MiniTool ShadowMaker TrialClick to Download100%Clean & Safe
Should you deem it helpful, the following part will introduce how to backup files using MiniTool ShadowMaker briefly.
Step 1: Open the software and click Keep Trial.
Step 2: Go to Backup, click SOURCE to choose Folders and Files, and then select the items you want to back up and click OK.
Step 3: Click DESTINATION to choose where you have the backup image saved and click OK. Here the external hard drive is advisable.
Step 4: When done, you can click Options to set some specific parameters. Then click Back Up Now.
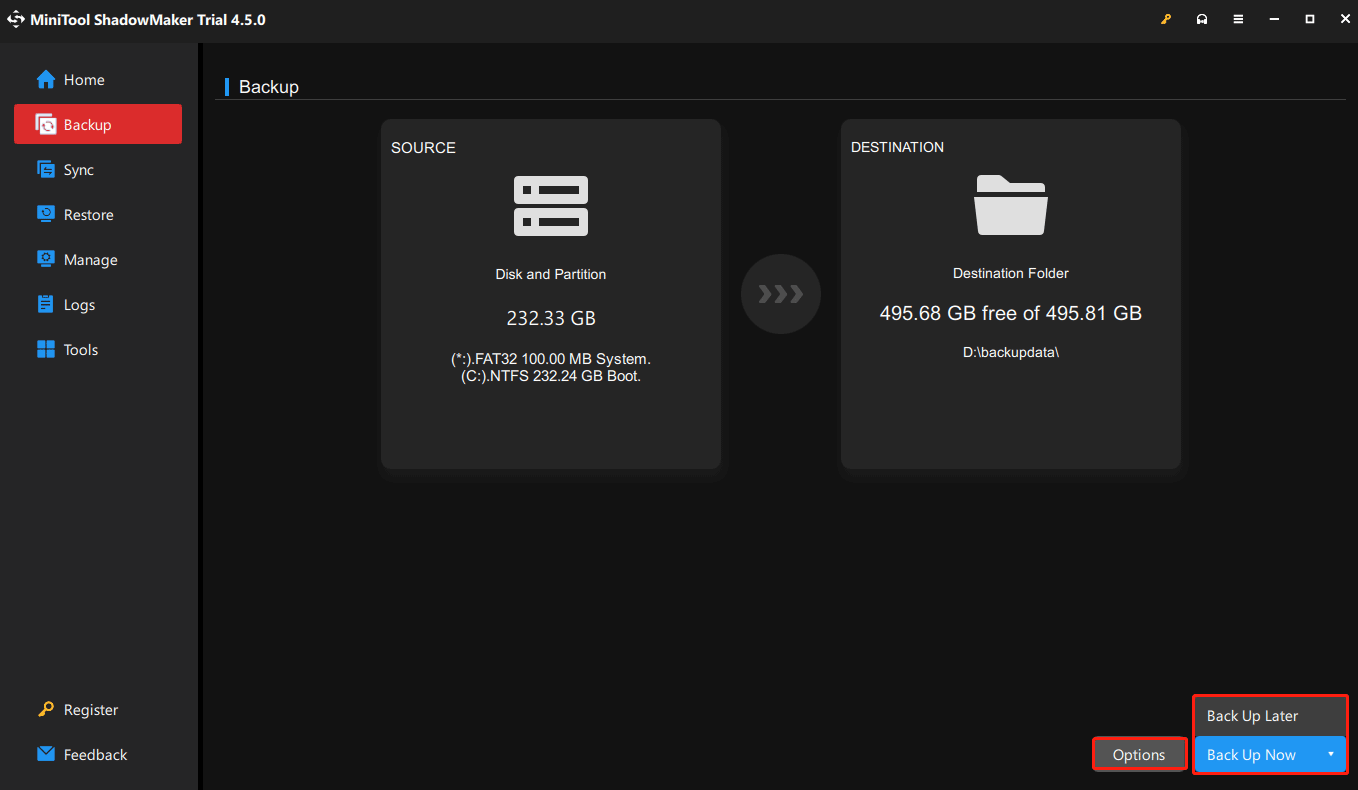
Then, you can use the built-in tool on Windows – Reset this PC to solve the MACHINE CHECK EXCEPTION error. Take Windows 10 as an example.
Here’s how to fix the BSOD error via Reset this PC.
Step 1: In the Settings page, choose Update & Security.
Step 2: Choose the Recovery option and click the Get Started button under the Reset this PC module on the right panel.
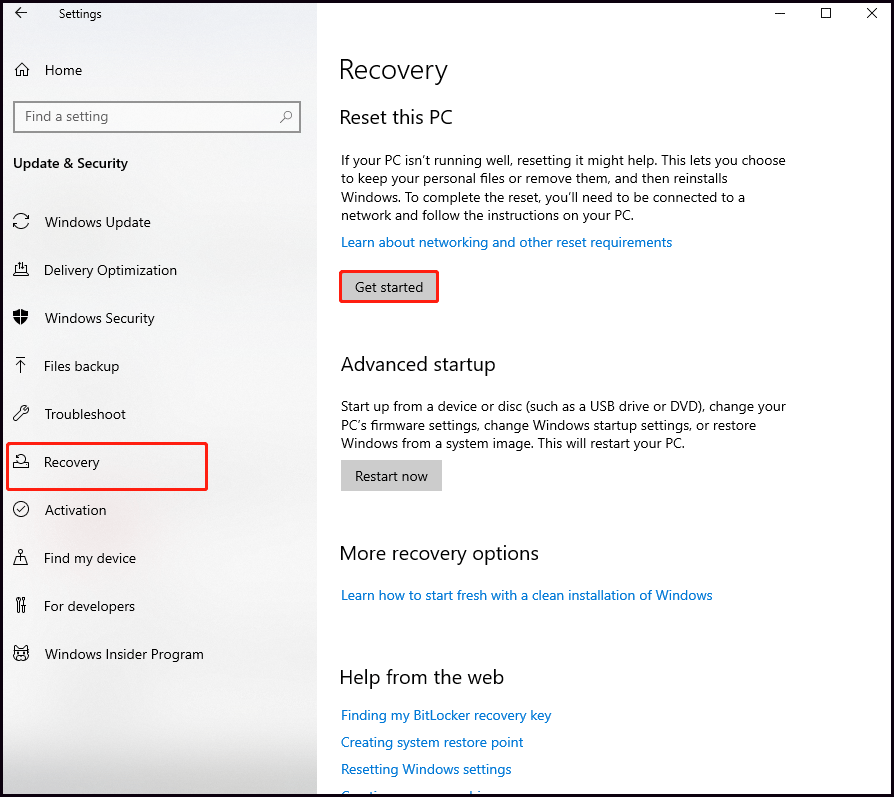
Step 3: Choose Keep my files or Remove everything according to your situation.
Step 4: Follow the prompts on the screen to perform the process. After finishing, restart your computer and check if the error is gone.
Bottom Line
In conclusion, this guide shares several easy and effective methods on how to fix the MACHINE CHECK EXCEPTION error. It may help you get rid of this error in case you unfortunately encounter it. Meanwhile, you should back up your critical data regularly avoiding that happens and damages your data.
If you have any suggestions or problems with MiniTool ShadowMaker, leave a comment below or send an email to [email protected].