Why Clone to Larger SSD
Usually, you may consider replacing your hard drive for 2 main reasons, including:
- Disk space is running out of space: You save a great many of documents, videos, pictures, and more to your PC, leading to a full SSD and you may receive the low disk space warning.
- Your PC runs slowly: Windows 11/10 may slow down due to some reason and you get a poor performance. For example, the PC takes a long time to boot, apps run slowly or get stuck, low FPS & lag spikes appear during gaming, etc.
For more space storage and fast reading & writing speed, upgrading to a larger SSD is wise. Then, some of you may wonder about “Macrium Reflect clone SSD to larger SSD”.
Can Macrium Reflect Clone SSD to Larger SSD
Macrium Reflect, a backup utility for Microsoft Windows, enables you to easily create disk images and back up files/folders. Besides, it is also a disk cloning software that supports cloning a disk to another disk, for example, cloning HDD to SSD, HDD to HDD, or SSD to SSD.
If you decide to clone an SSD to a larger SSD using Macrium Reflect, it is available. Get it from the official website and enjoy a 30-day free trial. Below are the steps on how to perform this cloning operation.
How to Clone SSD to Larger SSD with Macrium Reflect
How to clone SSD to larger SSD for free? “Macrium Reflect clone SSD to larger SSD” is simple if you do it step by step as per the instructions:
Step 1: Connect a larger SSD to your Windows 11/10 computer and make sure the system recognizes it.
Step 2: Tap the Create Backups tab in the upper left corner and click Local Disks.
Step 3: Find and choose the old SSD you want to clone and tap Clone this disk to continue.
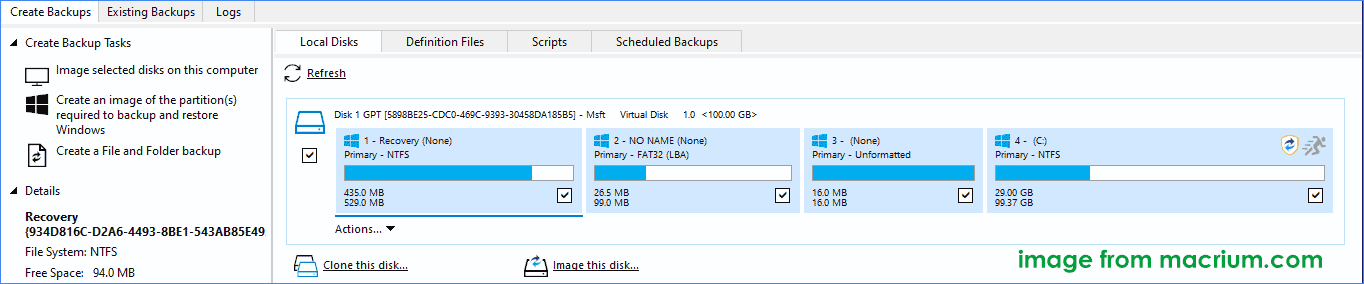
Step 4: In the Destination section, click Select a disk to clone to and choose the new connected SSD as the target disk.
Step 5: Skip the Schedule this clone option by hitting Next.
Step 6: Review settings to make sure you have selected the correct source disk and target disk for cloning, click Finish, and set some backup save options.
Step 7: Click Continue to begin the cloning process.
Macrium Reflect has been a good choice for users who look forward to excellent hard drive cloning software. However, it requires several steps to complete the disk cloning and the user interface is a bit complicated, which is not friendly for beginners. What’s more, many users reported some issues when using Macrium Reflect to clone a disk, for example, the clone failed issue or Macrium Reflect error 9.
So, we suggest using a reliable and more user-friendly alternative such as MiniTool ShadowMaker for disk cloning.
Clone SSD to Larger SSD with MiniTool ShadowMaker
After having a clear knowledge of “Macrium Reflect clone SSD to larger SSD”, it alternative – MiniTool ShadowMaker can be also a good choice.
As a comprehensive utility, MiniTool ShadowMaker not only enables you to create an image backup for files, folders, disks, partitions, and Windows but also supports cloning HDD to SSD. Also, it is available if you want to clone SSD to larger SSD.
During the cloning process, all the contents on your disk including Windows, settings, apps, registry, various files, etc. are moved to the target. Once done, you can directly boot the Windows system from the cloned disk. Just get this SSD cloning software for a trial.
MiniTool ShadowMaker TrialClick to Download100%Clean & Safe
How to clone SSD to larger SSD for free? Take these steps:
Step 1: Connect your larger SSD to your PC, launch MiniTool ShadowMaker, and tap Keep Trial.
Step 2: Under Tools, click Clone Disk.
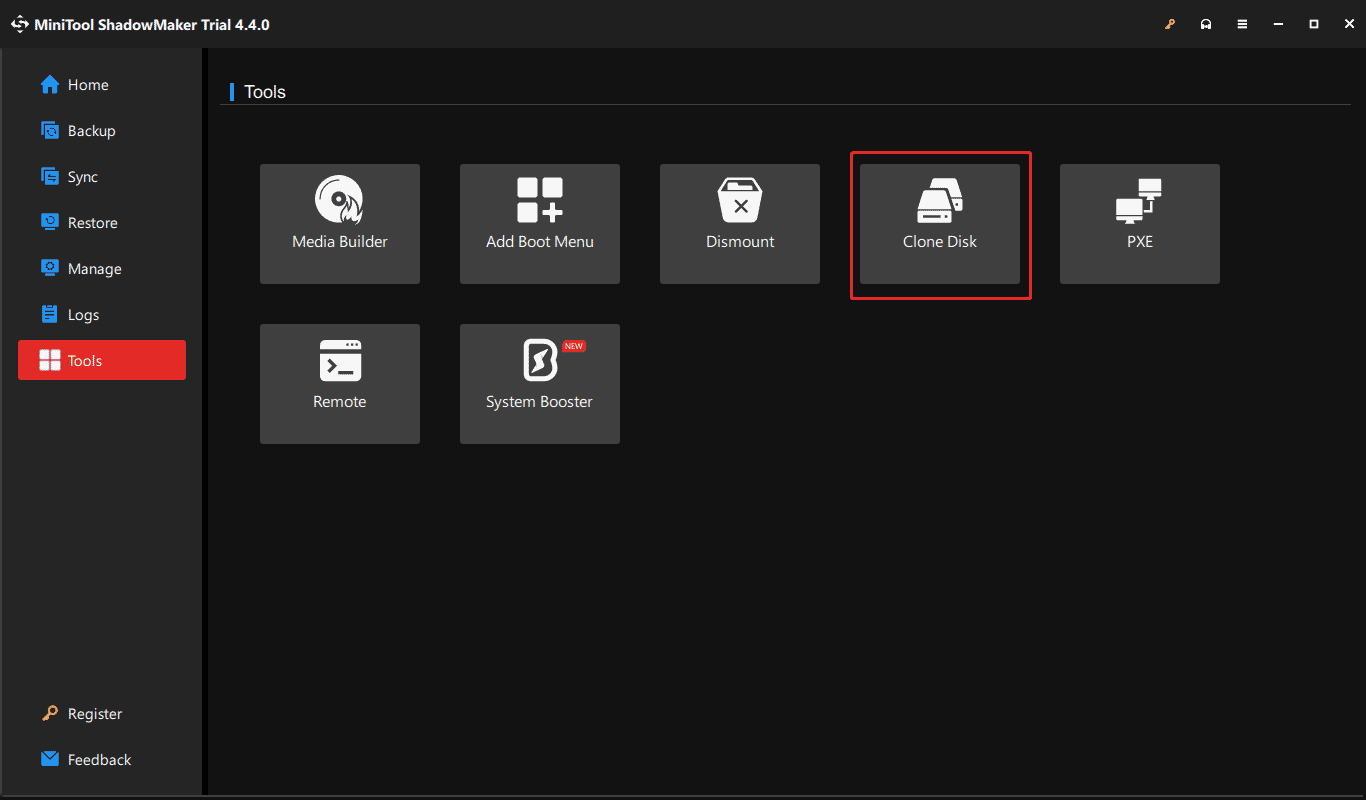
Step 3: Choose a source disk and target disk to clone. Here, you need to clone to a larger SSD, so choose the original system disk as the source disk and SSD as the target disk.
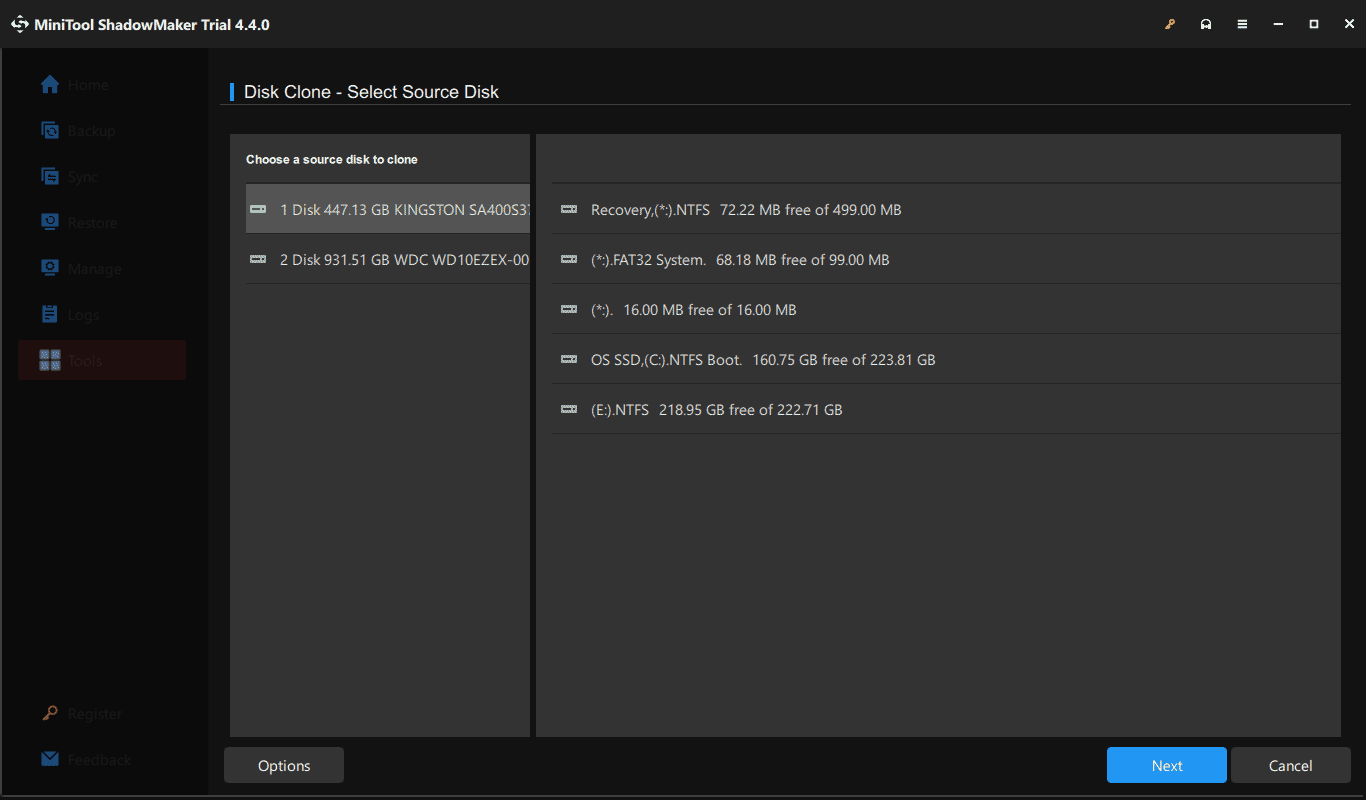
Step 4: When cloning a disk, you are required to register MiniTool ShadowMaker Trial Edition. Clicking the Start button will pop up a registration window and just enter a license key. Then, start the cloning process.
Bottom Line
When comparing “Macrium Reflect clone to larger SSD” or “Macrium Reflect clone disk to larger disk” with “MiniTool ShadowMaker clone SSD to larger SSD”, you may figure out MiniTool ShadowMaker offers a friendlier user interface and the cloning process is simple.
MiniTool ShadowMaker TrialClick to Download100%Clean & Safe
In functions, they both can satisfy your needs. So, get one as per your needs to effectively clone a hard drive to another for disk upgrade or backup.
