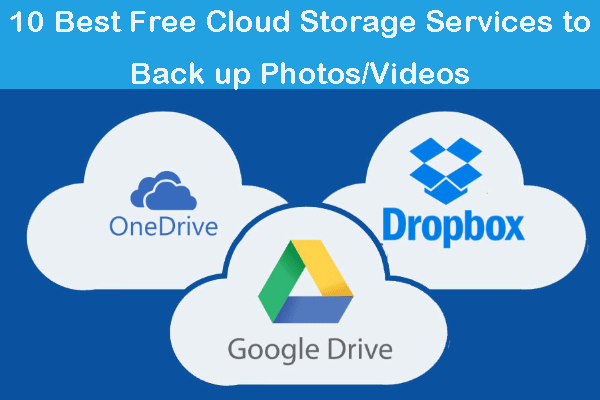NAS backup servers enable you to easily share large amounts of data in a cost-effective and save large amounts of money. If you want to learn what the NAS backup is and how to do the backup, this post from MiniTool is what you need. In addition, you can get other information about it.

NAS Backup Server
What is a NAS drive? NAS (Network Attached Storage) device is a file-level data storage device attached to a TCP/IP network, usually Ethernet, which enables you to retrieve data from centralized disk capacity.
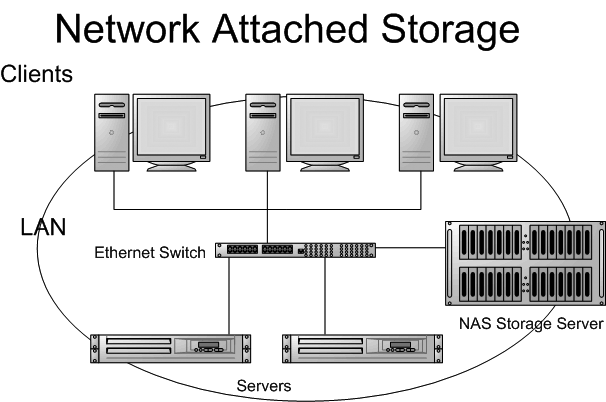
For a simple and compact computer, NAS device features no mouse, keyboard, screen, and so on. In addition, it is configured and managed with a browser-based utility. NAS devices receive increasing popularity as a convenient method to sync files among multiple computers since the mid-1990s. The details are as follows:
NAS provides a convenient way for you to add the warehouse to all devices in the home or office. All devices in the electronic network can simultaneously access and utilize this storage by attaching a high-capacity NAS to the network. NAS extends a simple solution to share files, music, photos, etc.
NAS devices are often used as home backup servers. It is better to buy a NAS and all computers on the network can be backed up to a NAS backup server rather than buying a USB external backup device for each computer in your home or office.
This completely eliminates the hassle of moving from PC to PC or from computer to laptop when you want to back up, archive and restore business-critical information. NAS can be accessed on each computer as a destination address for backup or generator restoration.
NAS devices have many features that make it easy to share data files. You are allowed to share files on the NAS backup server with anyone attached to the Internet through a Web browser or mobile phone. Other sharing technologies like FTP (File Transfer Protocol) and SFTP (Secure File Transfer Protocol) are also included in NAS devices.
Also see: How to Set up an SFTP Server in Windows Using OpenSSH
Many NAS server services include multimedia streaming protocols. This streaming from the NAS backup server allows you to stream content from the NAS to any supported playback device (TV, console, set-top box).
NAS Backup Strategies
NAS devices look like scalable file servers, but they work differently. These devices run proprietary operating systems optimized for storage performance. Therefore, you cannot install regular backup software agents on your NAS device. Here are four common NAS backup strategies.
Traditional Network-Based Backup
Traditional network-based backup relies on backup agents installed on all servers that access storage on the NAS device, and data is sent to the backup server over the network. In terms of client-server backup, this is essentially the same as usual, which is the reason for that it is called traditional web-based backup.
Although this method does not require any special changes to the environment, it is not the most effective NAS backup strategy. First, it increases network traffic since data must be transferred from the NAS device to the client over the network, and then from the client to the backup server. In addition, when using a NAS device as a file server shared by multiple systems, the backup software on each system can create multiple backup copies of the same file.
You can designate a single system as a backup proxy for the entire NAS device to solve this problem. In this case, using a proxy means that a system acting as a backup client can handle backups of the entire NAS device. However, when NAS devices are also used to store application-specific data, this method is ineffective.
NDMP Backup
Network Data Management Protocol (NDMP) is a protocol created specifically for NAS device backups. Without the need for backup client intervention, NAS devices can send data directly to a tape device or backup server over the network.
In other words, the backup server communicates directly with the NAS appliance, indicating which storage device data can be sent to for backup. In other words, the backup server communicates directly with the NAS device, indicating which storage device data can be sent to for backup. However, NDMP backups are best-suited for file data.
NAS-Based Data Replication
Data replication between NAS devices provides the most advanced features to date and the best integration with applications. Vendors combine local and remote replication with application-specific modules to provide NAS data protection.
Also see: NAKIVO Issued V9.0 to VM Backup & Replication for Windows Server
Online Data Backup
Some NAS equipment vendors focused on the SMB market have combined online data backup and cloud storage services.
Here is all the information on the NAS backup strategies. Then, you may wonder how to do the NAS backup. Keep on your reading.
How to Do the NAS Backup
There are two options available. One is to use the NAS backup software – MiniTool ShadowMaker, and the other is to use the Windows built-in tool to do the Windows 11 backup to NAS.
Option 1: Use MiniTool ShadowMaker to Do the Windows 11 backup to NAS
Option 1 for you is to use the free backup software – MiniTool ShadoMaler to back up files to NAS. It is a professional backup program that can be used to back up the operating system, disk, partition, file, and folder. In addition, it is a user-friendly program to provide protection for your computer and data.
MiniTool ShadowMaker supports almost all storage devices that can be recognized by Windows, such as HDD, SSD, USB external disks, Hardware RAID, Network Attached Storage (NAS), Home File Server, and so on.
It is also a clone tool that can help you to clone the OS from HDD to SSD without data loss. So, besides creating a system image, you can also choose to clone the OS disk to another hard drive so as to safeguard your PC.
This backup software offers a Trial Edition that allows a 30-day free trial for all backup features. If you want to use it permanently, get its Pro Edition. Now you can download and try MiniTool ShadowMaker to back up your PC.
Now, let’s see how to back up files to NAS:
Step 1: Decide a Backup Mode
- Launch MiniTool ShadowMaker and click Keep Trial to continue.
- Click Connectin This Computer to enter its main interface.
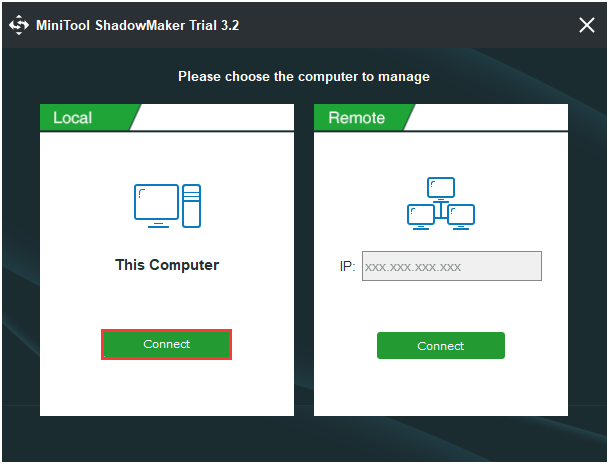
Step 2: Select Backup Source
- Go to the Backup page after you enter its main interface.
- Then click the Source module to choose the backup source.
- Choose Folders and Files and choose the files you want to back up.
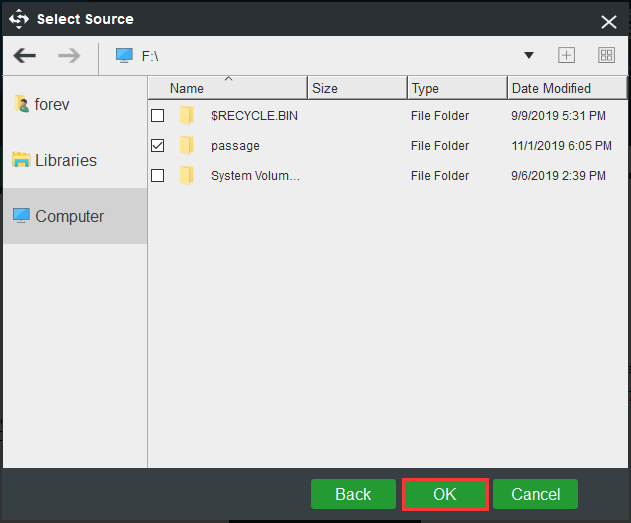
Step 3: Select the Backup Destination
- Click the Destinationmodule to continue.
- MiniTool ShadowMaker provides four destination paths to be chosen. You can choose anyone based on your own needs like your NAS device. Here, you need to click the Shared tab. Click the Add new button, and type the path, user name, and password to connect your NAS device.
Step 4: Start to Back up
After selecting the backup source and destination, you can click Back up Now to perform system backup immediately. Or you can click Back up Later to delay the process.
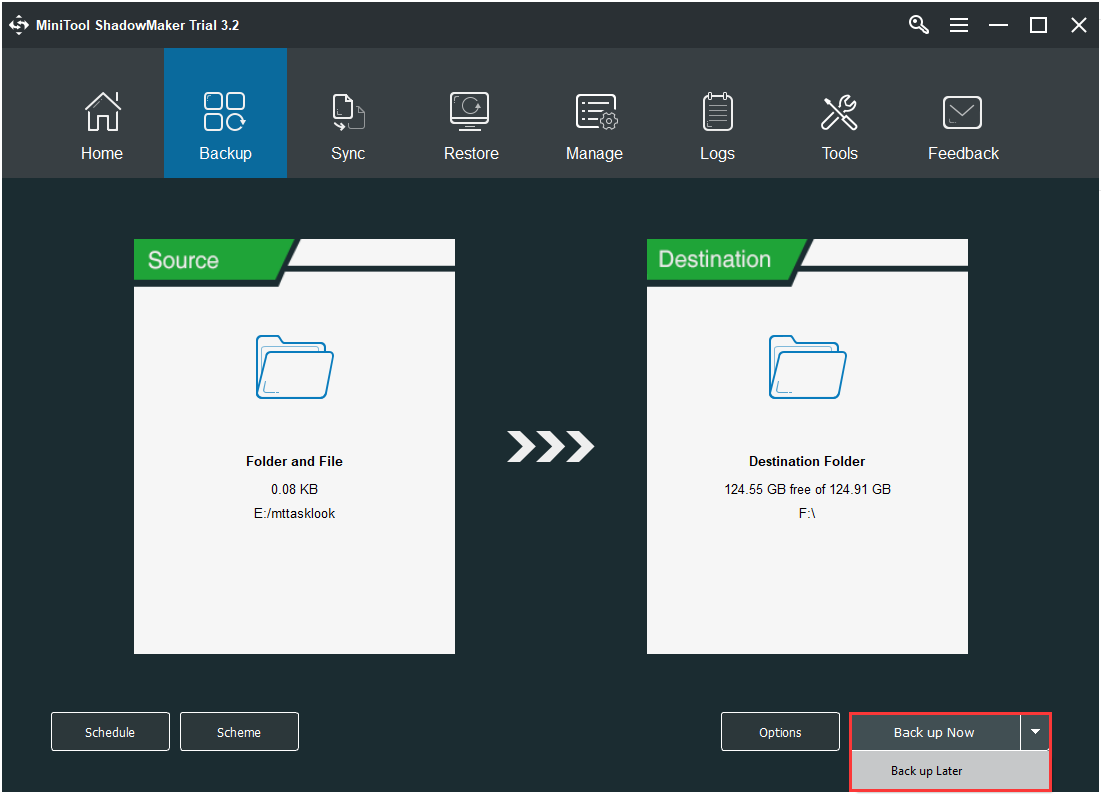
After all of the steps are finished, you have successfully backed up your files to the NAS device. With MiniTool ShadowMaker, you can provide better protection for your computer and keep it safe.
Option 2: Use the Windows Built-in Tool to Do the NAS Backup
Option 2 is to use the Windows built-in tool to do the Windows 11 backup to NAS. You can follow the instructions below:
Step 1: Type settings in the Search box to open to the Settings application. Then navigate to the Update & Security section and click it.
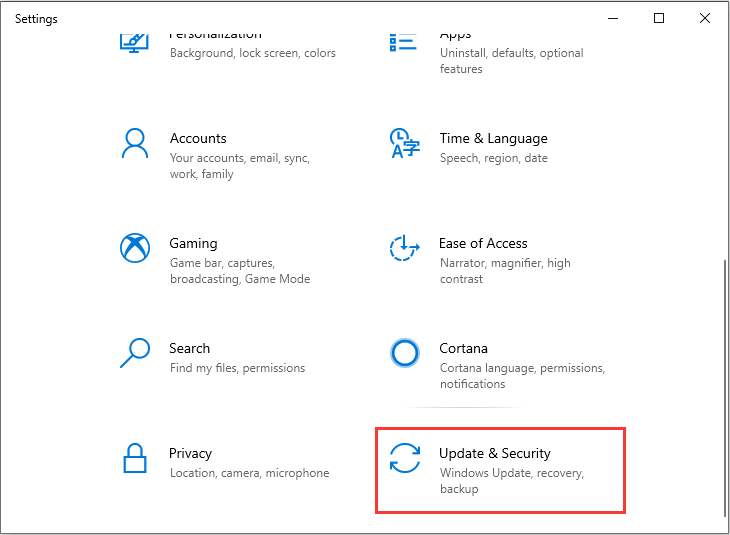
Step 2: Click the Backup section and click More options.
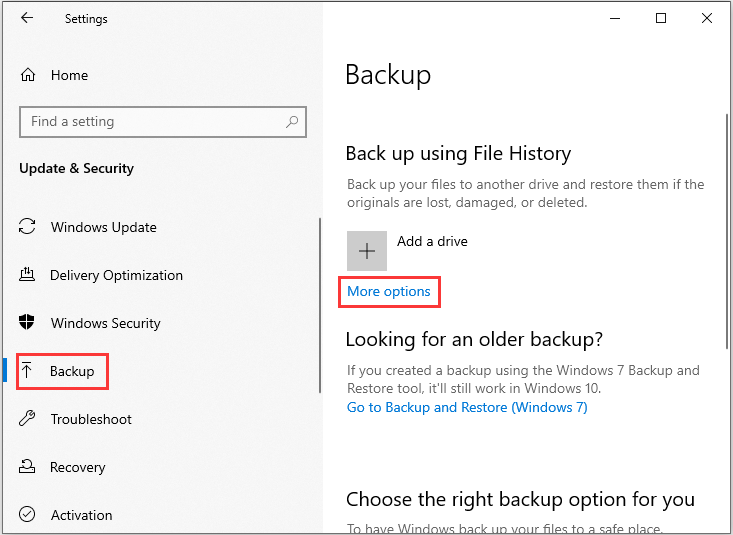
Step 3: In the Backup options window, you should click See advanced settings. Then click Select drive.
Step 4: In the Select a File History drive part, you can continue to choose Add network location.
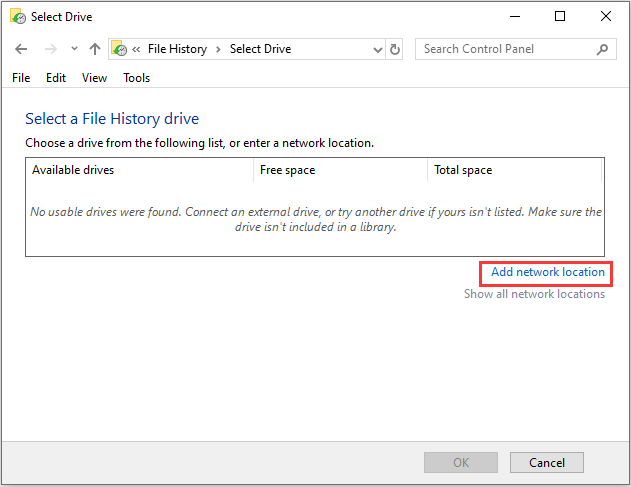
Step 4: Enter the network address. You can also provide the name for the NAS device as well and click Select Folder.
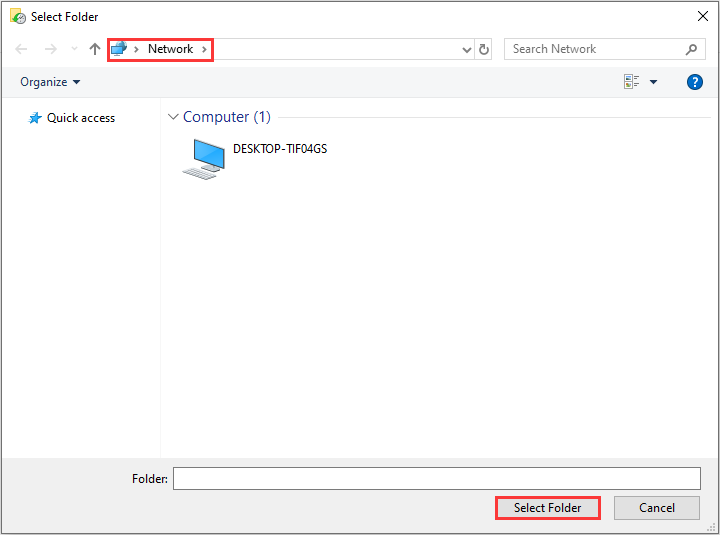
Step 5: Select the backup folder, select the backup path, and click OK and Enable. Then, click Back up now.
Then, you have done the NAS backup successfully.
Bottom Lines
In conclusion, this post introduced what the NAS drive is and the information of the NAS backup server as well as the backup strategies. In addition, you can know how to do the NAS backup. If you want to do that, this post is helpful and you can try the methods.
If you have any problem with MiniTool ShadowMaker, please feel free to contact us via the email [email protected] and we will reply to you as soon as possible.