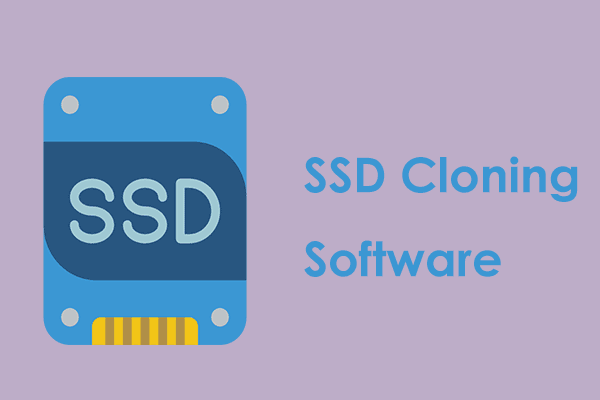What is an NVMe SSD & why clone it? How to clone NVMe to NVMe? What if the PC has only one slot? MiniTool demonstrates what an NVMe SSD is, the reasons for NVMe clone, and the top 4 NVMe cloner for Windows 11/10 to easily clone SSD to NVMe even if one slot exists on the PC.
What Is a NVMe SSD & Why Clone NVMe
NVMe SSDs refer to solid-state drives that use the Non-Volatile Memory Express interface (a storage protocol). An NVMe SSD can greatly improve the disk performance, reduce the delay, improve the IOPS capability of the SSD, etc.
Related Library: What Is NVMe SSD? Precautions Before Getting NVMe SSD
For some reason, you need to make an NVMe clone. For example, you find the PC slows down with not enough space after installing a multitude of apps and games and you consider cloning an NVMe SSD to a larger SSD for disk upgrade. If your NVMe SSD or HDD goes wrong, you also consider an NVMe clone for data backup/protection.
What to Consider Before NVMe Clone
Before cloning NVMe, there are some factors you should take into account so that the subsequent cloning process can go on successfully.
Check if the M.2 Slot Supports NVMe
Currently, in the consumer space, most NVMe SSDs being sold use the M.2 form factor. But what is noteworthy is that not all the M.2 slots on the motherboards support NVMe SSDs. So, you should make sure that the M.2 slot on your PC supports NVMe. Or else, your PC cannot benefit from the NVMe SSD.
You can do this thing by checking the OS or motherboard manual before you purchase an NVMe M.2 SSD.
Connect an NVMe SSD to Your PC
For the NVMe clone, you need to connect the NVMe SSD to your PC. For some PCs, they offer a single slot, so how to clone NVMe SSD with only one slot? Prepare an M.2 to USB converter/adapter or an M.2 SSD enclosure to connect the target SSD to your computer for disk cloning. To know details, refer to this guide – Step-by-Step Guide: How to Clone M.2 SSD with Only One Slot.
For a PC with two M.2 slots, do these steps:
- Shut down the PC, remove the power cable, and open the computer case.
- Locate the M.2 slot on the motherboard and insert your new NVMe SSD into it.
- Use the screws to fix it.
- Put the case back in place.
Initialize the NVMe SSD
To use this SSD for NVMe, you need to initialize it to MBR or GPT based on your needs. You can do this in Disk Management.
How to Choose NVMe Cloning Software
In addition, it is also important to use a piece of reliable NVMe cloning software. With it, the cloning process will be convenient and effective. So, how can you choose the cloner for Windows 11/10? There are some factors to consider to make sure the tool you choose is qualified for your needs.
Feature: Make sure the NVMe clone software is specifically designed for multiple cloning tasks and it can help successfully finish the cloning process.
Security: A good NVMe cloning tool or M.2 SSD cloning software won’t damage or delete your files.
Operating System Compatibility: Make sure the NVMe cloner supports your current system to avoid any compatibility issues.
Complexity Level: The ease of use and user-friendliness of the cloning utility should be considered, which is important especially if you don’t have computer skills and prefer a straightforward cloning process.
Price: Consider the cost of the cloning service.
Top 4 NVMe Clone Software
In the market, several cloning tools are sold, and which one should you use? Based on the factors above, we will list the best NVMe cloning software (around 4) in this part.
MiniTool ShadowMaker
At first glance, MiniTool ShadowMaker is a piece of professional backup software that allows you to backup files, folders, disks, and partitions to keep data safe and restore the PC to an earlier state in case of system issues.
In addition, it is also a great disk cloning software since it allows you to easily clone a hard drive, an SD card, a USB flash drive, etc. to another one with its Clone Disk feature. It supports cloning HDD to SSD or moving Windows to another drive to boost the PC performance, especially when the old computer slows down. Also, you can use it to clone SSD to larger SSD for a fast speed or disk backup.
Importantly, you can use it to clone NVMe to NVMe or clone SSD to NVMe and the cloned SSD with OS can be used to directly boot the Windows operating system. In addition to NVMe M.2 SSDs, you can run MiniTool ShadowMaker to clone a hard drive to an SSD with the SATA interface or any other interface as long as Disk Management recognizes this hard drive.
What’s more, this NVMe cloner supports various popular SSD brands and models like Crucial, WD, Samsung, Toshiba, etc. and it is compatible with several operating systems.
To start an NVMe clone operation, install MiniTool ShadowMaker, launch it, go to Tools > Clone Disk, choose a source drive & target drive, and begin the cloning process. To know details, refer to this guide – How to Clone a Hard Drive to SSD in Windows 11/10/8/7 for Fast PC.
MiniTool ShadowMaker TrialClick to Download100%Clean & Safe
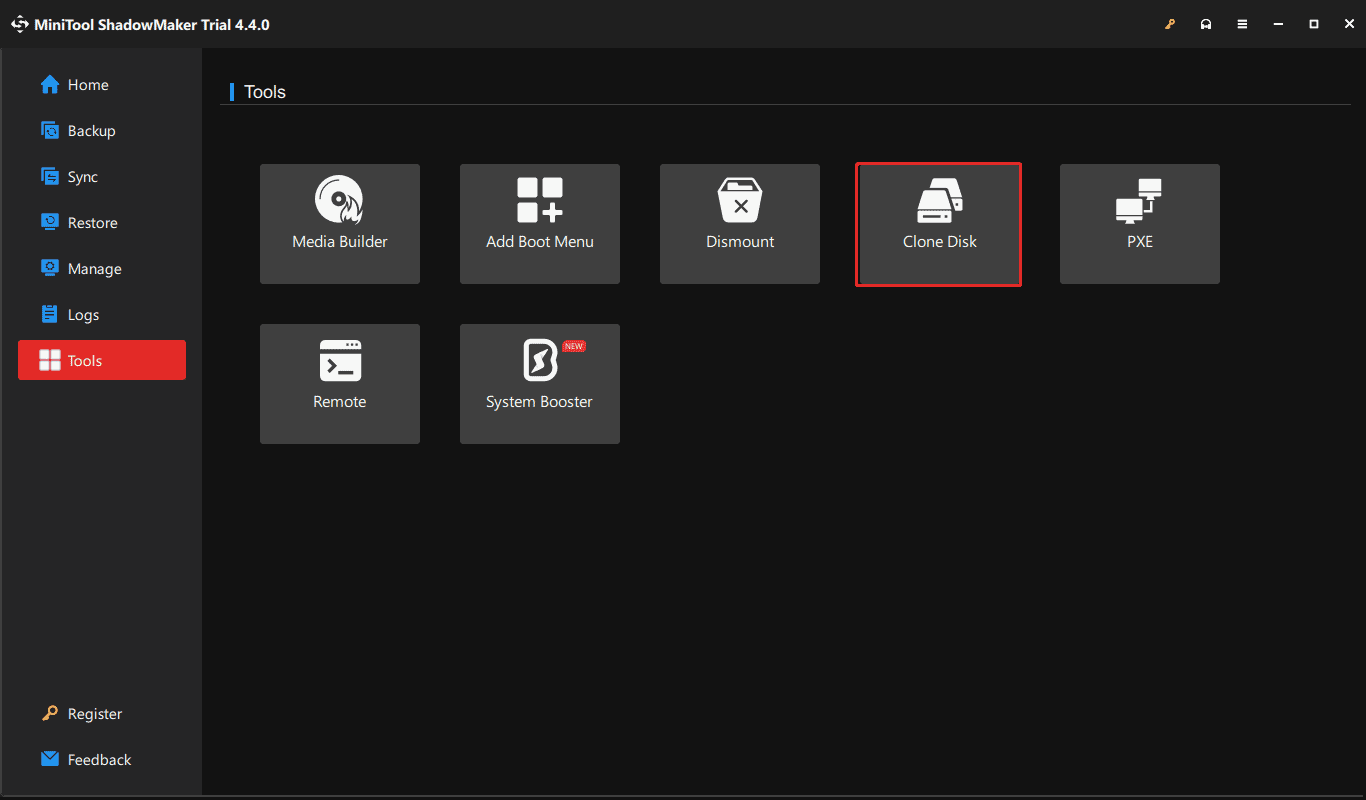
Pros:
- User-friendly user interface and easy operation
- Supports various backups & file/folder sync
- Reliable and stable cloning process
- Allows you to clone a disk (create a flash USB drive with Media Builder) although the PC cannot boot
- Sector by sector cloning is supported
- Its Trial Edition supports Windows 11/10/8/8.1/7 and Windows Server 2022/2019/2016
Cons:
- Not support cloning a single partition and cloning the only system
- It is paid when cloning a system disk
MiniTool Partition Wizard
Another NVMe clone software is MiniTool Partition Wizard which is a professional partition manager. With it, you can perform some disk and partition management operations, for example, resize/move/extend/format/delete/wipe/shrink a partition, recover lost files/partition, perform a disk benchmark, analyze disk space, check bad sectors, etc.
In addition, this partition master can be also an excellent hard drive cloning software since it offers three powerful features for the NVMe clone:
- Migrate OS to SSD/HD Wizard: enables you to clone the entire system disk to another one or only migrate the OS to an SSD/HDD.
- Copy Disk Wizard: helps you to copy the entire hard drive to another hard disk.
- Copy Partition Wizard: allows you to clone a partition to an unallocated space.
MiniTool Partition Wizard FreeClick to Download100%Clean & Safe
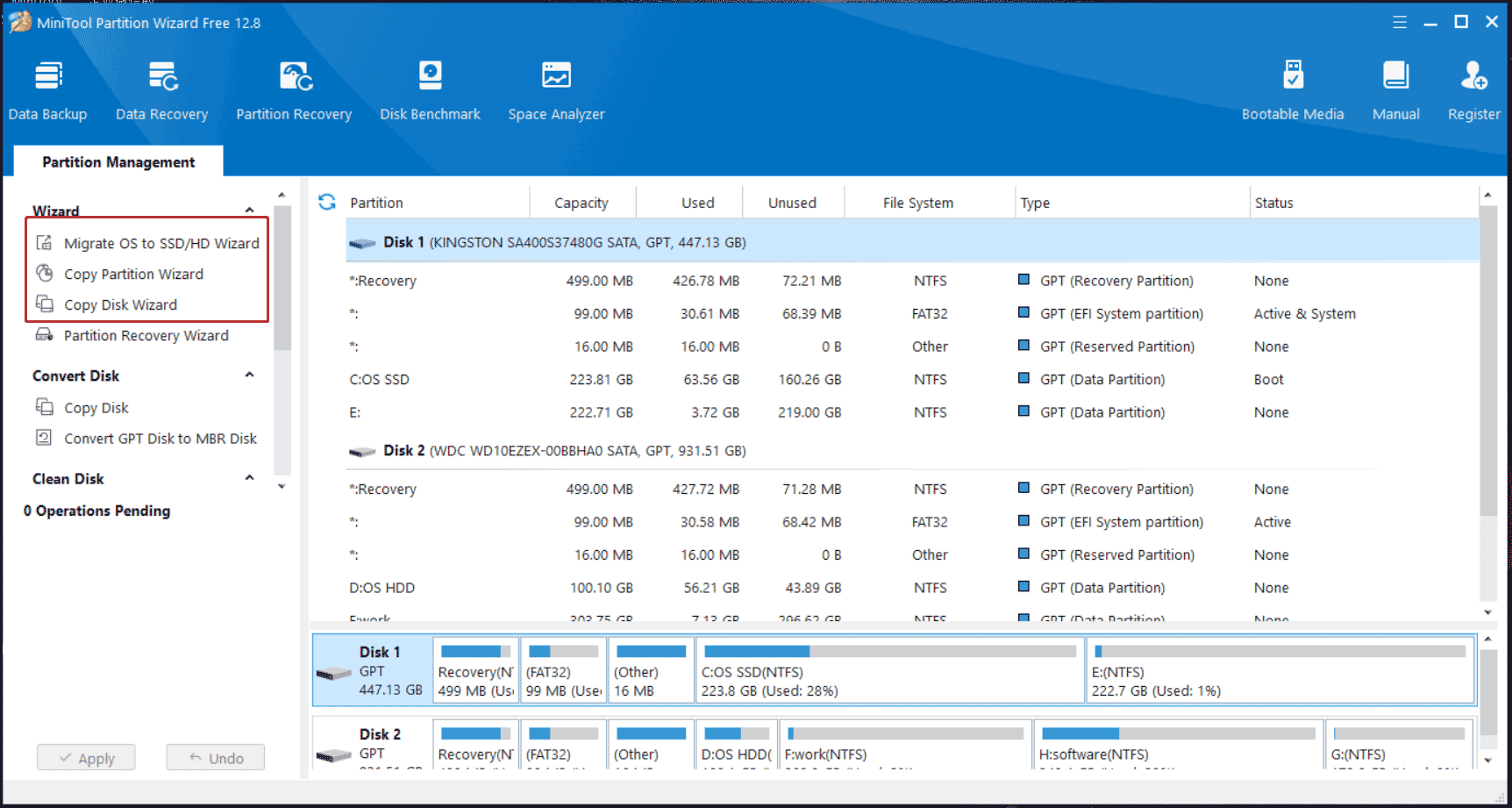
MiniTool Partition Wizard can help you clone MBR to GPT if you check the box of Use GUID Partition Table for the target disk when choosing a copy option. Besides, it allows aligning partitions to 1MB for SSDs to improve performance. Also, this M.2 SSD cloning software supports Windows 11/10/8/8.1/7.
Pros:
- Supports all kinds of SSDs with different interfaces like M.2, SATA, PCIe, etc.
- Powerful cloning features – system/disk/partition cloning
- A friendly user interface
- Supports cloning a disk from MBR to GPT
- Enables you to fit partitions to the entire disk or copy partitions without resizing
Cons:
- Not support sector-by-sector cloning currently
- In terms of system cloning, it is paid
How to clone NVMe M.2 SSD to another SSD? After launching this M.2 SSD cloning software on a PC, choose Copy Disk Wizard or Migrate OS to SSD/HD Wizard, then follow the on-screen instructions to decide the source/target disk, choose a copy option, and start the cloning process.
Macrium Reflect
Macrium Reflect is a data backup and disk image software that helps to create a full image backup for the disk. It supports removable media imaging and cloning, instantly boot backups in Hyper-V/Oracle VirtualBox VM, direct disk cloning, etc.
As a popular cloning tool, it helps you to effectively clone NVMe to NVMe, and the entire system disk – system files, apps, personal files, and more are cloned to the NVMe M.2 SSD.
Moreover, Macrium Reflect offers numerous features for the NVMe clone, for example, you can resize (shrink/extend) the partitions you want to clone to fill the target disk. Importantly, this NVMe cloning software enables you to edit the schedule to set an automatic disk cloning task according to your needs.
Pros:
- Supports automatically cloning your disk at the scheduled time point
- Adjust the partitions’ size
- Direct disk cloning
- Powerful disk imaging backup features
Cons:
- The user interface is not friendly
- No free edition but a trial edition for 30 days
- Advanced features are only available in the premium editions
- Frequent prompts to upgrade to its premium editions
- Common cloning errors always happen, e.g., cloned failed error 9.
How to clone NVMe to NVMe? In Macrium Reflect, go to Create Backups, choose a source disk on the right pane, and then you can see a link called Clone this disk, click it, choose a target disk, decide how the partitions will be copied from the source disk to the target disk and then begin the NVMe clone process.
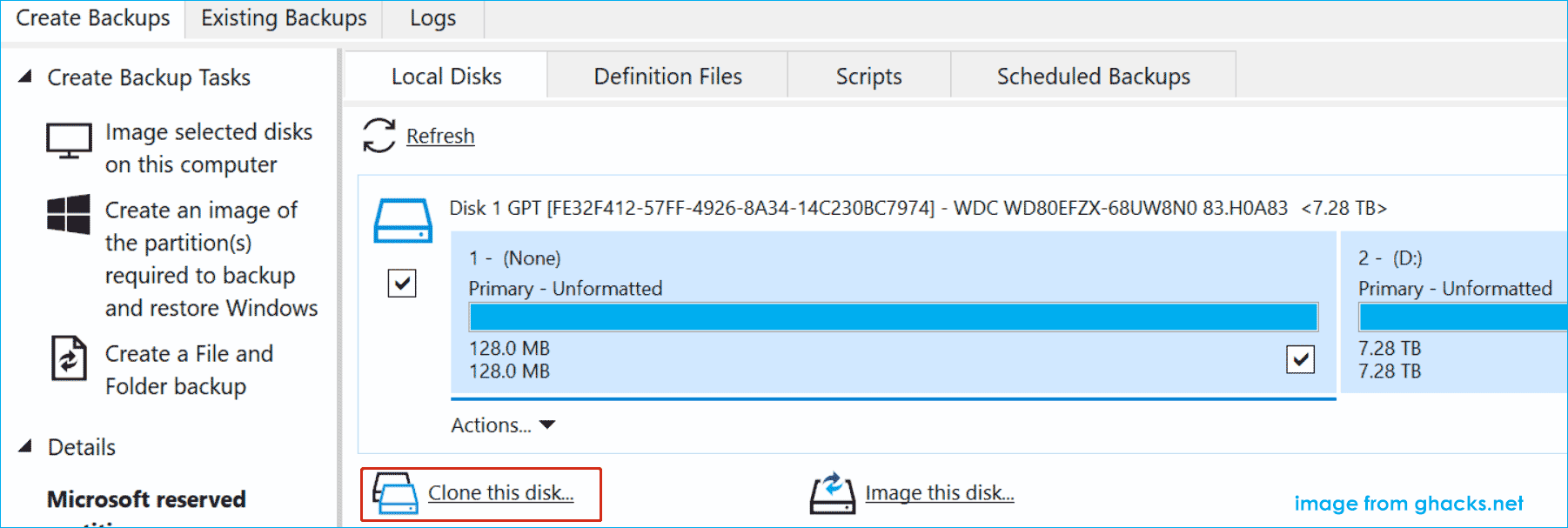
Clonezilla
Clonezilla is a free open-source software that helps you to do system deployment, bare metal backup, and recovery, create disk imaging backups, and clone a disk. In cloning, it supports copying one M.2 NVMe drive to another M.2 NVMe drive.
Besides, Clonezilla can be booted from a USB flash drive, letting you run it as a live system without installing the tool on your PC. The cloning process can be easily done without changing the existing system.
This NVMe cloner supports various file systems in different operating systems like Windows, Linux, macOS, FreeBSD, NetBSD, OpenBSD, Minix, Chrome OS, etc.
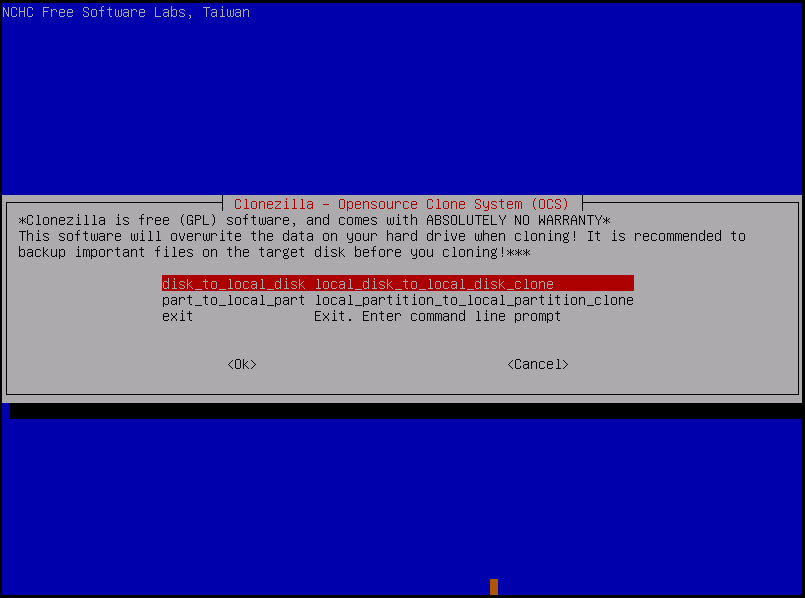
Pros:
- Can run on several operating systems
- Open-source and free NVMe cloning software
- Powerful disk imaging and cloning features
Cons:
- No graphical user interface
- Not friendly for beginners
- Cloning often happens with an error like destination SSD is too small
How to clone NVMe SSD using Cloenzilla? The operations are a bit complicated and you can follow the related post – How to Use Clonezilla in Windows 10/11.
Verdict
How to clone SSD to NVMe or clone NVMe to NVMe? The NVMe clone operation is simple as long as you run a professional utility.
In this guide, we list the top 4 NVMe cloners for M.2 SSD cloning to improve the PC performance or back up disk data. MiniTool ShadowMaker, MiniTool Partition Wizard, Macrium Reflect, and Clonezilla can greatly satisfy you according to your different needs. Choose one to start as per your cases.