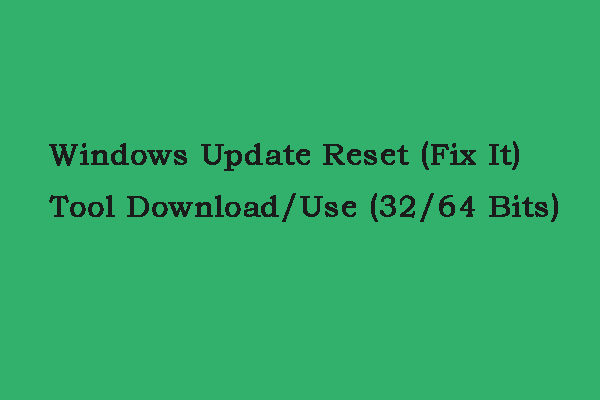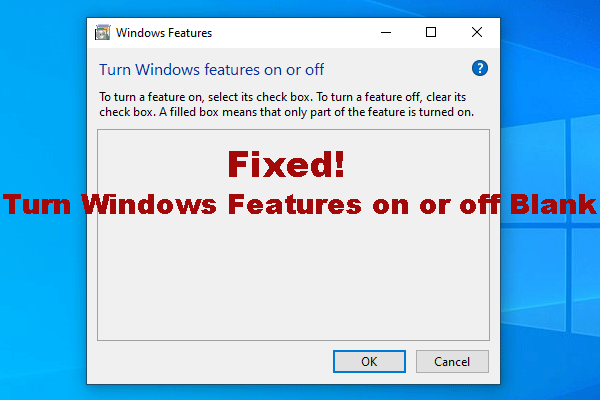Optional features in Windows are additional features that are not included in the core installation of the operating system but can be added later. For example, you can install different font packs or older Windows utilities such as Paint and WordPad.
Go to Settings > Apps > Optional Features to find and install the optional features. But sometimes users may fail to install optional updates due to issues such as corrupted system files, outdated versions of Windows, or incorrect configuration settings.
Also see: How to Add or Remove Optional Features in Windows 11?
The following part introduces how to fix the “Optional features not installing on Windows 11” issue.
Fix 1: Disable Metered Connection
To save data, a metered connection can prevent your computer from downloading files needed to install optional features. Therefore, you can disable metered connections to fix the Optional features not showing on Windows 11 issue.
Step 1: Press the Windows + I keys together to open the Settings app.
Step 2: Go to Network & internet > Ethernet.
Step 3: Scroll down to find Metered connection and turn it off.

Fix 2: Restart the Windows Module Installer Service
To fix Optional features not installing on Windows 11, you can choose to restart the Windows Module Installer service.
Step 1: Press the Windows key and R key together to open the Run dialog.
Step 2: In the pop-up window, type services.msc in the box and click OK to continue.
Step 3: Find out the Windows Moduler Installer service and right-click it to choose Restart.
Step 4: Click Apply and OK to confirm the changes.
Fix 3: Disable Hide Windows Features
If the “Hide Windows Features” policy is active, you won’t find the optional features. You need to disable the Hide Windows Features option in Local Group Policy Editor.
Step 1: Type Local Group Policy Editor in the Search box and open it.
Step 2: Go to the following path:
User Configuration\Administrative Templates\Control Panel\Programs
Step 3: Find the Hide “Windows Features” option and double-click it to choose Disabled and click Apply.
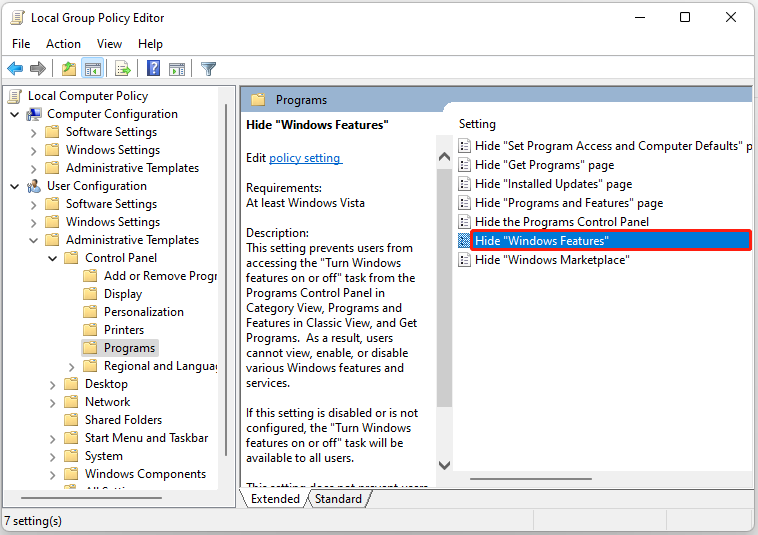
Fix 4: Run the Windows Update Troubleshooter
Then, you can try to run the Windows Update Troubleshooter tool to remove the Optional features not installing on Windows 11 issue.
Step 1: Press Windows + I to open the Settings window. Then, go to System > Troubleshoot.
Step 2: Click Other troubleshooters and click Run next to the Windows Update section.
Step 3: Now, this troubleshooter will scan issues associated with the Windows Update components. If any fixes are identified, click Apply this fix and follow the on-screen instructions to complete the repair.
Fix 5: Reset the Windows Update Components
At times, it is useful to fix Optional features not installing on Windows 11 by resetting Windows Update components. Follow the instructions blew to do so:
Step 1: Run Command Prompt with admin privileges.
Step 2: In the CMD popup, type the following commands in turn and press Enter after each one to execute the operations:
net stop bits
net stop wuauserv
net stop appidsvc
net stop cryptsvc
Del “%ALLUSERSPROFILE%\\Application Data\\Microsoft\\Network\\Downloader\\*.*”
rmdir %systemroot%\\SoftwareDistribution /S /Q
rmdir %systemroot%\\system32\\catroot2 /S /Q
regsvr32.exe /s atl.dll
regsvr32.exe /s urlmon.dll
regsvr32.exe /s mshtml.dll
netsh winsock reset
netsh winsock reset proxy
net start bits
net start wuauserv
net start appidsvc
net start cryptsvc
Fix 6: Restore Windows Features
Next, you can try to restore Windows Features to get rid of the Optional features not installing issue.
Step 1: Open Windows PowerShell as an administrator.
Step 2: Type and execute the following command:
Get-WindowsOptionalFeature -Online
Step 3: Copy the FeatureName of the feature you want to enable.
Step 4: Type and execute the following command:
Enable-WindowsOptionalFeature -Online -FeatureName FEATURENAME
Step 5: Replace FEATURENAME with the feature name you copied earlier. Restart your computer for the changes to take effect.
Fix 7: Run SFC and DISM
Another method you can use to fix issues with optional feature installation is the System File Checker (SFC) utility and DISM tool:
Step 1: Type cmd in the search box on the taskbar, and then right-click the Command Prompt app and select Run as administrator.
Step 2: Type sfc /scannow command in the elevated command prompt. This process may take you much time to scan, please wait patiently.
Step 3: If the SFC scan doesn’t work, you can try running the command below in the elevated Command Prompt window.
- Dism /Online /Cleanup-Image /CheckHealth
- Dism /Online /Cleanup-Image /ScanHealth
- Dism /Online /Cleanup-Image /RestoreHealth
Once done, reboot your PC and check if the Optional features not installing on Windows 11 issue gets fixed.
Suggestion: Back up Your System
Since the Optional features not installing on Windows 11 issue can be caused by the corrupted system files, you can back up your system regularly after fixing the issue. The corrupted system files can also cause other issues such as the blue screen of death, PC not turning on, etc. You can restore your system to its normal state with the backup when you encounter these issues.
To do the backup task, you can try the professional backup tool – MiniTool ShadowMaker. It can be used to back up the operating system, disk, partition, file, and folder. This backup software offers a Trial Edition that allows a 30-day free trial for all backup features.
MiniTool ShadowMaker TrialClick to Download100%Clean & Safe
Step 1: Launch MiniTool ShadowMaker Trial Edition in Windows 11.
Step 2: Go to the Backup interface, you can see system partitions are selected as the backup source.
Step 3: You only need to click Destination to choose a path to save the system image file.
Step 4: Click Back up Now to execute the backup task immediately or click Back Up Later to delay the backup task.

Bottom Line
If you run into the error Optional features not installing on Windows 11, try the solutions above to easily get rid of that trouble. If you have any other ways to solve the issue, leave a comment below. Thanks in advance.