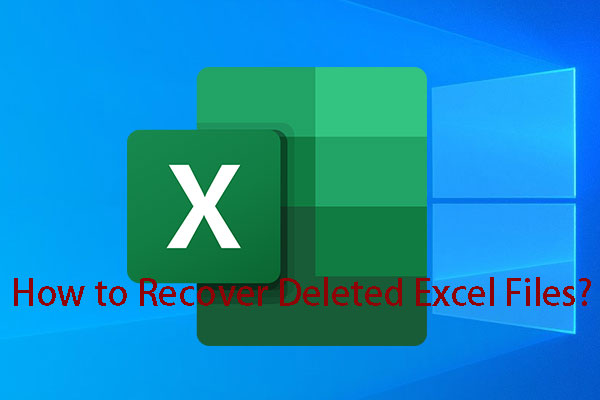If the Excel app crashes suddenly, the Excel file is not saved and you lose important data. What should you do to recover Excel file not saved on Windows 10 PC or Mac? Take it easy and you can find some ways from this post written by MiniTool. Besides, some suggestions are given here.
Excel File Not Saved after Crash
For many companies and individuals, Microsoft Excel is one of the widely used tools for dealing with essential data including sell orders, financial data, and other sensitive data.
Imagine that you are working on an urgent report, extremely important workbook or dashboard, work summary, and more for hours, but suddenly the system breaks down or the Excel app crashes. A key step hasn’t been down – you forget to save the Excel file. All your effort is in vain. What a terrible thing!
What should you do? Trying to recover Excel file not saved is an urgent affair. Go to find some useful solutions from the following part now.
How to Recover Excel File Not Saved Windows 10?
You can recover unsaved Excel files with the built-in features in Excel if you run into the following three situations:
- You are working on a new file that hasn’t been saved yet and the system or the Excel app crashes before you save it.
- You are dealing with a file that has been saved to a place but you don’t save it after an update and then a crash appears.
- You make a mistake in your work that can’t be undone and the change has been saved automatically, now you want to go back to the previous version of a workbook.
Now, let’s go to look through how to tackle them.
Recover Excel File Not Saved (New File)
For a new file that isn’t saved, follow the steps below to recover closed Excel file not saved.
Step 1: Open your new file that isn’t saved in Windows 10.
Step 2: Click File > Open and tap on the Recent option.
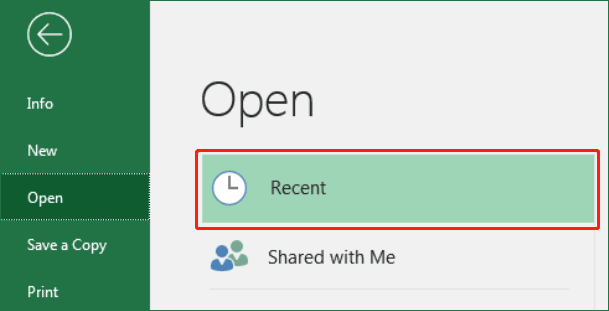
Step 3: Scroll down to the bottom of this page and click Recover Unsaved Workbooks.
Step 4: This will bring you to a folder called UnsavedFiles. All your unsaved Excel files will be listed here. And the default storage location of the unsaved Excel file is C:\Users\cy\AppData\Local\Microsoft\Office\UnsavedFiles (replace cy with your own user name). Choose one and click OK to open it.
Step 5: After opening this Excel file not saved, you will get a warning to ask you to save it by clicking Save As. The file format is .xlsb by default and you need to save it in the correct file format you want.
In this way, you can easily recover recent Excel file not saved (new file).
Recover Excel File Not Saved (Updated File)
This way is used to recover the file you saved earlier. When Windows or the Excel app crashes, the updated part is lost and you still have the previously saved file. So, how to recover an Excel file that was not saved in this situation? Using the AutoRecover feature is recommended.
Here is what you should do to recover the file with all the updated data in Windows 10.
Step 1: Open any one existing Excel file.
Step 2: After it opens, you can see the Document Recovery section that lists all the unsaved files. Click one to load it and save it with a different name on your PC.
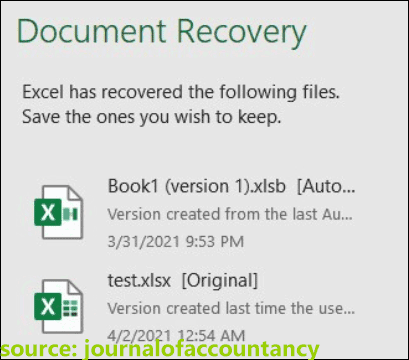
Alternatively, you can type excel to the search box and run the Excel app. Then, click Show Recovered Files to open the file with the Document Recovery pane.
Recover Unsaved/Overwritten Excel Files Using Manage Versions
You have made some changes you don’t want and they have been automatically saved in the Excel file, but the previous version isn’t saved. What should you do to get the previous version back? In Excel 2010 and above, the app offers a built feature to help you recover the previous version of a workbook.
Do these:
Step 1: Open an Excel file in Windows 10 and go to File > Info.
Step 2: Go to Manage Workbook and you can see all the previous versions of that file.
Step 3: Click the one you want and save it with a new file name.
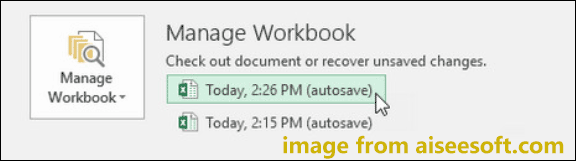
Recover the Previous Version of the Excel File from OneDrive
If you prefer to save workbooks to cloud storage like OneDrive, you can get the previous version of the Excel file. See how to recover Excel file not saved (previous version) from OneDrive.
Step 1: Launch OneDrive and open the folder where you save your Excel files.
Step 2: Right-click on that file and choose Version history from the context menu.
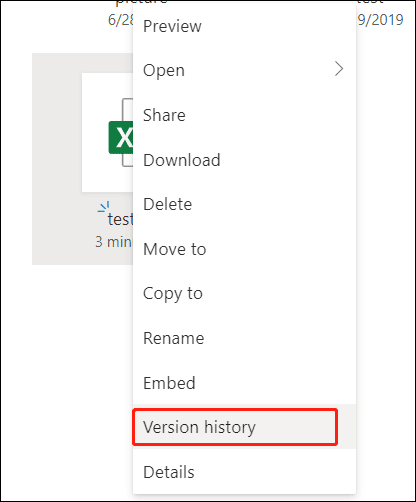
Alt=recover previous version of Excel file from OneDrive
Step 3: Click the version you want and save it on your Windows 10 PC.
Now all the ways to recover Excel file not saved in Windows 10 are introduced here. To make sure these methods work, you need to enable AutoSave and AutoRecover and we have mentioned this point. If they are not enabled, how to enable them? See the following part.
Enable AutoSave and AutoRecover Windows 10
Step 1: Launch Excel and go to File > Options.
Step 2: Under the Save tab, check the box of Save AutoRecover information every X minutes (you can resize the time based on your needs) and Keep the last AutoRecovered version if I close without saving. Besides, customize the AutoRecover file location.

Save a Backup Copy of Excel File
AutoSave and AutoRecover is very helpful to help you recover Excel file not saved after crash. In addition, you can create a backup copy of an Excel file. This is very useful when the Excel file goes corrupted or crashes or you make some changes in a file and want to undo the operation. You will have the backup copy of the latest saved file.
See how to create a backup copy:
Step 1: Go to File > Save As after opening your Excel file.
Step 2: Click Browse to open a dialog and click Tools > General Options.
Step 3: Check the box of Always create backup and click OK.
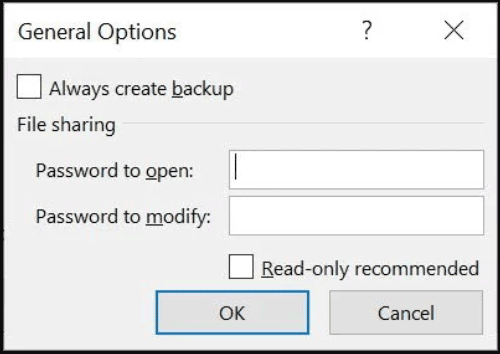
Recover Lost/Deleted Excel File Windows 10
The above parts give you detailed knowledge on how to recover Excel file not saved and some important things for a good recovery operation – enable AutoSave and AutoRecover and create a backup copy. If you have saved an Excel file before a crash but it is lost/deleted after the crash, what should you do? Try to recover it using a professional data recovery software.
To do this work, MiniTool Power Recovery is strongly recommended. It can be used to recover your various kinds of documents like Word, Excel, PPT files, text files, etc., pictures, videos, music files, and more under many situations, including, accident deletion, crashes, formatted/damaged/RAW/lost partitions, Windows update, etc. So, here you can use it to get deleted Excel files.
MiniTool Power Data Recovery TrialClick to Download100%Clean & Safe
Step 1: Launch MiniTool Power Recovery on your PC.
Step 2: Locate the drive that contains the lost Excel files and click the Scan button.
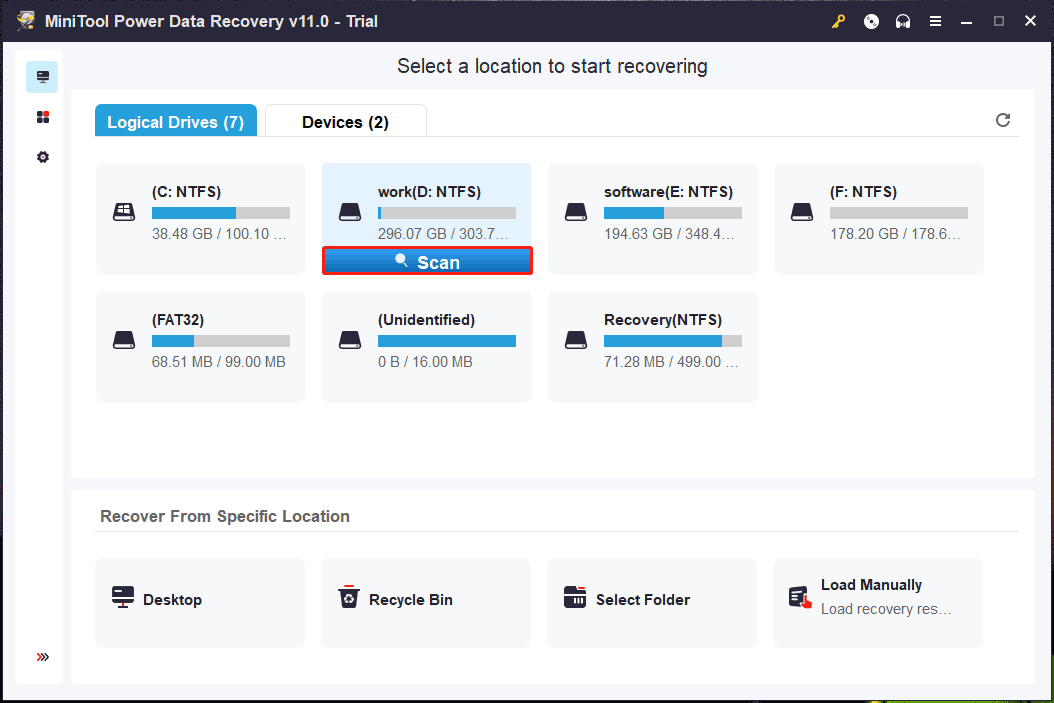
Step 3: This scan process will take several times. After that, go to check the scan result to find the files you want to recover and click Save.
Suggestion: Back up Your Files with MiniTool ShadowMaker
Data is always easy to get lost or deleted. To keep it safe, you can choose to make a backup. To avoid losing your Excel files, try to back up them. To do this thing, use the professional backup software – MiniTool ShadowMaker. It enables you to create an image file for data or sync files to another location. Besides, you can create incremental and differential backups for the only changed or newly added data.
MiniTool ShadowMaker TrialClick to Download100%Clean & Safe
Try to back up your Excel files by following the steps below.
Step 1: Launch MiniTool ShadowMaker and click Keep Trial.
Step 2: Go to the Backup interface, click Source > Folders and Files, and choose the Excel files as the backup source.
Step 3: Select a destination to save the image file.
Step 4: Click Back up Now to execute the file backup at once.
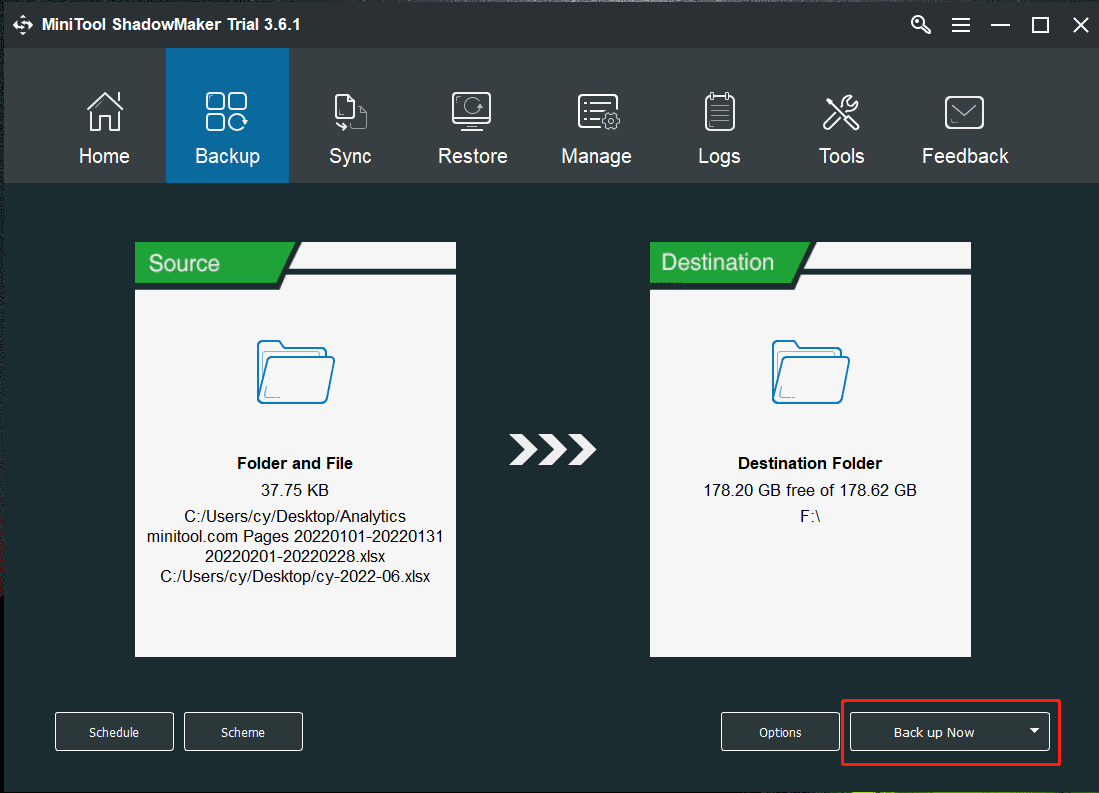
Recover Excel File Not Saved Mac
All of the above contents focus on the unsaved Excel file recovery, lost Excel file recovery, and data backup on Windows 10. If you are using a Mac and an Excel file is not saved due to a crash of the app or system, or any other reasons, how to recover Excel file not saved on a Mac? The methods are various and let’s go to see them.
Recover Closed Excel File Not Saved from Mac Temporary Folder
- Navigate to Applications and select Utilities.
- Click on the Terminal option.
- Type open $TMPDIR in the Terminal and press Enter to access the Temporary folder.
- Click the Temporaryitems folder and you can find the unsaved Excel file that is named beginning with ‘~Excel Work File’. Copy it to a safe location and change the file extension from .tmp to .xls/.xlsx.
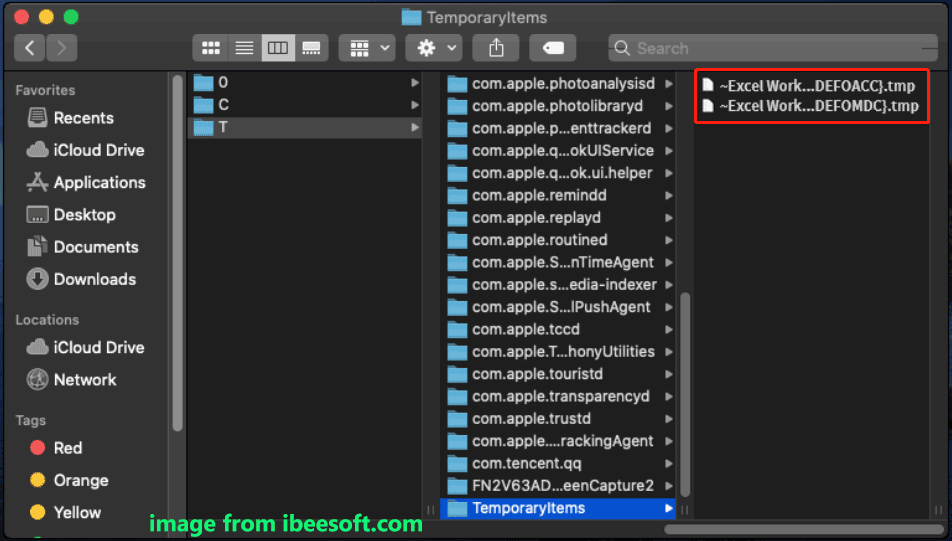
Use AutoRecover to Recover Excel File Not Saved Mac
If you enable AutoRecover and AutoSave, the Excel app can recover the unsaved Excel files automatically. Open that file and save it to a location.
In addition, there is another way you can try to recover Excel file not saved after crash on your Mac.
1. Click Finder and navigate to Go > Go to Folder.
2. Find the path for AutoRecover files:
For Office 2011 and 2008 – /Users/username/Library/Application Support/Microsoft/Office/Office X AutoRecovery (X means the Office version)
For Office 2020 and 2016 – /Users/Library/Containers/com.microsoft.Excel/Data/Library/Preferences/AutoRecovery
3. Open the Excel files and save them.
Recover Unsaved Excel Files in Recent Workbooks
- Launch Excel on Mac.
- Click File > Open Recent > More.
- Save the Excel file.
Bottom Line
That’s all the information about how to recover an Excel file that was not saved in Windows 10 and Mac. It is easy to recover unsaved Excel files if you try these methods above. Of course, some other related to Excel files are introduced here. Hope this post is helpful to you. If you have any other ideas, share them with us in the comment below. We will be glad to your advice.