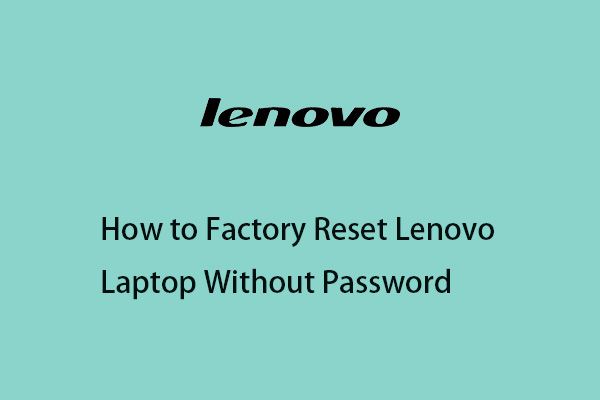Does your Lenovo have OneKey Recovery? Do you know how to run Lenovo OneKey Recovery and how to perform Lenovo factory reset with it? Follow the introductions below from MiniTool to factory reset Lenovo laptop with OneKey Recovery if you want to wipe out your hard drive or resolve other issues.
Lenovo OneKey Recovery
Lenovo OneKey Recovery is a backup and recovery software preinstalled on Lenovo computers. Lenovo laptops pre-allocated a hidden partition on the hard drive for storing system image files and OneKey Recovery system program files.
You can perform system reset and recovery on your Lenovo computer using the OneKey Recovery system. And this tool allows you to access the hidden recovery partition with one click. For example, pressing the F11 key when restarting can enter the partition directly.
If your computer suffers from system corruption, virus attacks, or other disasters, Lenovo OneKey Recovery can play a helpful role in protecting systems and data.
If your Lenovo has no OneKey Recovery, you can go to the Lenovo official website to download and install it.
Dos and Don’ts
1. Protect Data
During recovery, OneKey recovery only retains the most basic software and applications, which means your installed programs and personal data stored on the system partition will be deleted. Therefore, it’s imperative to backup files from the system partition to prevent data loss in the recovery process.
The best backup software – MiniTool ShadowMaker, can help you achieve this backup simply and easily. This tool is professional enough to back up files, folders, disks, partitions, and even the operating system.
In addition to backup, the same goes for restoring, syncing files, cloning HDD to SSD, and more. Besides, if you fail to boot your laptop, MiniTool ShadowMaker can also help you create a bootable media so you can boot the PC from the media to backup.
Just give it a try and we’ll show you how to use MiniTool ShadowMaker to back up files.
MiniTool ShadowMaker TrialClick to Download100%Clean & Safe
Step 1: Launch the software and click Keep Trial.
Step 2: In the Backup interface, choose the SOURCE module, and click Folders and Files.
Step 3: Browse the source and select the files or folders you want to back up. Then click OK to return to Backup.
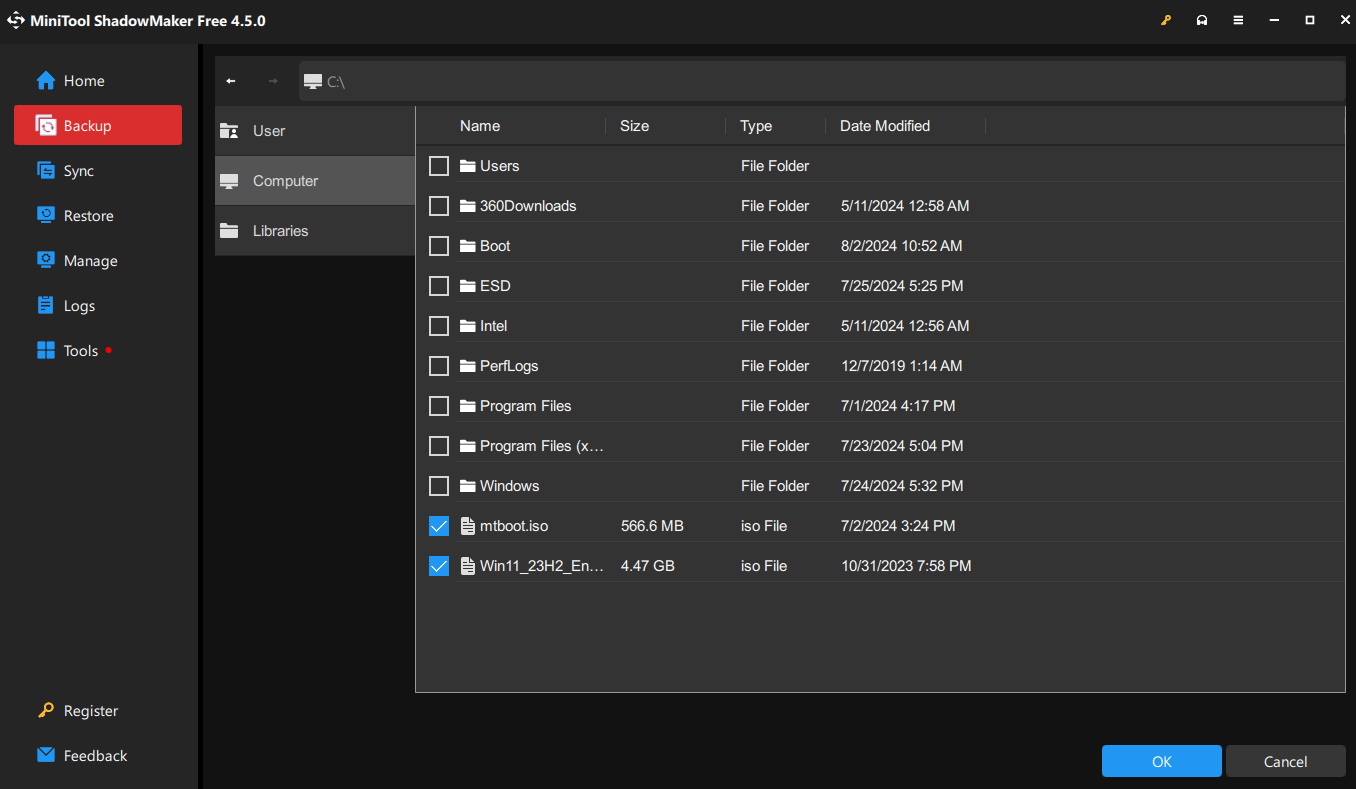
Step 4: Click the DESTINATION module to select the destination path. There are multiple places available such as external hard drives, USB flash drives, and so on.
2. Keep in mind that do not interrupt the recovery operation so be sure your power supply is always turned on.
How to Reset Lenovo Laptop with OneKey Recovery
When you have successfully backed up important files, then you can safely reset Lenovo laptop with OneKey Recovery without losing data. Here’s a full tutorial for you to run Lenovo OneKey Recovery to restore the system.
Step 1: Click Start and select All programs.
Step 2: Choose Lenovo, navigate to Lenovo OneKey Recovery, and click it to go on.
Step 3: Under OneKey Recovery, choose the System Recovery section. Then you’ll receive a confirmation message, click Yes to continue. Alternatively, you can also press the Novo button to access OneKey Recovery. It is particularly applicable that the Lenovo computer cannot boot Windows system. Shut down your PC and press Novo > System Recovery. Then press Enter to get into it.
Also read: How to Factory Reset Lenovo Laptop Without Novo Button?
Step 4: There are two options, “Restore from initial backup” and “Restore from user’s backup”. Select one and click Next to continue. If you choose the second one, make sure you have an available image.
Step 5: Click Start and wait until the recovery is finished. Then, follow the on-screen introductions to configure the settings.
Additional Remarks
There are more ways to reset your Lenovo laptop than OneKey Recovery. The Reset this PC feature in Windows 10/11 can also factory reset your computer. You can take the following brief guide to perform a system recovery.
Step 1: Go to Start and choose the Settings tab.
Step 2: Choose Update & Security and click the Recovery option.
Step 3: Under Reset this PC, click on the Get started button.
Step 4: In the pop-up window, select Keep my files or Delete everything based on your situation. Follow the on-screen introductions to finish the resetting process.
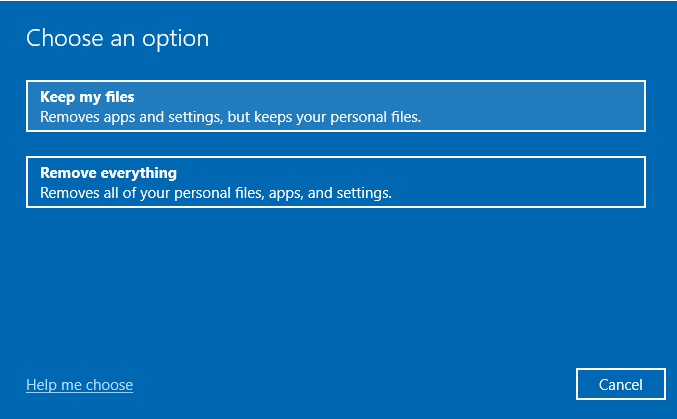
Bottom Line
After reading about how to factory reset Lenovo laptop with OneKey Recovery and without it, you may know what to do in case your Lenovo computer encounters serious issues that need a Lenovo factory reset. Besides, MiniTool ShadowMaker can keep your data safe in the recovery process.
Anyway, we hope this guide can help you out. If you have any problems with MiniTool ShadowMaker, please contact us via [email protected] and we will reply as soon as possible.
Reset Lenovo Laptop with OneKey Recovery FAQ
2. Choose System Recovery in the Novo Button Menu. 3. Choose Restore from initial backup or Restore from user’s backup and click Next.