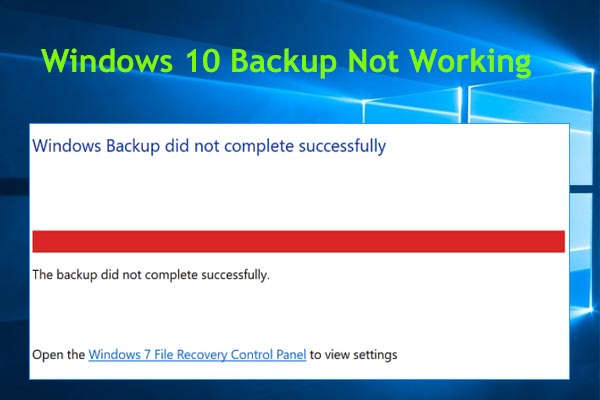When do you need to restore individual files? How to select a file or files to restore? How to recover files from a specific folder? This post from MiniTool will show you some methods on how to restore a single file from Restore previous versions, file backup and partition backup.
When Do You Need to Restore Individual Files?
Usually, creating a backup is an effective way to protect your data. You can back up a lot of files, back up the whole disk, partition or even back up the operating system. If your data is lost or the computer is crashed, you can restore individual files from the backups or restore your computer to an earlier state.
The backup provides better protection for your data and you can restore files from them if you lost data. However, some of you may also ask whether it is possible to recover files from a specific folder if you just lost only one file or folder and you don’t want to restore the whole image since restoring the whole hard disk is time-consuming.
Of course, the answer is positive. Thus, do you know how to perform selective file restore or how to recover files from a specific folder? In the following part, we will show you how to do it.
Restore Individual Files from Previous Versions
If you just want to recover individual files, try to restore it to previous version. Previous Versions of files and folders are copies created by File History or restore points. But note that File History or System Restore in enabled in Windows 7, 8, 10, or 11.
Step 1: Open File Explorer, and locate the folder which is used to save the deleted file.
Step 2: Right-click the folder and choose Restore previous versions.
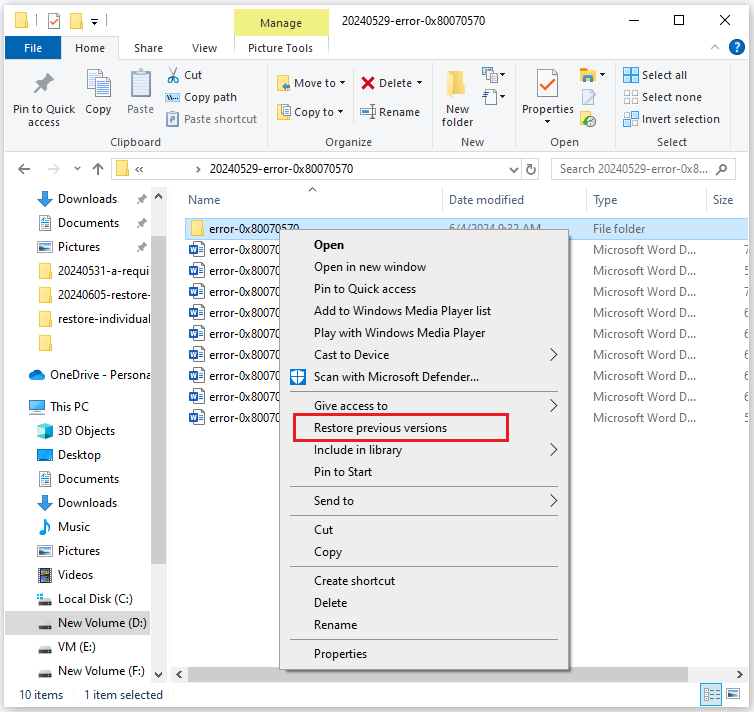
Step 3: Select the folder version you want to go back to, and then click on Restore button.
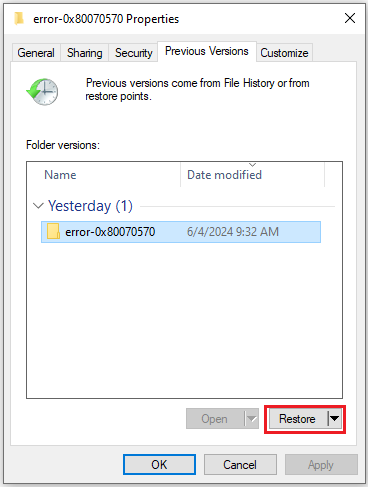
Restore Individual Files from Folder Backup
The first method is useful to recover deleted files from specific folder, but sometimes data loss cannot be avoided. If the method above isn’t working, try methods in this part, just keep reading.
Option 1 – MiniTool ShadowMaker
If you have performed a file backup to safeguard your files with a piece of PC backup software – MiniTool ShadowMaker, you can choose to use the file image to restore files from backup.
MiniTool ShadowMaker enables you to backup system, disks, partitions, files and folders. With this software, when your computer suffers a virus attack and the system crashes, you can use the system image that has been backed up to restore your computer to its previous normal state.
MiniTool ShadowMaker provides a direct way to select individual files to restore with its Restore feature. In addition, the way to restore files from a specific folder is pretty easy. Hence, just download MiniTool ShadowMaker from the following button or choose to get an advanced edition to go on.
MiniTool ShadowMaker TrialClick to Download100%Clean & Safe
And now, we will show you how to perform a selective file restore from folder backup.
Step 1: Launch MiniTool ShadowMaker and click Keep Trial to enter its main interface.
Step 2: Go to the Restore tab, select the file backup image you want to restore and click the Restore button. If the desired backup is not listed here, click Add Backup located at the top right corner to select the file backup image manually.
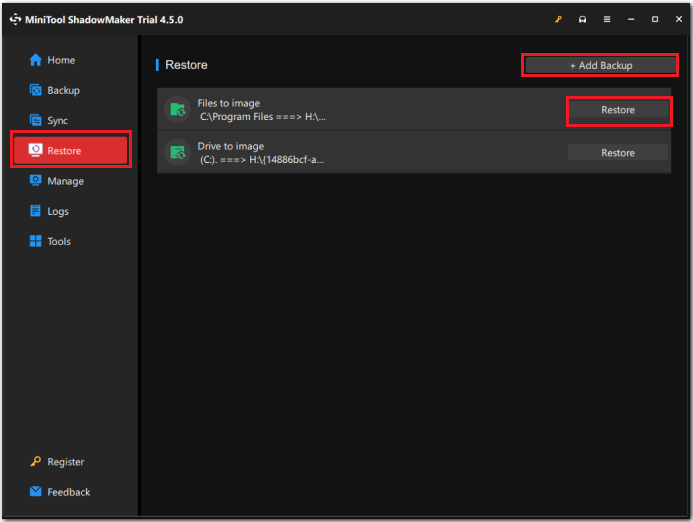
Step 3: In the pop-up window, select the backup version and click Next.
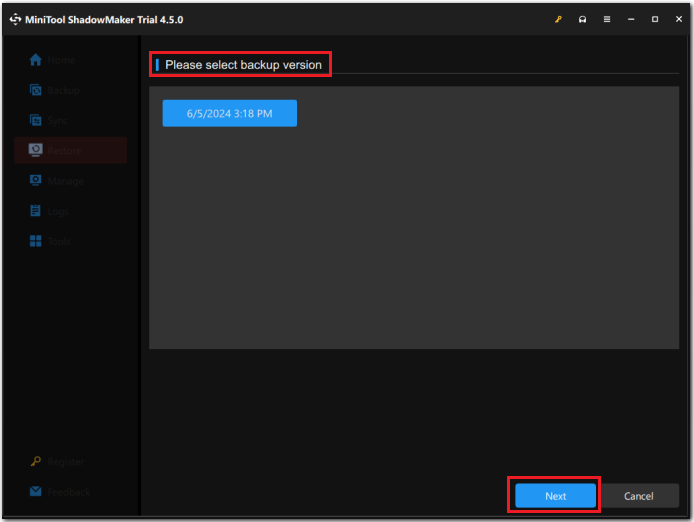
Step 4: In the popup window, you can expand the folder and choose the individual file to restore. Then click Next.
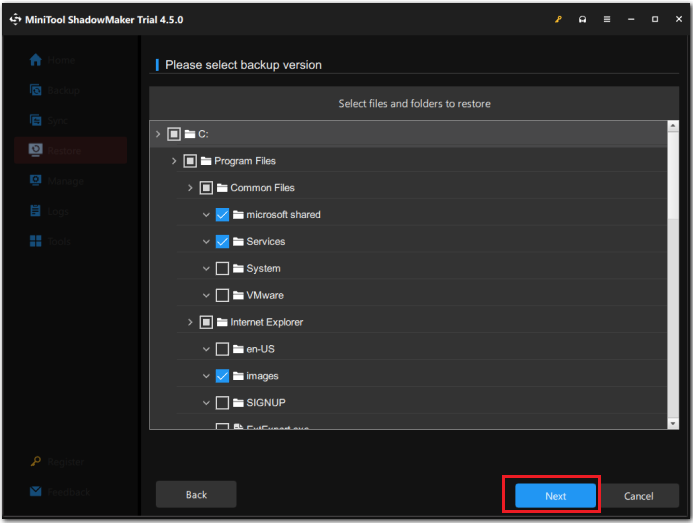
Step 5: Click Browse to choose a target to save the restored files. Then, click Start to begin the operation.
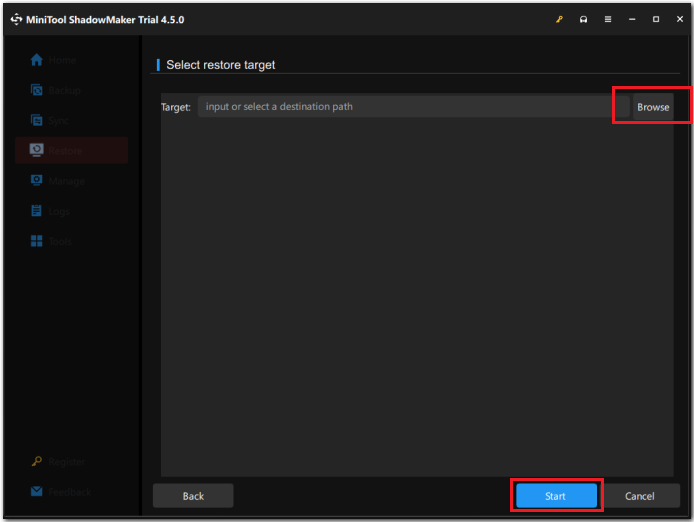
When you have finished all steps, you have successfully restored the individual file. You can find that it is convenient to recover individual files with MiniTool ShadowMaker.
Option 2 – Backup and Restore (Windows 7)
Now, we will show you the second way to select files to restore. If you have created a file backup via Windows snap-in tool – Backup and Restore (Windows 7), you can also use this tool to extract files from backup. Here is the step-by-step guide.
Step 1: Type Control Panel in the search box and open it.
Step 2: Select Backup and Restore (Windows 7) under System and Security.
Step 3: In the popup window, click Restore my files to continue.
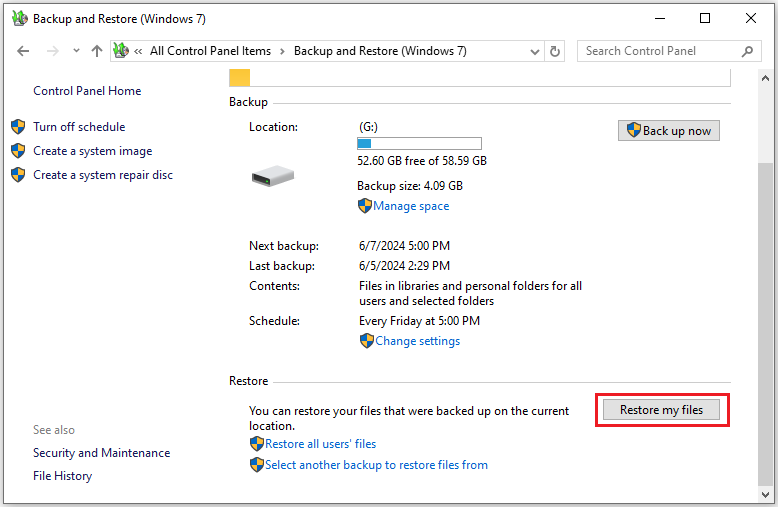
Step 4: Click Browse for files or Browse for folders. Here, we choose Browse for files to continue.
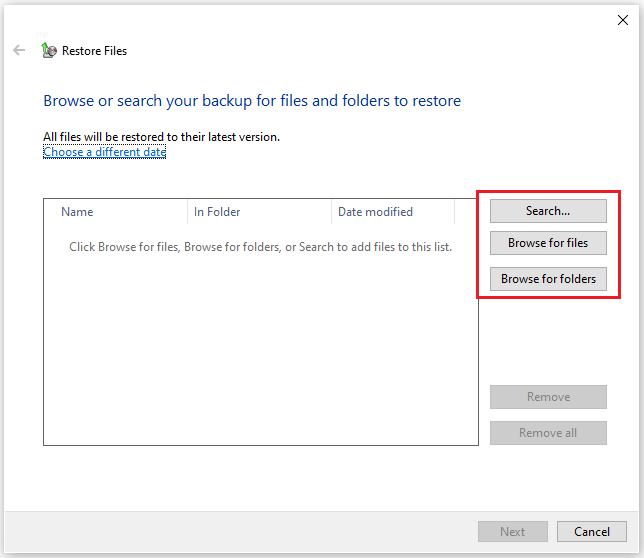
Step 5: Next, you need to expand the backup folder and select the file to continue. Then click Add files.
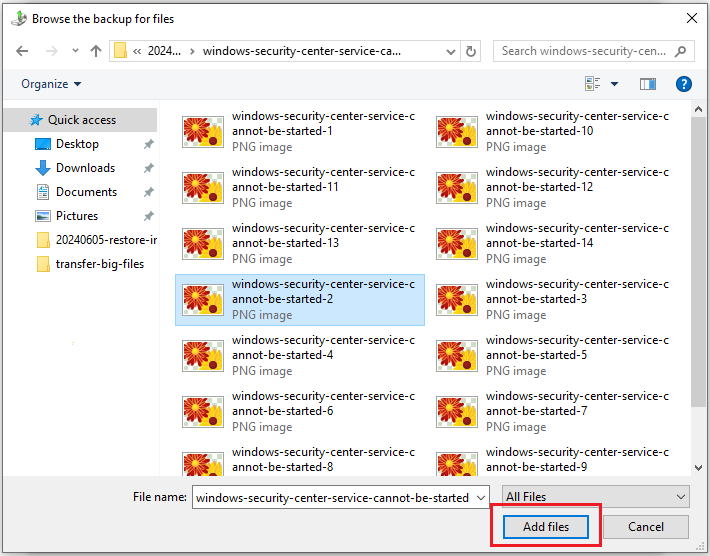
Step 6: Return to the Restore File page and click Next to continue.
Step 7: Then choose a location to restore the file. You can choose the original location, or specify a different location and click Restore.
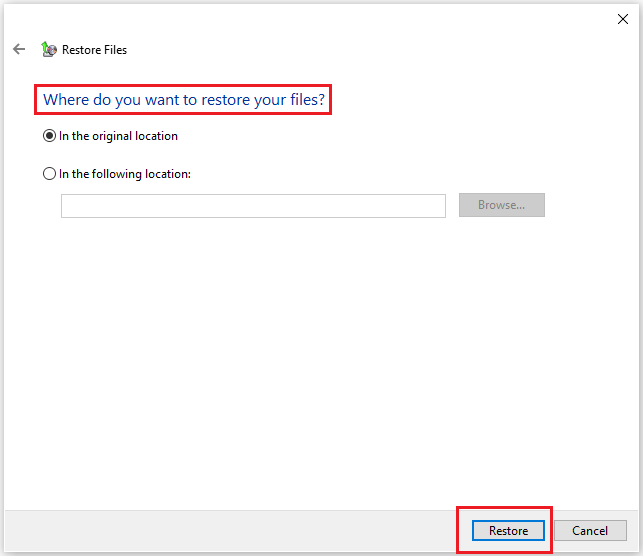
After that, you can view your restored files and close this window.
Option 3 – File History
As is well known, File History is another piece of backup software of Windows. If you have backed up files via File History Windows 10, you can restore individual backup files through File History. To do this, follow the steps below.
Step 1: Open Control Panel and type File History in the search bar to locate it.
Step 2: In the popup window, click Restore personal files.
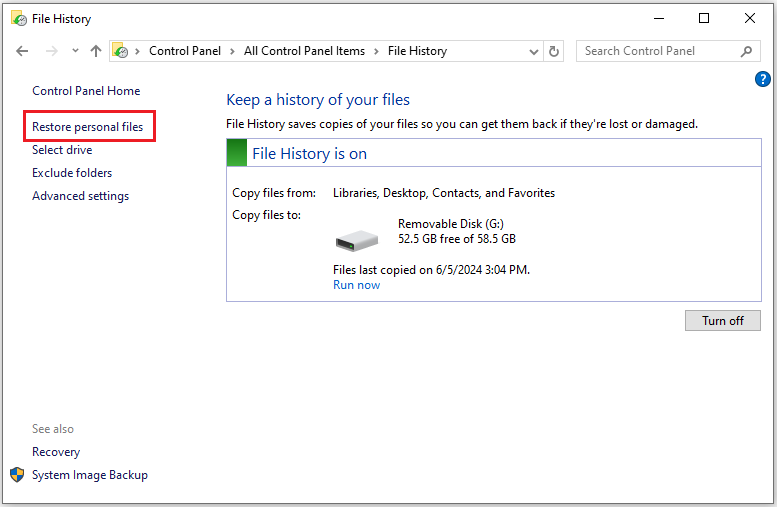
- You can see that all your backups are listed here.
- Expand the folder and select the file you want to restore according to the backup time.
- Then click the green Restore button and the restored files will be saved on the original location.
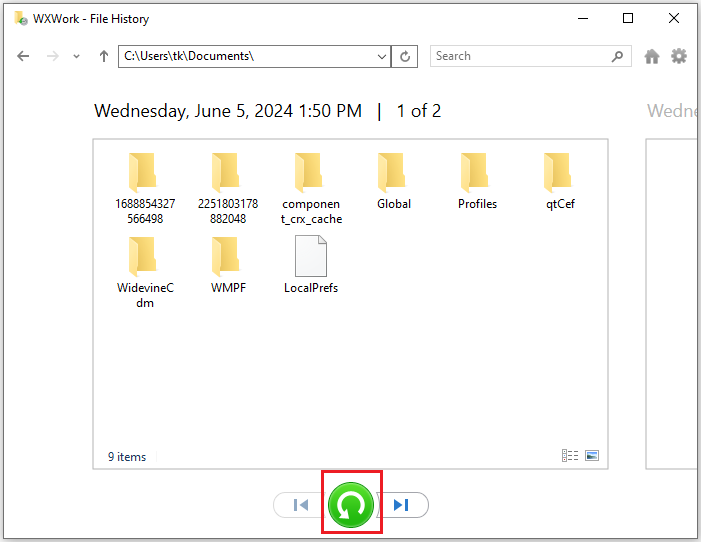
Restore Individual Files from Partition or Windows Backup
Instead of performing selective files restore from the file backup, restoring files from partition backup is another way that you can try. There are two different ways and you can keep on reading to find more details.
Extract Files from Partition Backup via MiniTool ShadowMaker
In this section, we will show you how to extract files from partition backup with MiniTool ShadowMaker. The Restore feature also enables you to select files to restore from disk and partition backup. However, there is a little difference between restoring individual file from file backup and from partition backup.
Thus, follow the detailed steps and have a try.
MiniTool ShadowMaker TrialClick to Download100%Clean & Safe
Step 1: Launch MiniTool ShadowMaker and click Keep Trial.
Step 2: Go to Manage tab, click the three-dot menu and choose Browse.
Step 3: In the pop-up window, select the backup version and click Next.
Step 4: Expand the partition backup image and the folder. Then select the file you want to restore.
Step 5: Click Browse to choose a destination location and click Start to begin the process.
Step 6: Hit OK and Finish to quit this interface.
Extract Files from Partition Backup via Backup and Restore (Windows 7)
Backup and Restore (Windows 7) also enables you to select files to restore from partition backup or hard disk image. And the methods are the same as restoring individual files from file backup.
So, there is no need to introduce the detailed operations at here. If you need to select individual files to restore from partition backup, hard disk image, or a system image with Backup and Restore (Windows 7), you can refer to the “Option 2 – Backup and Restore (Windows 7)” section listed above.
MiniTool ShadowMaker, Backup and Restore (Windows 7) and File History not only support performing selective file restore from file backups, but also support restoring individual files from partition backup, hard disk backup and Windows 10/11 backup. While File History doesn’t support restore a single file from partition backup, disk backup and operating system backup since it only supports backing up files and folders.
Bottom Line
In conclusion, we introduce how to restore individual files from Restore previous versions, file backup and partition backup with MiniToo ShadowMaker and Windows Built-in tool in this post. You can perform selective file restore with these methods if you need to restore files.
If you have any problem using MiniTool ShadowMaker, please feel free to contact us via [email protected] and we will reply to you as soon as possible.