This article ideated by MiniTool Software involves everything related to booting a computer from USB, including definition, reasons, advantages, disadvantages, methods, as well as problem solutions. You can find what you are looking for here!
What Does Samsung Laptop Boot from USB Mean?
Samsung laptop boot from USB drive refers to boot up your Samsung laptop computer from external storage that makes use of an operating system (OS) or specialized program. Such an external storage device can be a USB flash drive or other optical media like CD-ROM or DVD-ROM. A common example is a memory diagnostic tool.
Why Need to Boot Samsung Laptop from USB?
There may be some time you need to boot into your computer via a USB hard disk. For example, for some reason, you can’t boot normally into your system. Therefore, you need to start up the machine to check for the reason or do some troubleshooting/repair. Below lists some common causes that require boot from USB.
- Install OS, drivers, or antivirus software.
- Scan viruses.
- Reset Windows password.
Advantages & Disadvantages of Booting Samsung Laptop from USB
There are several benefits to do Samsung boot from USB compared with other boot devices like CD/DVD.
- No need to buy a new DVD/CD since most people have a USB.
- Quickly make a USB bootable with an ISO file.
- Faster read and write speed.
- Convenient and portable.
- Reusable.
- More capacity.
However, every coin has two sides, a bootable USB also has some drawbacks.
- Booting from USB is BIOS, motherboard, flash drive model, connection port, etc. dependent.
- Bootable CD has a wider support and USB boot utility isn’t available for some OSes.
How to Boot from USB Drive Samsung Laptop in Boot Menu?
If you want to start up a Samsung laptop from USB drive or other bootable media, you need to shut down your computer all the way and then press F10 when it is booting up. The details are as below.
Step 1. Shut down Your Laptop
The boot selection menu won’t be available when the PC is turned on from sleep or low power mode. So, if you want to access the boot selection menu, you have to shut your device down all the way completely.
Step 2. Connect the USB Bootable Drive
Once been properly configured with an operating system or similar application and the files necessary for booting the computer, all external storage devices are supported including bootable USB disks, CDs, DVDs, and SD Cards.
Also read: How to Boot Windows from SD Card [A Step-by-Step Guide]
Step 3. Get Samsung Laptop Boot Menu
In general, you can take advantage of the F10 key on your keyboard to trigger the computer boot menu. In detail, press the power button to turn on your machine and immediately and repeatedly tap F10 until the boot menu appears.
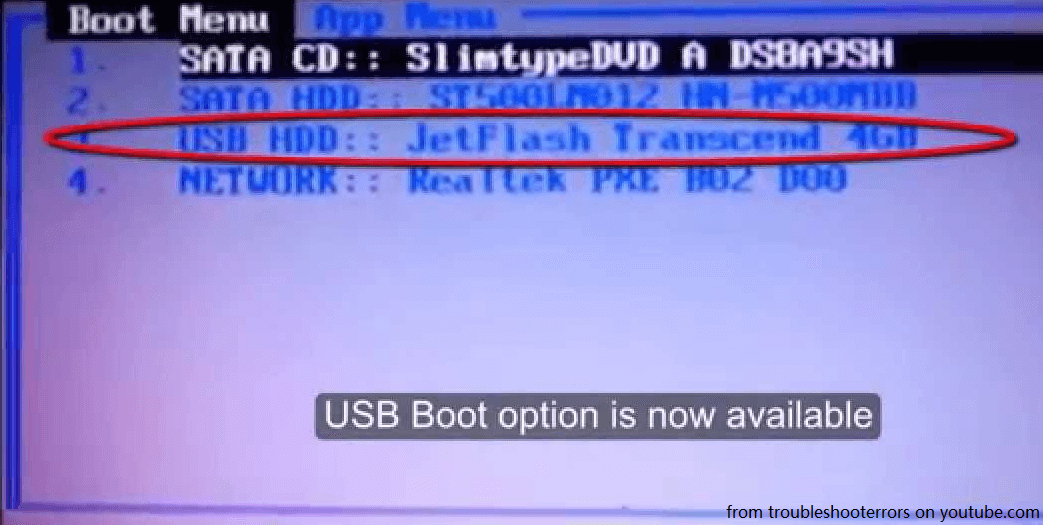
If you fail to reach the PC boot menu and it boots normally into the Windows system, you can try it again by repeating the above process. Or alternatively, you can immediately press and hold F10 when computer boots up to get the menu boot.
If you try several times without success, you may consider your bootable USB drive is not properly configured. Thus, you need to contact the manufacturer of the USB flash drive.
Step 4. Choose Boot Device
After you have successfully displayed the boot menu on your Samsung laptop, you can further select the boot device you want from the list. Just use the up and down arrow for selection and press Enter key to confirm.
If you want to Samsung laptop boot from USB, just choose the target attached USB hard drive. Its name showing in the boot list may vary but it will most relate to the hardware name or the system it contains. If you want to still boot into the normal Windows operating system, just pick up the Windows Boot Manager option!
How to Boot from USB Samsung Laptop by Configuring BIOS?
The following guide helps you to figure out how to boot up your Samsung computer from a USB flash disk by changing the settings in BIOS.
1. Power on your machine and tap the F2 key quickly to enter BIOS.
2. Navigate to the Advanced tab.
3. In the Advanced tab, find and disable Fast BIOS Mode to enable the BIOS to recognize connected USB hard disk.
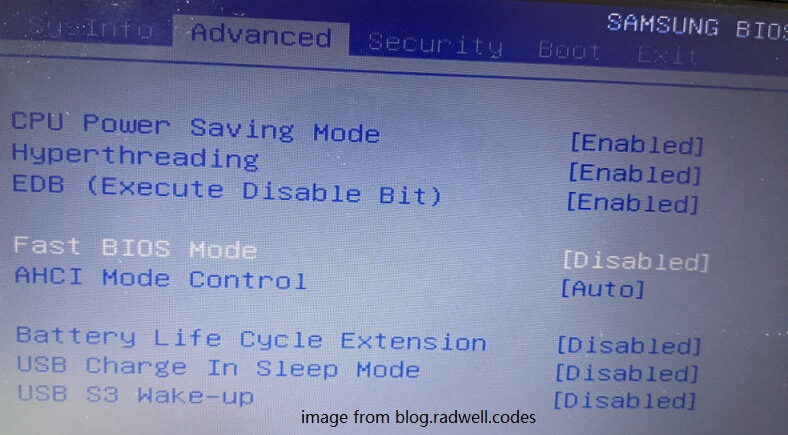
4. Go to the Boot tab.
5. In the Boot tab, change the Boot Device Priority to make the USB HDD as the first boot device.
6. Save changes and exit BIOS.
Reboot your Samsung laptop and it will automatically boot from the plugged USB.
- You may need to switch the Secure boot method from UEFI to CSM (Compatibility Support Mode) or EZ Boot Mode in the Advanced tab or enable Legacy USB support.
- You may need to turn off Secure Mode in the Boot tab of BIOS.
- You may also need to disable Fast Startup in Control Panel.
How to Boot Samsung Laptop from USB with Windows Settings?
If your computer can detect your bootable USB hard drive, you can directly boot it up without configuring your BIOS settings.
1. Navigate to Windows Settings > Update and Security > Recovery.
2. In the Recovery page, under Advanced startup, click on the Restart now button.
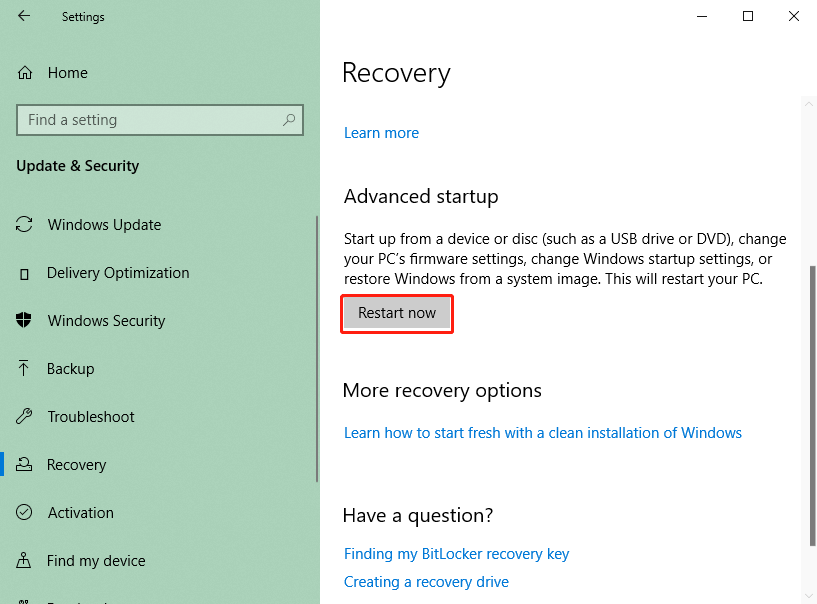
3. Then, it will restart to this Choose an option page.
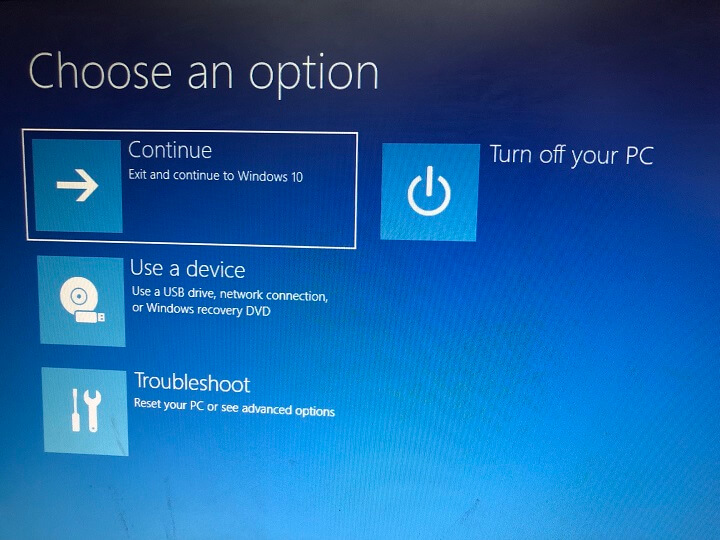
4. Select the Use a device option to continue.
5. Next, you will see a list of available devices that you can boot from. Just pick up the target USB drive. If you can’t find it directly, click on the View other devices option.
6. Then, your computer will do Samsung laptop boot from USB.
Take your patience and wait until the process is done.
Which Models of Samsung Laptop Can Boot from USB?
Until here, many of you may wonder which Samsung laptop models are able to boot from bootable devices such as bootable USB sticks. Actually, most Samsung laptops can start themselves from bootable media. Some of them require the USB drive to be present or even be enabled in the BIOS before they boot.
The following is part of the list of compatible Samsung laptops (maybe including notebooks and Chromebooks).
- Series 9: NP900X3C
- Series 7: Chronos
- Series 5: NP550P5C, NP550P7C
- Series 3: NP350V5C, NP300E5V, NP300E5X, NP300E5C, NP300E5A
- XE500TLC
- ATIV: Book 9, 700T, 500T
- Chromebook: 1, 2, 3
Can’t Boot from USB Samsung Laptop?
However, sometimes, you may encounter a problem that prevents you from booting with a USB. Generally, your laptop will not detect USB when you try to boot from it. There are mainly six solutions to deal with this problem.
#1 Change BIOS Settings
Firstly, your BIOS settings may lead your USB invisible. If so, just configure your BIOS following the above content.
#2 Reformat USB
Secondly, you may come across an incorrect partitioning scheme that is common for USB with recorded Windows 7. Also, the file system of an eligible USB should be FAT32. If yours is NTFS or other formats, it can’t be detected by your machine. Thus, you need to convert NTFS to FAT32 with a reliable partition tool like MiniTool Partition Wizard.
MiniTool Partition Wizard DemoClick to Download100%Clean & Safe
#3 Check Integrity of the USB
Thirdly, If the USB drive itself has a problem, you can use MiniTool Partition Wizard to check for bad sectors. If there are bad sectors on your USB disk, you have to purchase a new USB and build it as bootable media (this will be introduced in the next part). If no physical errors, you can rebuild MBR with MiniTool Partition Wizard.
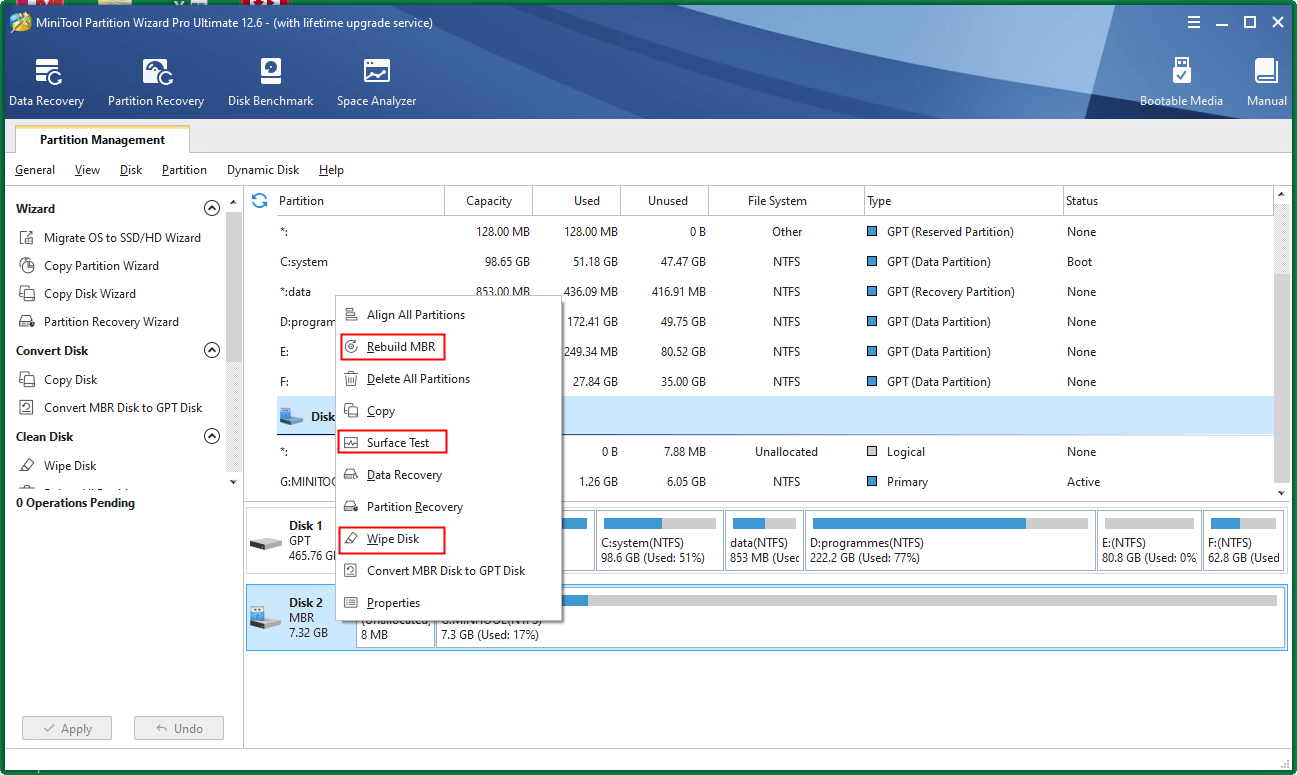
#4 Recreate USB Bootable Media
Fourthly, if the boot-related files have been written to your USB incorrectly, your PC can’t read those files and can’t treat the USB as a bootable drive. If this is the case, you need to rebuild your bootable USB with the ways that will be introduced next.
#5 Change Connection Port
Also, a simple wrong USB slot can result in the USB device being undetectable. Just check the USB connection. If there is a problem, you can just use another USB port. Both USB 3.0 and 2.0 are supported.
#6 Update/Reinstall USB Driver
Sometimes, your system fails to find the plugged USB for the related USB drivers are out-of-date. So, you need to make sure all USB-related drivers are the latest ones by updating them or just reinstalling them.
[3 Ways] How to Create a Bootable USB Flash Drive?
Finally, let’s see how to make a bootable USB disk in multiple ways. Before starting, you should know that the estimated amount of internal memory of a portable drive for a successful system boot should be no less than 8GB and the file system should be FAT32.
#1 Create Bootable USB/CD/DVD/ISO with MiniTool ShadowMaker
MiniTool ShadowMaker is a powerful and reliable data backup software that also enables you to create a WinPE-based bootable device to boot up crashed computers.
MiniTool ShadowMaker TrialClick to Download100%Clean & Safe
- Download, install, and launch MiniTool ShadowMaker.
- If it asks for purchase, just click the Keep Trial option.
- In its main interface, go to the Tools tab.
- On the Tools page, select Media Builder.
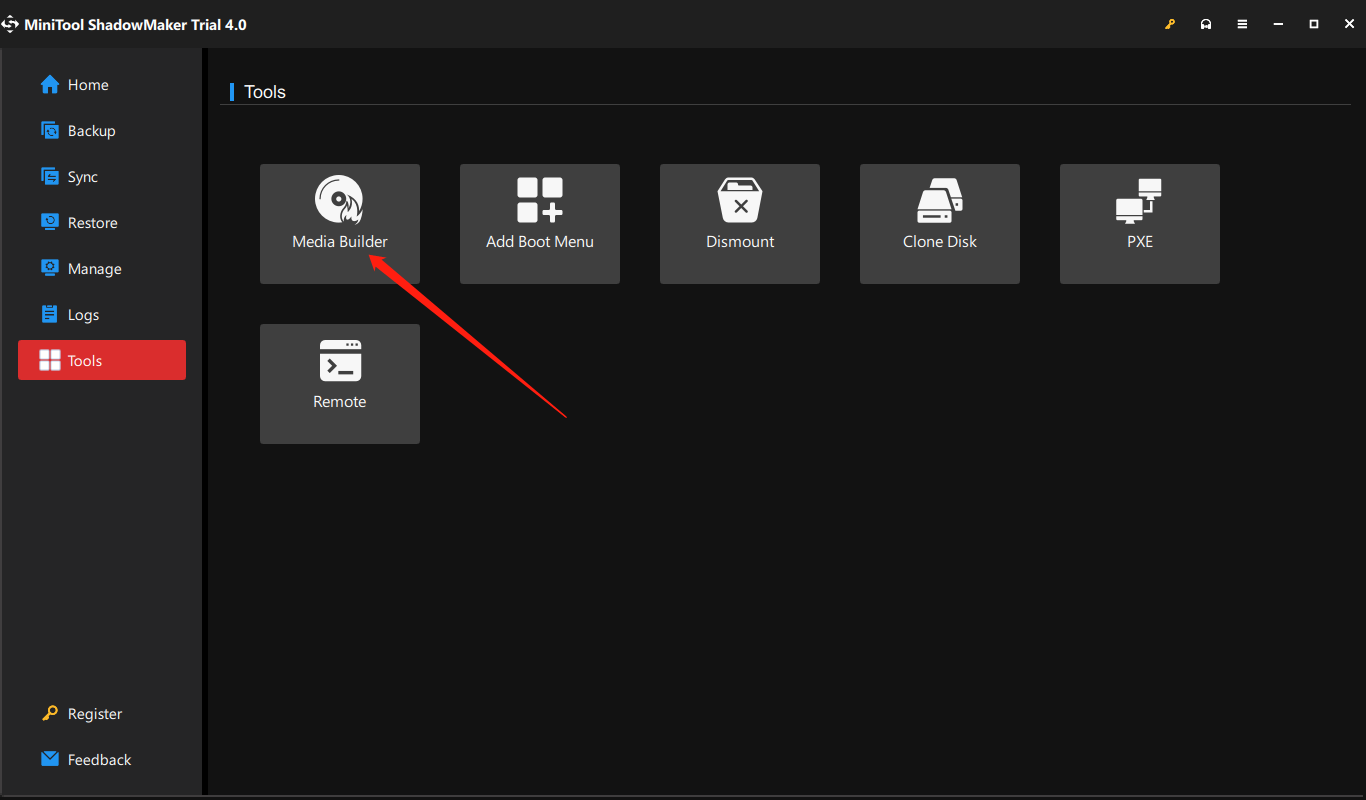
Then, just follow the on-screen guide to complete the task.
#2 Build Bootable USB by Windows Media Creation Tool
Windows Media Creation Tool is another program that can help you make a bootable USB device in Windows 10. For Windows 11, the corresponding application is called Windows 11 Installation Assistant, but it seems can’t create bootable media.
- Download the software on your computer.
- Double-click on the MediaCreationTool.exe.
- In the popup, Accept the applicable notices and license terms.
- Next, choose Create installation media.
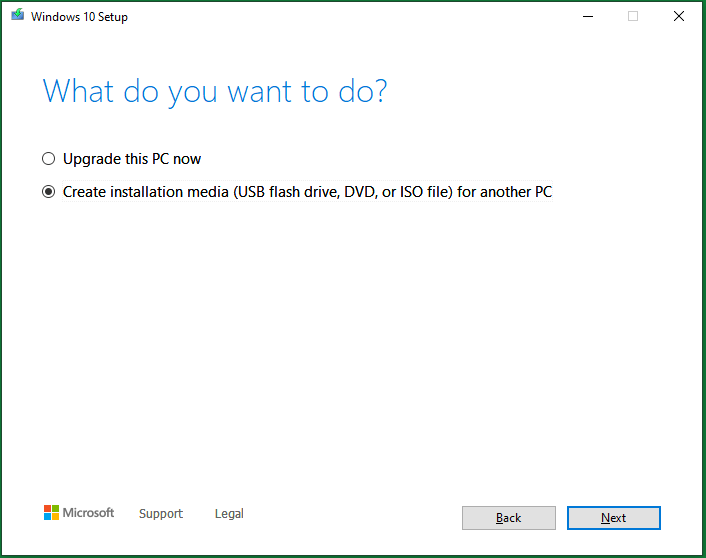
Then, obey the instruction to finish.
#3 Make Bootable CD/DVD via Windows Backup and Restore
Lastly, you can create a bootable disc relying on the Backup and Restore app. Just go to its main UI and click on the Create a system repair disc option in the left panel. Yet, this utility doesn’t support a USB flash disk.
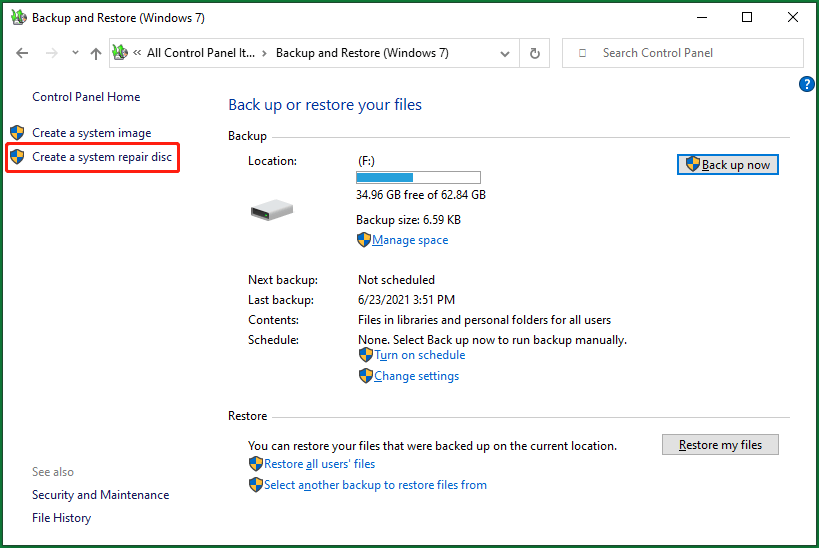
Conclusion
OK, that is all about the Samsung laptop boot from USB key that we’d like to share in this article. Hope you have everything you need and get your problem solved! Otherwise, just leave a comment below or contact [email protected]. Have a good day!
