Nowadays, a Toshiba SSD is one of the best choices for computer hard disk upgrades. How do you transfer all the HDD content to a Toshiba SSD without reinstalling the operating system? That is a question. In this post on MiniTool Website, we will walk you through how to transfer your data with several Toshiba clone software.
Why Do You Need a Toshiba Clone Software?
Toshiba SSDs are very popular among so many kinds of SSDs. As known to all, SSDs have advantages over HDDs in many aspects, especially in writing & reading speed, power consumption, durability, and more. Therefore, many of you might choose to replace your existing HDD with a Toshiba SSD. Do you have to reinstall applications or operating system after that?
The answer is absolutely no. To avoid this hassle, you can transfer all the content on the HDD to a Toshiba SSD by performing a disk cloning. In this way, you won’t reinstall the system and applications. How to clone HDD to Toshiba SSD? Under Toshiba clone software’s help, you can upgrade your computer with a Toshiba SSD easily.
Best Toshiba Clone Software Windows 10/11
If you are not familiar with computer hardware, migrating your data from a hard drive to a Toshiba SSD seems a challenging task to you. In this case, it is vital to find a reliable SSD cloning software. What should you choose among so many products in the market? In the following content, we will show you how to clone HDD to Toshiba SSD with three Toshiba cloning software respectively. You can make a decision if you have no ideas now.
# Make a Full Preparation Before Starting Disk Cloning
Before cloning your HDD to a Toshiba SSD, there is something you need to pay attention to:
- Check the size of your SSD – make sure the new Toshiba SSD has enough disk space to save the data on the original hard drive.
- Prepare tools – a screwdriver will be needed to disassemble the host chassis. Also, you might need a USB adapter to connect the two drives to the same computer.
- Make a backup of your data on the SSD – back up your data to another safe location if there is any important data on the target drive. The cloning process will overwrite all the disk space, so make sure there is no crucial data on it.
Option 1: NTI Echo
Many SSD manufacturers come with a data migration tool for their SSDs, Toshiba Corporation is no exception. When you buy a new Toshiba SSD, Toshiba will offer you a piece of clone software called NTI Echo to copy your data from HDD to Toshiba SSD. To do so:
Step 1. Go to the official website of NTI to order a pricing plan for NTI Echo 5 according to your needs. After downloading and installing, launch this Toshiba data migration software.
Step 2. Click on the Source drop-down menu to select the drive you want to clone and then expand the Destination dropdown menu to select your Toshiba SSD as the target drive.
Step 3. Press Start to begin the cloning process. After the process is finished, swap out the source disk and reboot your computer.
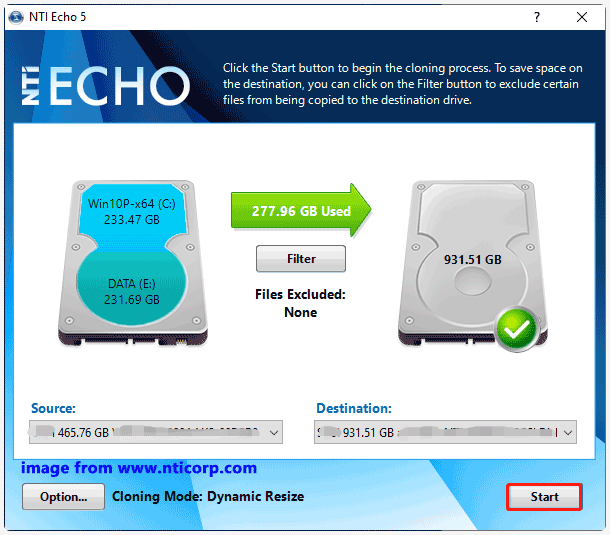
Option 2: MiniTool ShadowMaker
When it comes to disk cloning, we have to mention MiniTool ShadowMaker. It is a professional PC backup software that supports file, folder, system, partition, and disk backup & recovery in Windows 11/10/8/7. Besides, it is also a reliable Toshiba SSD clone software.
With the Disk Clone feature, you can easily transfer everything including operating system, applications, settings, registry, data, and more from one disk to another. What’s more, it is also compatible with hard drives of other brands like SanDisk, WD, Kingston, PNY, and so on. Also, it supports all types of hard drives, for example, HDD, SSD, NVMe, M.2, and so on.
Now, let’s see how to clone a hard drive to your Toshiba SSD step by step:
Step 1. Install, download, and launch MiniTool ShadowMaker.
MiniTool ShadowMaker TrialClick to Download100%Clean & Safe
Step 2. In the Tools page, click on Clone Disk.
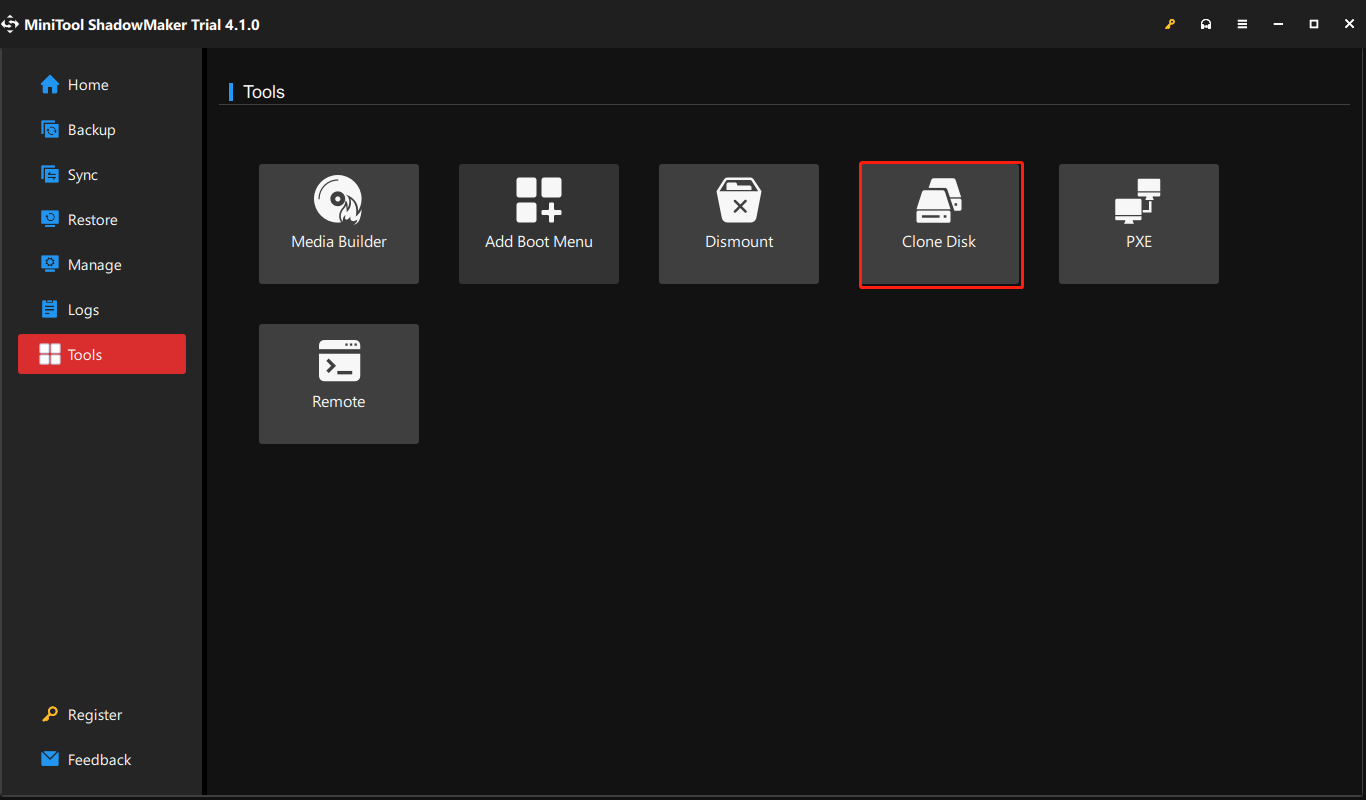
Step 3. In the following window, select your original hard drive as the source disk and specify the Toshiba SSD as the target disk.

Step 4. After selection, click on Start to begin the process. Then, you will be prompted by a warning message saying that data on the target disk will be destroyed. Click on OK to confirm this operation and wait for the process to complete.
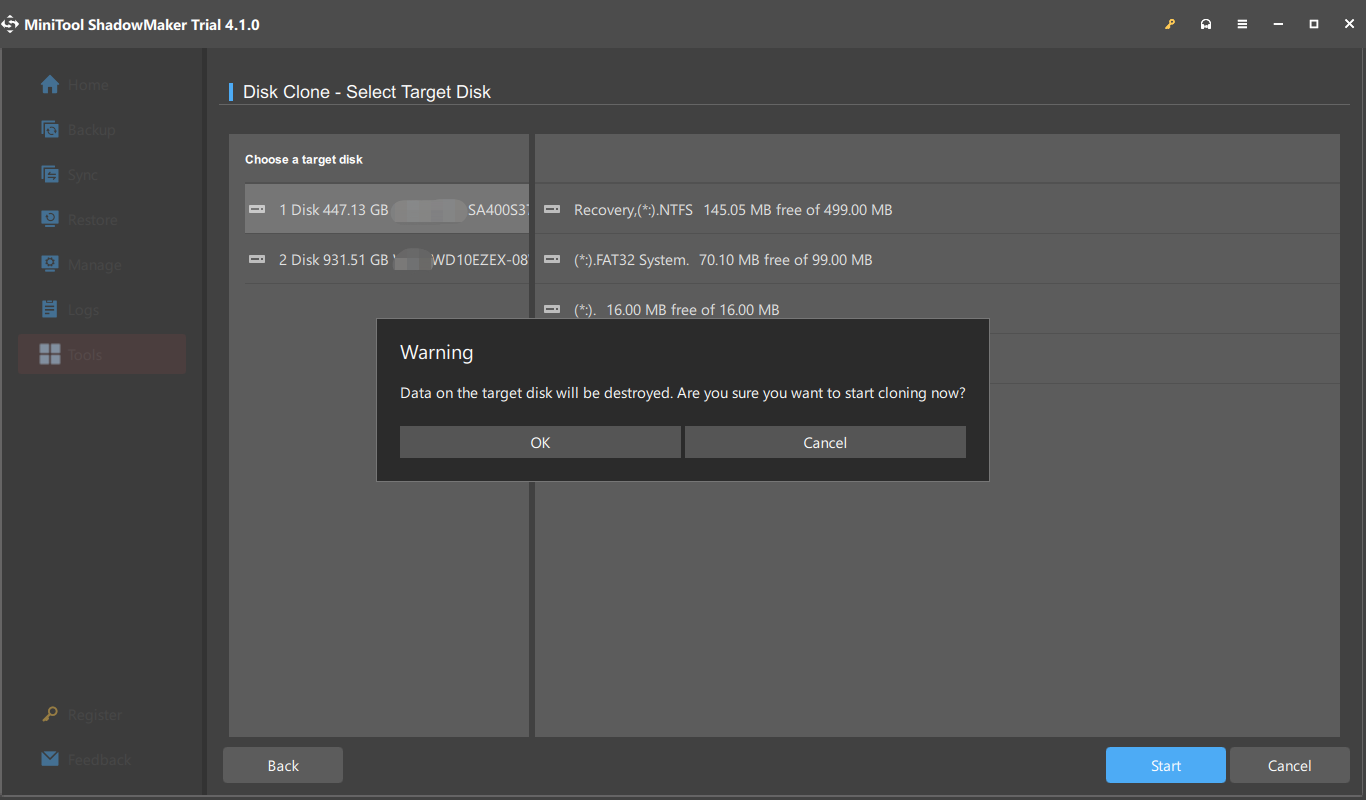
Step 5. After completion, you need to shut down your computer and remove either the source disk or the target disk because they have the same signature. Otherwise, one disk will be marked as offline by Windows. If you want to continue to use the original disk to store data, you need to format and re-partition it.
Also see: How to Format a Hard Drive with Ease in Windows 10/8/7?
Option 3: MiniTool Power Partition Wizard
In addition to MiniTool ShadowMaker, MiniTool offers another cloning software – MiniTool Partition Wizard to you. This is an all-in-one partition manager that allows you to copy disk, copy partition, migrate OS to SSD/HDD, manage dynamic disk, recover lost partitions, and so on.
With this powerful tool, you can clone the entire system disk or data disk to another hard drive and any SSD is supported. Meanwhile, it is also capable of cloning your USB flash drive and SD card. Here, let’s see how to use this Toshiba clone software to deal with disk cloning:
Tip: To clone a data disk, MiniTool Partition Wizard Free Edition is enough. But if you need to migrate OS to SSD/HDD or copy a system disk, you will need to get a more advanced edition in MiniTool Store.
Step 1. Run MiniTool Partition Wizard.
MiniTool Partition Wizard FreeClick to Download100%Clean & Safe
Step 2. In the main interface, choose the disk you would like to clone and then click on Copy Disk from the left pane.
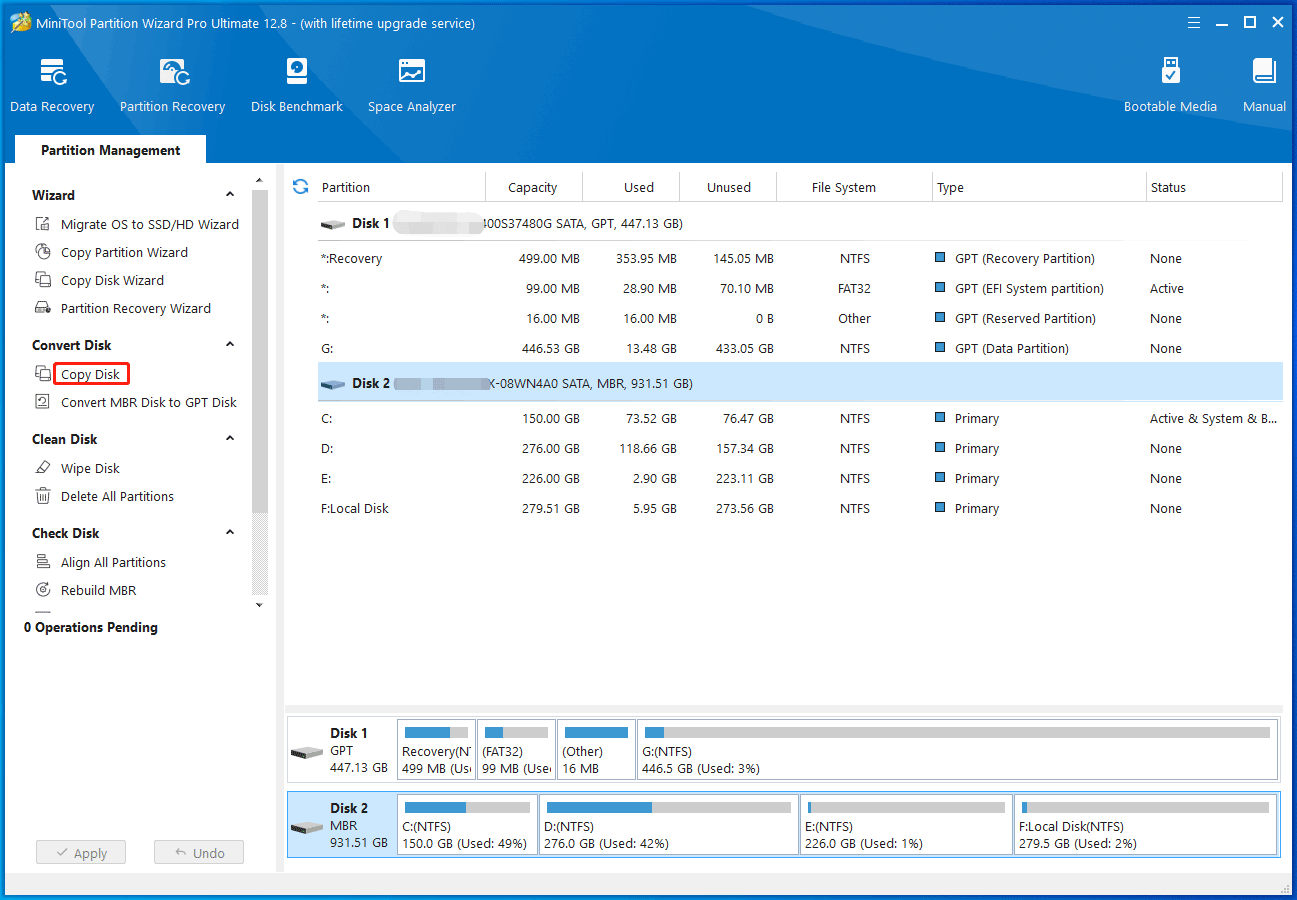
Step 3. Now, select your Toshiba SSD as the target disk. Like the cloning process in MiniTool ShadowMaker, all the content on the target disk will be deleted. Click on Yes when prompted by the warning message.
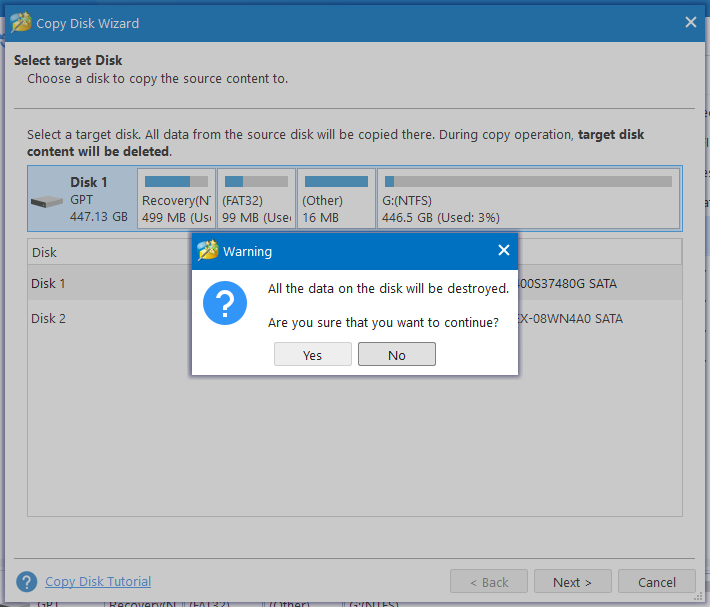
Step 4. To change copy options, there are 4 choices for you:
- Fit partitions to entire disk: fulfill all disk space on the target disk according to the partition size ratio.
- Copy partitions without resizing: keep the original partition sizes. This option is available only when the target disk is not smaller than the source disk.
- Align partitions to 1 MB: improve performance for target disks like SSDs or advanced format disks.
- Use GUID Partition Table for the target disk: turn the target disk into a GPT disk and support a disk larger than 2 TB. (This option requires more advanced editions like MiniTool Partition Wizard Pro.)
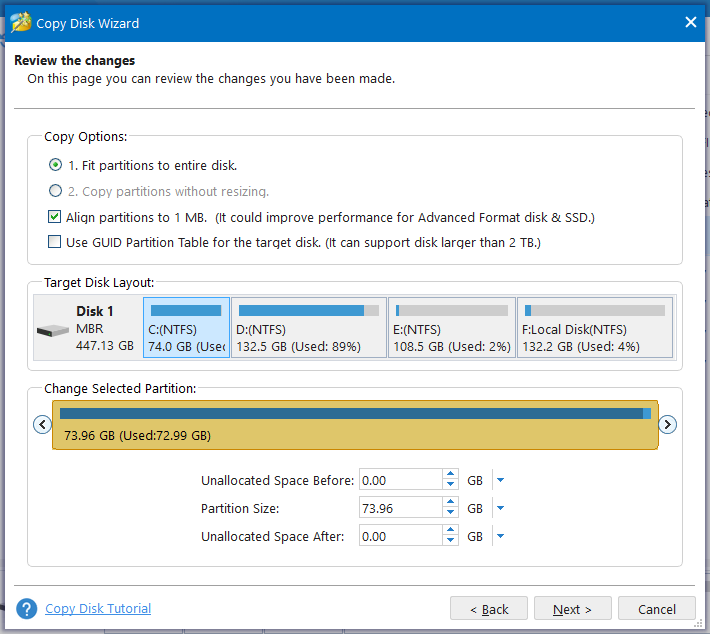
Step 5. Next, you will be informed of the details on how to boot from the Toshiba SSD after cloning: enter the BIOS menu of your computer > change the boot order to set the destination disk as the default boot device > save your changes > reboot your Windows machine.
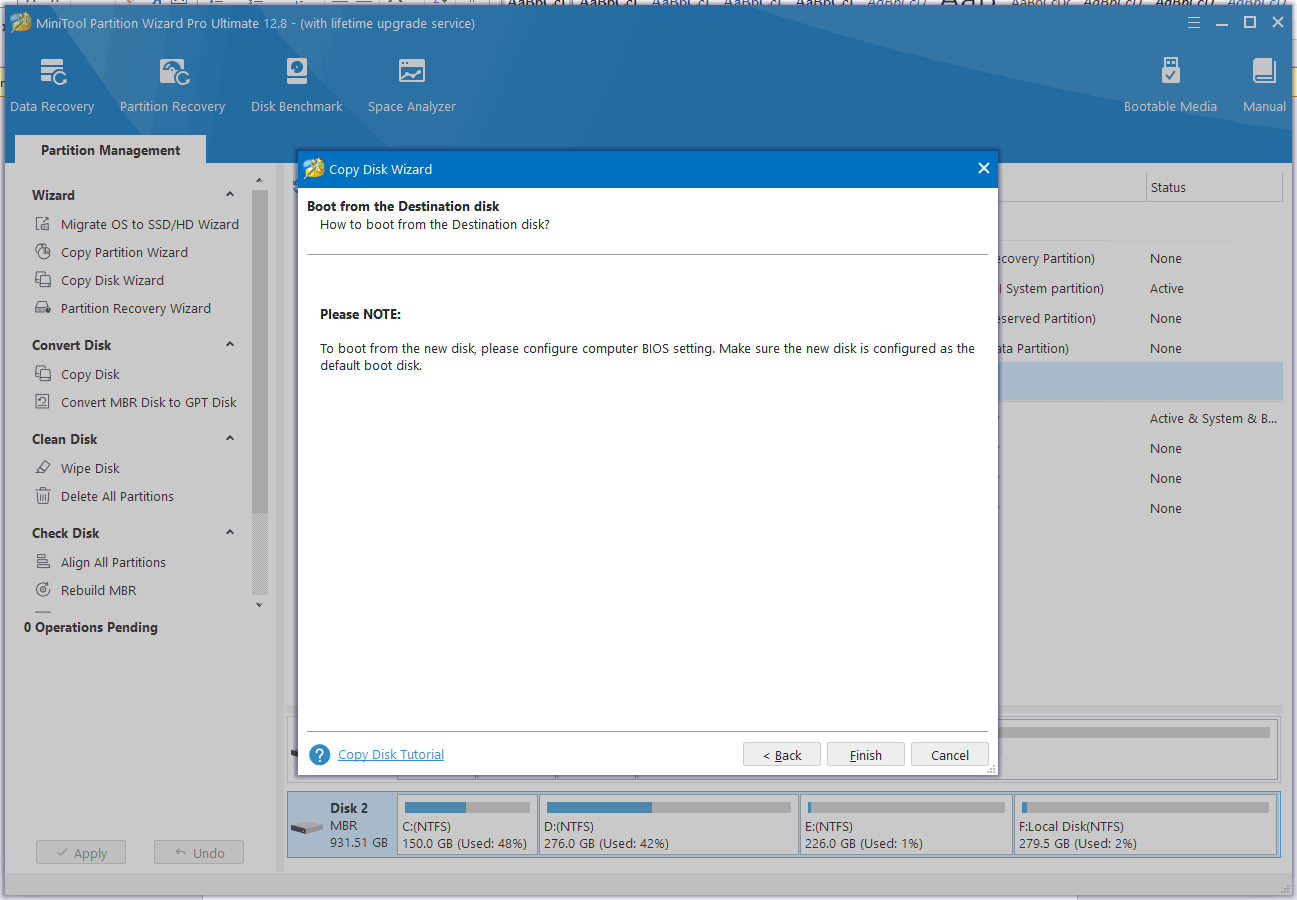
Step 6. Click on Apply if you are sure to execute all the changes. For a system disk, MiniTool Partition Wizard needs a reboot to complete the cloning process.
NTI Echo vs. MiniTool ShadowMaker vs. MiniTool Partition Wizard
Compared with NTI Echo, MiniTool ShadowMaker and MiniTool Partition Wizard seem more preferred. Why do most of you make the same choice? First, NTI Echo also has some evident limitations, such as:
- RAID type is also not supported in NTI Echo, while MiniTool Partition Wizard allows you to clone RAID disks.
- NTI Echo cannot support encrypted disks or partitions but MiniTool Partition Wizard makes it possible to clone BitLocker Encrypted disk.
- NTI Echo doesn’t work with dynamic disks. MiniTool ShadowMaker can handle dynamic disks, but it is just for the simple volume. In this aspect, MiniTool Partition Wizard is most powerful because it can deal with both basic and dynamic disks. It also has some advanced features like creating/resizing/formating dynamic volumes as well as converting dynamic disk to basic disk.
- There’s no free edition in NTI Echo, while both MiniTool cloning software has a free or trial edition for you to try.
We Need Your Voice
In conclusion, to upgrade the hard drive on your computer, Toshiba SSDs are trustworthy and safe. As for how to migrate data from HDD to a Toshiba SSD without much effort, this guide provides you with three options – NTI Echo, MiniTool ShadowMaker, and MiniTool Partition Wizard. You can choose one as per your need.
If you have any advice or questions, don’t hesitate to contact us via [email protected]. We are always willing to give you a hand!

