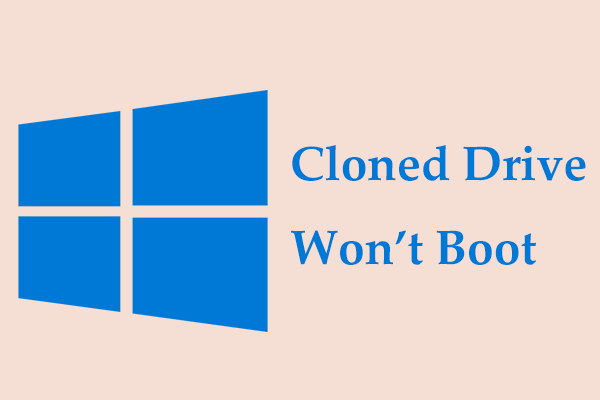What can you do when your Toshiba Satellite laptop seems less responsive than ever? Instead of buying a brand-new laptop, upgrading its SSD is more affordable. How to perform Toshiba Satellite SSD upgrade? In this post from MiniTool Solution, we will provide all the details you need to know about it.
Why Do You Need to Upgrade Your Toshiba Satellite with an SSD?
Toshiba Satellite is an outstanding line of affordable laptops. The earliest models could date back to the 1990s and the Toshiba company announced to exit the consumer laptop market in 2016. However, in 2020, Toshiba laptops came back to the market rebranded as Dynabook America, so Toshiba Satellite line is also called Dynabook Satellite now.
If you have a Toshiba Satellite laptop, you might find a noticeable drop in the system performance after running it for several years. In this case, there’s no better way than to upgrade Toshiba Satellite from HDD to SSD or from SSD to larger SSD.
To be more specific, for Toshiba Satellite laptops, they might come with a mechanical disk hard drive, so you need to migrate OS from HDD to SSD. As for Dynabook Satellite laptops, they probably have an SSD, so cloning the original SSD to a larger one is a better choice.
By doing so, it doesn’t cost much and the PC performance can be significantly enhanced in the following aspects:
- Less boot and shutdown time – The new SSD can definitely shorten the boot and shutdown time so that it only takes a few seconds to put yourself into work.
- Faster file and program access – Unlike HDDs, SSDs use flash memory to store data so it has faster read and write speed.
- Longer lifespan – SSDs are expected to last longer because they don’t have moving parts that are more easily worn out over time.
- Less power consumption – SSDs are much more power efficient than HDDs because they have no moving parts.
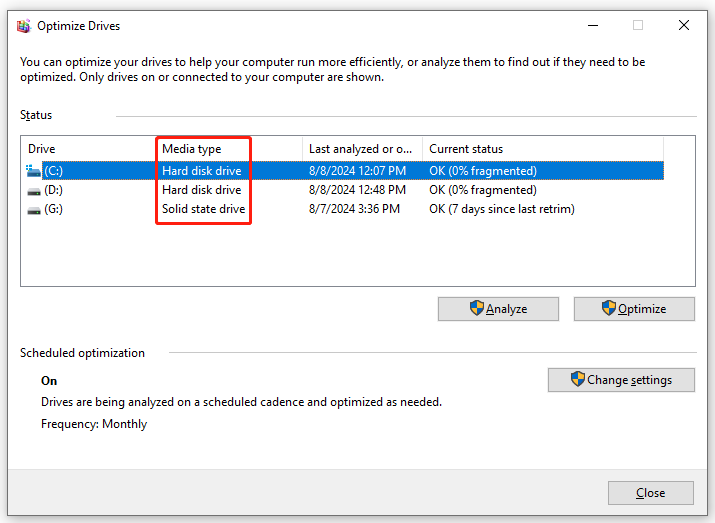
How to Perform Toshiba Satellite SSD Upgrade?
Move 1: Preparations Before Toshiba Satellite SSD Upgrade
- Make sure your laptop is fully charged – Since the cloning process might take quite a while, you can charge your laptop to avoid an accidental power outage.
- Choose a suitable SSD – You need to find an SSD that matches the disk slot on your Toshiba Satellite laptop. Meanwhile, brand, storage size, and price should also be taken into consideration.
- Collect necessary gadgets – During the process, you need to open the computer case and connect or install the new SSD to your Toshiba Satellite, so a screwdriver and SATA-to-USB adapter are indispensable.
Also see: How to Pick an SSD of the Right Form Factor for Your Device
Move 2: Conduct Dynabook Satellite SSD Upgrade
After everything is prepared, it’s time to carry out Toshiba Satellite hard drive replacement or SSD upgrade. Since there is not an inbuilt cloning program in Windows, you can resort to some third-party tools like MiniTool ShadowMaker. This reliable tool focuses on delivering easy and efficient data protection and disaster recovery solutions for Windows users.
As a piece of free PC backup software, not only does MiniTool ShadowMaker satisfy all your backup needs, but also it is capable of cloning HDD to SSD and moving Windows to another drive. With the help of the Clone Disk feature, you can transfer all the data and the whole operating system to the new SSD.
What’s more, the cloned system drive is a 1-to-1 copy of the old HDD or SSD, so you can boot your computer from it directly without reinstalling the operating system and reconfiguring customized settings. Now, let me show you how to perform Toshiba Satellite SSD upgrade with this tool:
Step 1. Launch MiniTool ShadowMaker and hit Keep Trial to enter its main interface.
MiniTool ShadowMaker TrialClick to Download100%Clean & Safe
Step 2. Go to the Tools page and select Clone Disk.
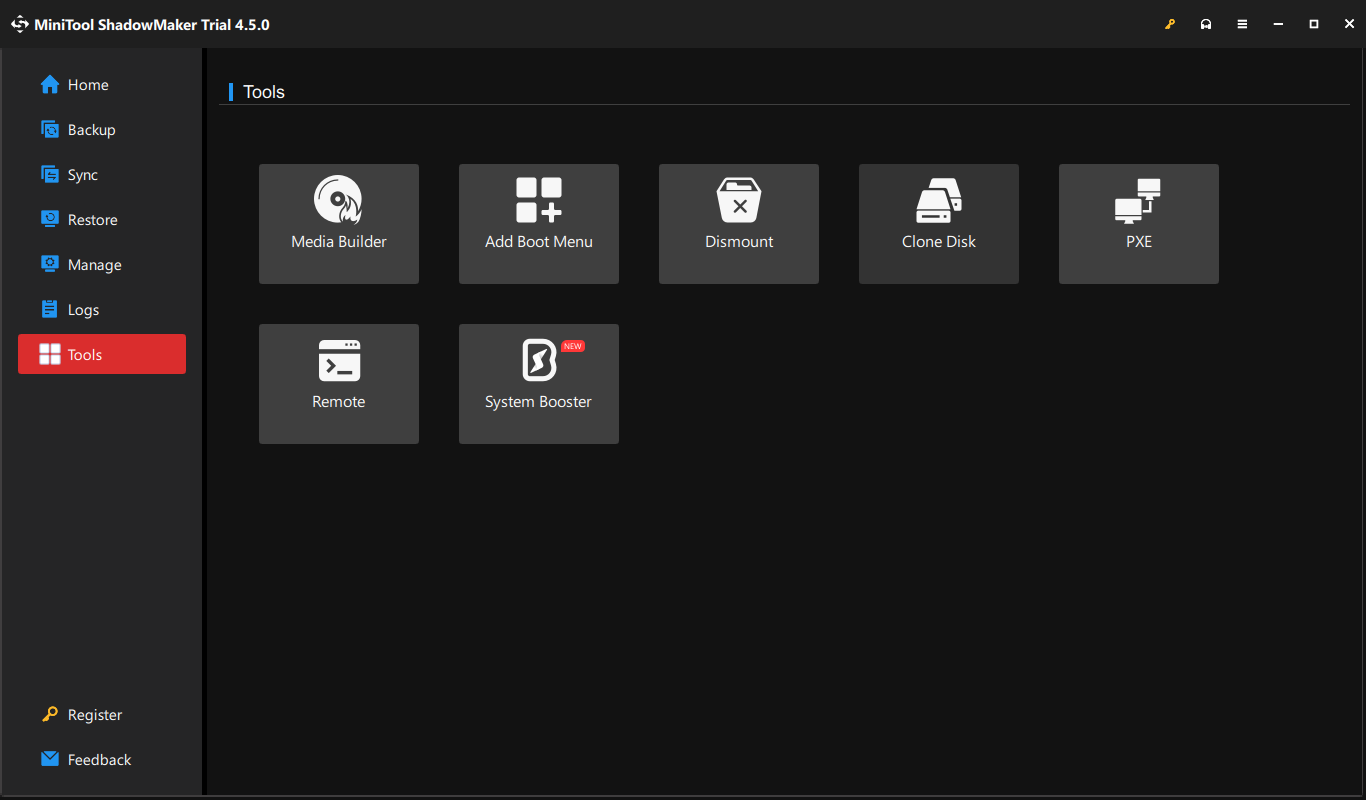
Step 3. Click on Options in the lower left to modify the disk ID option and disk clone mode.
- New disk ID – This program selects New disk ID by default to avoid disk signature collision and you can also choose to keep the same ID as per your needs.
- Disk clone mode – There are 2 types of modes available: Used sector clone and Sector by Sector clone.
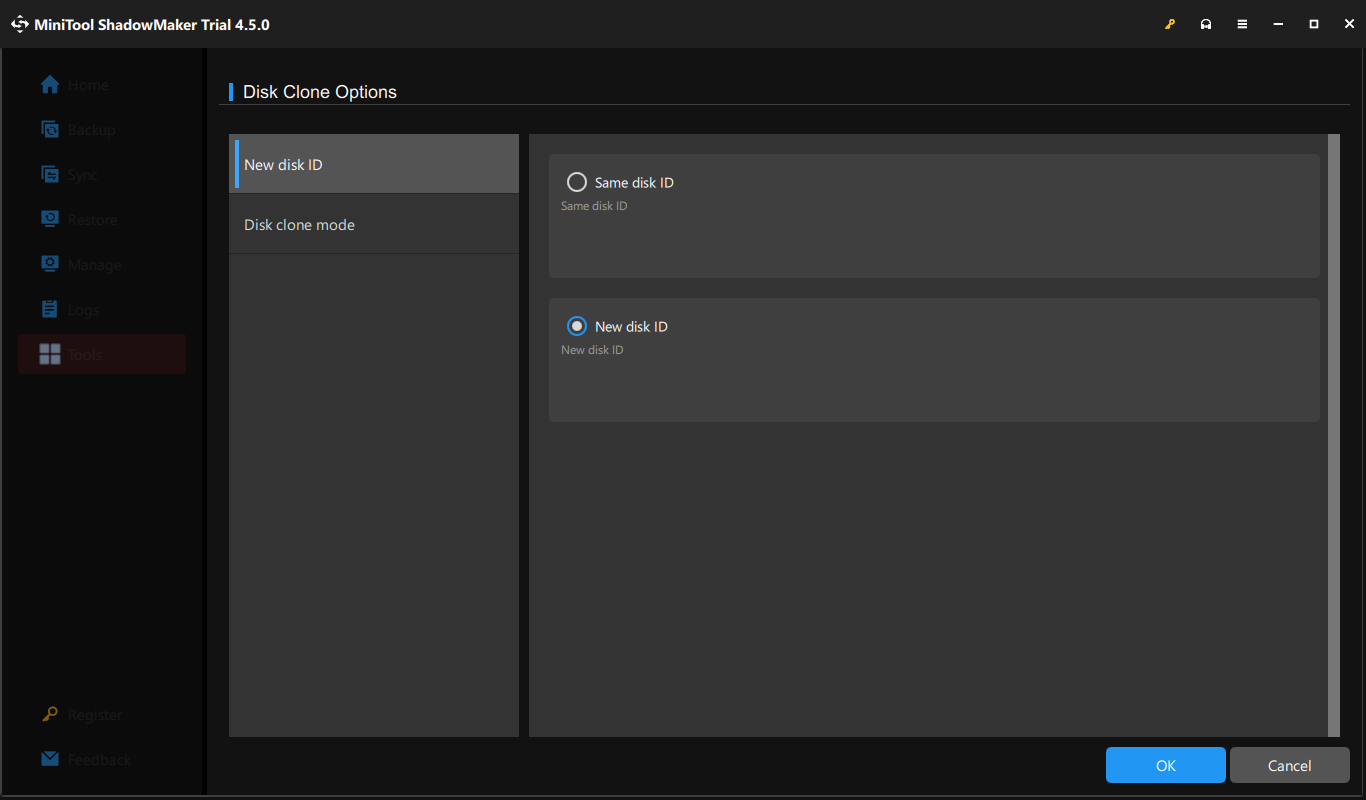
Step 4. Select the old HDD or SSD as the source disk and choose the new SSD as the target disk.
Step 5. After making your choice, hit Start to initiate the cloning process. Since you are cloning a system drive, you need to register the software and upgrade to a more advanced plan to complete the process.
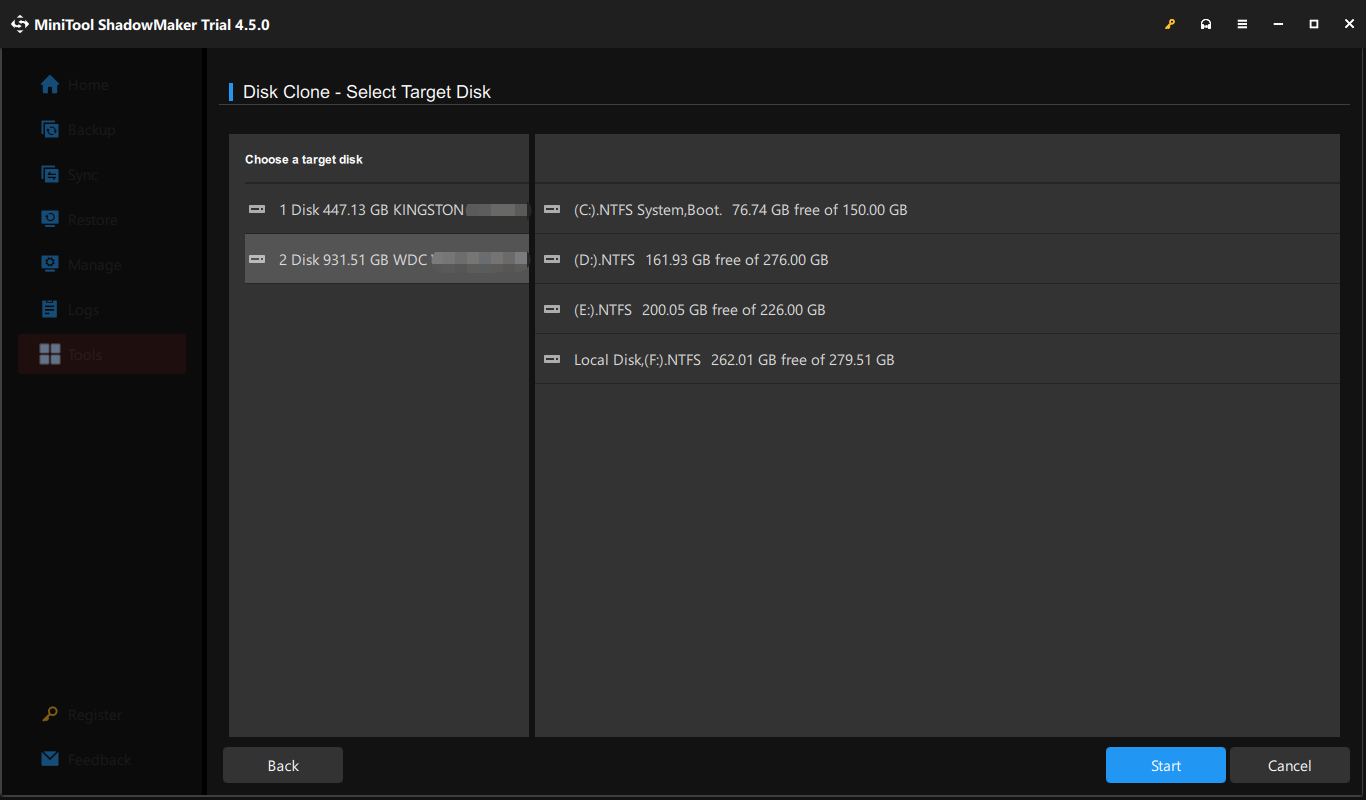
Once the cloning process is done, please remove either the original disk or the target disk if you choose the Same disk ID option for the new SSD in Step 3.
We Need Your Voice
That’s the end of why and how to carry out Toshiba Satellite laptop SSD upgrade. To breathe new life to the aging Toshiba Satellite, you can rely on MiniTool ShadowMaker to streamline the process and save more time.
MiniTool ShadowMaker TrialClick to Download100%Clean & Safe
Do you have any problems about our product? If yes, welcome to share your ideas with us via [email protected]. We will try our best to help you out! Appreciate your time and support!