How to share large files with other people? How to transfer big files from PC to PC or transfer files to an external hard drive for free? This post from MiniTool will provide 8 options for you. Read on to get more details for transferring big files.
Transfer Big Files Failed Issued
With the development of science and technology, the quality of files such as pictures or video becomes higher and higher. At the same time, the size of files also becomes larger and larger. And in daily life, sharing files with other people or transfer to another computer is a common thing.
You can choose to share files with other people via email, but it can be frustrating to see your email returned or blocked because of a large attachment. For example, the Gmail only supports you to transfer files which are not larger than 25MB.
Thus, is there any way to transfer big files to other people or to another computer? Of course, the answer is positive. You can keep on reading and find the answers.
How to Transfer Big Files from PC to PC?
If your file is too large to send via email, you have other options for sending it. This section will show you 8 ways to send big files for free. You can send big files for free through different ways including cloud storage space, synchronization programs, external hard drive, WIFI or some special transfer sites, etc.
Transfer Big Files to Cloud Storage Space
Here comes to the first method to perform free files transfer, you can transfer files to the cloud and then share the links with others.
Google Drive
If you have transferred big files through Gmail, you will receive a warning message which tells you that the attachments are larger than 25MB and it will be automatically uploaded to the Google Drive.
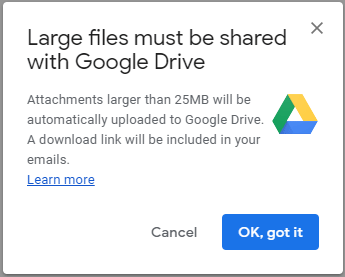
Therefore, you can upload the large files to Google Drive. And we will show you how to transfer big file to Google Drive with step-by-step guide.
Step 1: Add new large files
- Log in Google Drive and enter its main interface, click New to continue.
- Then choose and upload the large files you want to upload from your computer.
Step 2: Share the files
- After uploading the files to the Google Drive, right-click the large file and click Get Sharable link to get the sharable link.
- Then share the link to other people. By doing so, people can visit the sharable link to download the large files.
OneDrive
Besides Google Drive, you can also send large files free to OneDrive and share the links with others. And now, we will show you how to transfer big files via OneDrive.
Step 1: Visit the Microsoft OneDrive site and input the account and password to log in the OneDrive.
Step 2: After entering the main interface, click Add new in the left corner to select Files upload or Folder upload >choose the items you want to back up > hit Upload.
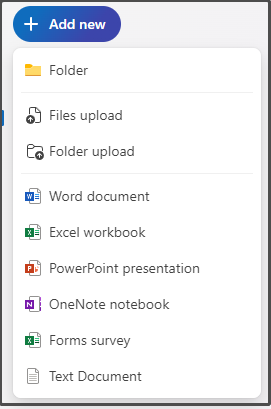
Step 3: Share the large files
- Right-click the large file and choose Share.
- In the Send Link window, input the name or the email address which you want to send large files. You can add several email addresses to send large files to them at the same time.
- Next, click Send to continue.
In addition, you can also choose to click the Copy Link button to get the sharable link and send it to other people. It is noted that OneDrive only offers you 5GB space for free. If the files or server files total are larger than 5GB, you need to pay for it or choose other ways.
Dropbox
In this part, we will show you how to perform free file transfer via the Dropbox which is a file hosting service. To do this, follow the instruction:
Step 1: Sign in to Dropbox. If you don’t have an account, you need to register it first.
Step 2: Upload large files to Dropbox.
- After entering the main interface, click Upload or drop to select upload File or Folder to continue.
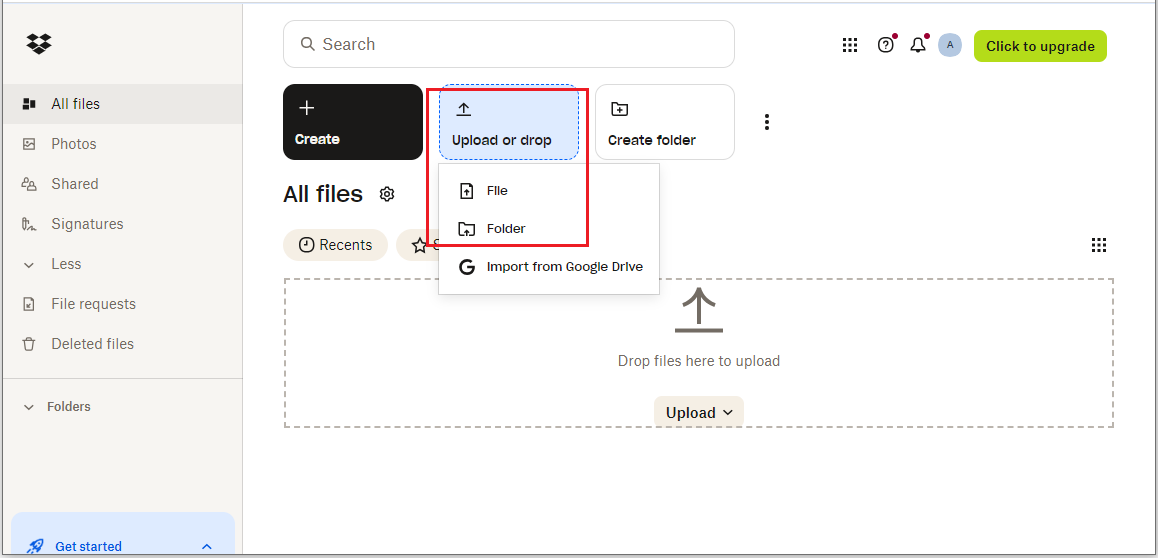
- After uploading large files, click Share.
- Then input the email address or name to continue. Or you can click Copy link on the left side to get the sharable link and send it to other people.
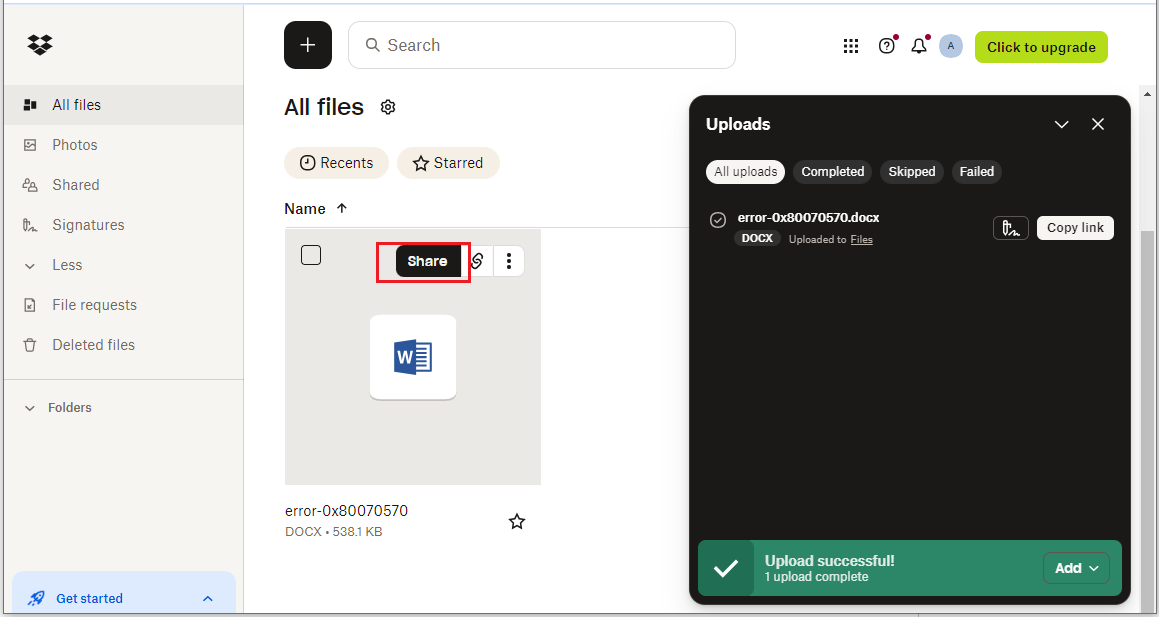
Transfer Big Files via Synchronization Software
As mentioned in the above part, the Cloud Storage devices have some limits on the total size of free file transfer. Therefore, if you need to transfer more files, what would you do? When you need to transfer big files frequently or when you need to transfer files from PC to PC, what can you do?
Thus, you can refer to the following ways to transfer big files to external hard drive or to transfer files from PC to PC.
Transfer Big Files via MiniTool ShadowMaker
If you’re looking for a simple solution to transfer files from PC to PC or transfer files to USB drive or external hard drive quickly, you can take advantage a third-party software – MiniTool ShadowMaker. This software makes it effortless to transfer large files via its sync feature.
MiniTool ShadowMaker enables you to transfer files from PC to PC as long as the PCs are on the same LAN. Besides its file sync feature, it is also a piece of backup tool which allows you to backup files, folders, disks and partitions. And you can even backup system with it.
In order to send big files for free, download MiniTool ShadowMaker immediately from the following button which can be used for free within 30 days. Or you can choose to get an advanced edition.
MiniTool ShadowMaker TrialClick to Download100%Clean & Safe
Step 1: Launch MiniTool ShadowMaker and click Keep Trial to enter its main interface.
Step 2: Go to the Sync tab and click SOURCE > OK to select what you want to transfer.
Step 3: Next, go to DESTINATION to select a target disk to save the large files.
- If you want to transfer big files to USB flash drives or to external hard drives, click Computer and choose the external hard drive to continue.
- If you want to transfer big files from PC to PC, click Shared and input the Path, Username and Password. After that, you can transfer your file to the target shared folder.
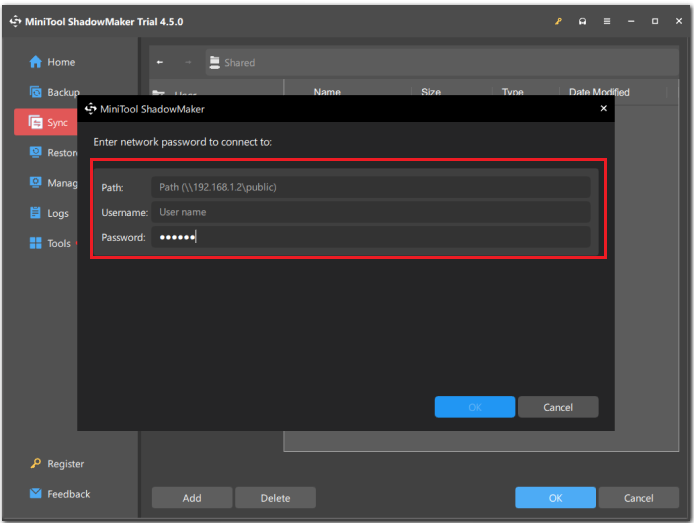
Step 4: Click Sync Now to send large files immediately or Sync Later to delay the big file transfer.
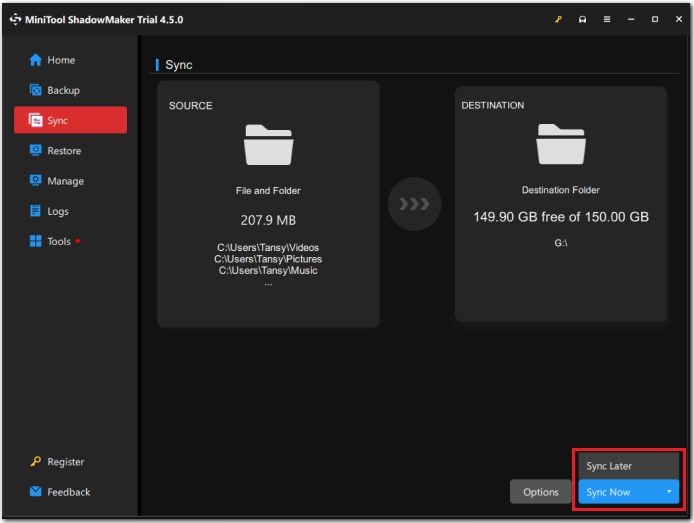
Transfer Big File via Sync Center
In this part, we will demonstrate another synchronization program for you to send large files free. It is Sync Center which enables you to perform big file transfer from PC to PC as longs as they are on the same LAN.
Step 1: Open Control Panel of the target PC and expand the drop-down menu beside View by to select Large icons, click Sync Center.
Step 2: Click Manage offline files and Enable offline files to continue.
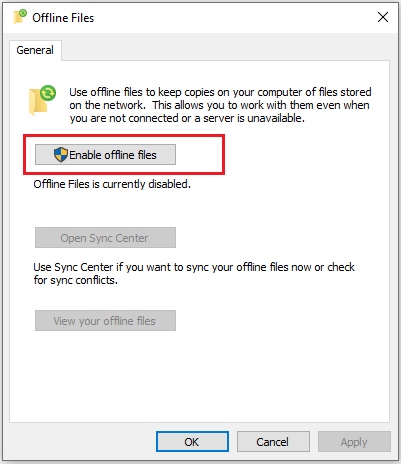
Step 3: Create a shared folder on the source computer and put the large files to the shared folder.
Step 4: Press Win + R to open Run box on the target PC, and type the \\ plus the IP address of the source PC that has created the shared folder in the box and click OK to continue.
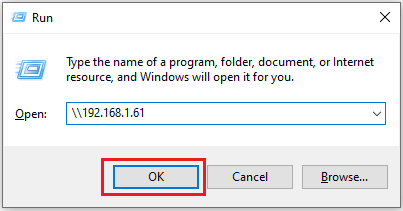
Step 5: In the popup window, you can see the shared folders are listed here.
Step 6: Double-click the shared folders, and check files you want to manage when the computer is offline and choose Always available offline to continue.
Transfer Big Files via Removable Storage Media
External storage media like an external hard drive and a USB flash drive is the common way to transfer everything from the old PC to a new PC. This method does not require a network connection. To transfer files via external hard drive, follow a few steps:
Step 1: Connect your external hard drive to the source PC.
Step 2: Once the flash drive is recognized, copy the files you want to transfer to another new computer.
Step 3: Safely eject the external device and connect it to the target PC.
Step 4: Transfer files from the external device to the target PC and safely eject the drive.
Related article: [Solved] The File Is Too Large for the Destination File System.
Transfer Big Files via Nearby Sharing
If both your computers are on the same network and within range, you can set up a local area network (LAN) to transfer files from PC to PC by using one PC to search the other PC’s hard drive and select target files.
Step 1: Go to Settings > System > Shared experiences.
Step 2: Select Everyone nearby under Share across devices section.
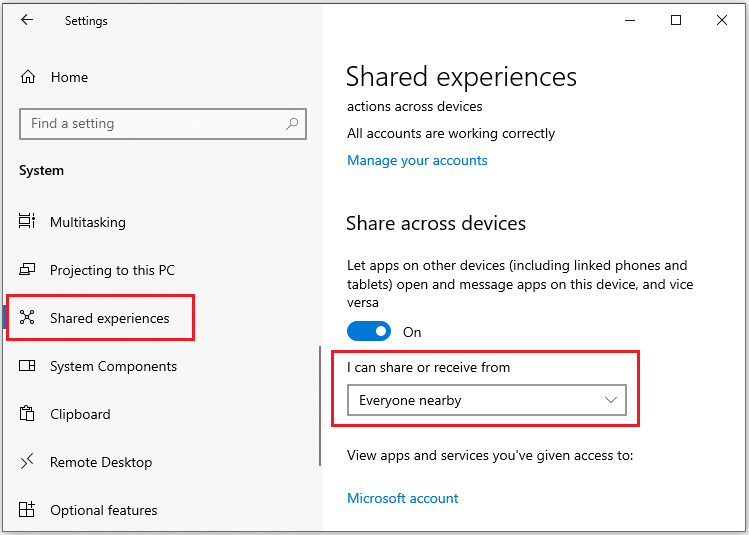
Step 3: Open File Explorer to select the folders you want to share, and right-click to choose Give access to > Specific people.
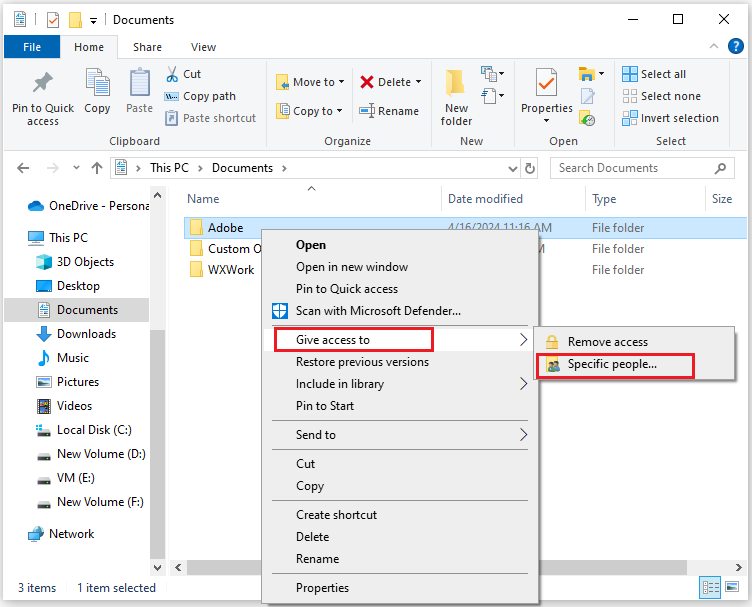
Step 4: Next, select the name of the device you want to share with, and click Share.
Step 5: The destination device will receive a notification. Click Save or Save & Open to start the transfer.
Transfer Big File via Online Service
Apart from the above ways to transfer big files, you can also send big files for free via online services. Nowadays, there are some online services available for you to do it, such as WeTransfer. As for it, you just need to upload the large files, and then add the email address you want to transfer to. After that, you can successfully send big files to other people.
However, the online service is free when the file size doesn’t exceed the maximum. Once exceeding, you need to pay for it. So, from above methods, you can find that MiniTool ShadowMaker and Sync Center allow you to transfer big files for free. And they also enable you to transfer big files from PC to PC.
Bottom Line
In conclusion, this article offers 8 ways to perform big file transfer. After reading it, you may know how to send big files for free, just take one of them. If you encounter some problems when using MiniTool ShadowMaker, you can contact us via [email protected] and we will reply to you as soon as possible.