Some users wonder how to transfer files from PC to PC without Internet especially when they want to move large files or migrate to a new computer entirely. If you are one of them, this tutorial from MiniTool is what you need.
Whether you’re switching from one PC to a new one, or sharing files with colleagues or friends, or transferring large files between computers, you need a quick and reliable solution. The following part introduces how to transfer files from PC to PC without Internet on Windows 11/10/8/7.
Related posts:
- 4 Methods to Transfer Files from Windows 7 to Windows 10
- How to Transfer Files from Windows 10 to Windows 11? (6 Ways)
Way 1: Via an External Hard Drive
An external hard drive is an ideal tool for you to transfer files from PC to PC without Internet. It can transfer many files or most of your computer’s content, depending on the capacity of it. Here is how to use it (PC 1 is the source computer and PC 2 is the destination computer).
1. Connect the external hard drive to the PC 1.
2. Press the Windows + E keys together to open File Explorer. Then, find the external hard drive in it.
3. Drag and drop the files you want to transfer to the external hard drive.
4. Then, connect the external hard drive to the PC 2.
5. Drag and drop the files in the external hard drive to PC 2.
Way 2: Via a USB-to-USB Cable
You can also use a USB-to-USB cable to transfer data from PC to PC without Internet. Although there is a direct connection between PCs, it requires physical access to both computers. There may be compatibility issues and is limited by cable length.
1. Connect the two PCs using a USB-to-USB cable.
2. Wait for both computers to recognize the cable. Then, an installation wizard will appear on both computers.
3. Follow the on-screen instructions to install the cable’s built-in software.
4. Start the program on both computers. You should see a two-sided window. PC 1 will appear on the left and PC 2 will appear on the right.
5. Drag the folders and files you want to transfer and drop them where you want. Disconnect the cable after the transfer is complete.
Way 3: Via Bluetooth
Most modern devices have Bluetooth capabilities for wireless data transfer. Thus, you can transfer files from PC to PC without Internet on Windows via Bluetooth. Follow the guide below:
1. On PC 1, go to Settings > Devices > Bluetooth & other devices.
2. Make sure the Bluetooth option is on and click Add Bluetooth or other device.
3. Choose Bluetooth in the Add a device window. PC will scan the Bluetooth devices and choose PC 2 to connect.
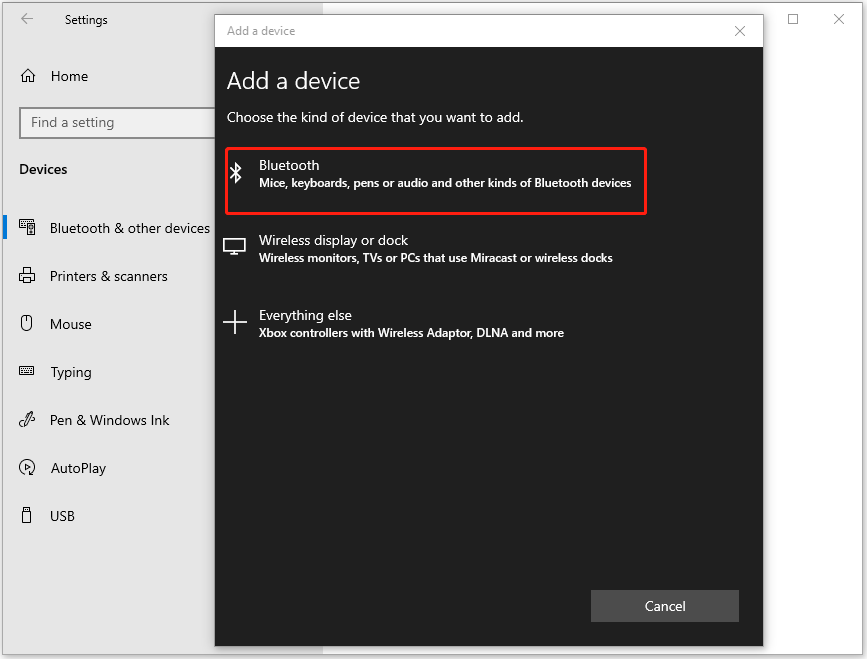
4. Enter a PIN code to complete the pairing process.
5. On PC 1, go back to the Bluetooth & other devices tab and select Send or receive files via Bluetooth.
6. Click Send files and choose the device you want to share to (PC 2). Click Next to continue.
7. Follow the on-screen instructions to finish the steps.
bluetooth-file-transfer-not-working-on-windows-10-11
Way 4: Via a File Transfer Program
How to transfer files from PC to PC without Internet? The easiest way is using a professional file transfer program and MiniTool ShadowMaker free is such a tool. Whether you want to transfer small files or big files, it can satisfy your demands.
If you want to transfer small files, the backup and restore feature allows you to perform data backup and recovery between two PCs. If you want to move all disk data, the disk clone feature supports performing sector by sector cloning. It keeps your new computer in line with your old one.
Download and install MiniTool ShadowMaker and enjoy a 30-day free trial by clicking the button below.
MiniTool ShadowMaker TrialClick to Download100%Clean & Safe
Backup and Restore
Before starting, you need to connect the external hard drive or USB drive to PC 1.
1. Launch MiniTool ShadowMaker and click Keep Trial to enter its main interface.
2. Go to the Backup tab and click SOURCE > Folders and Files toselect the files you want to transfer.
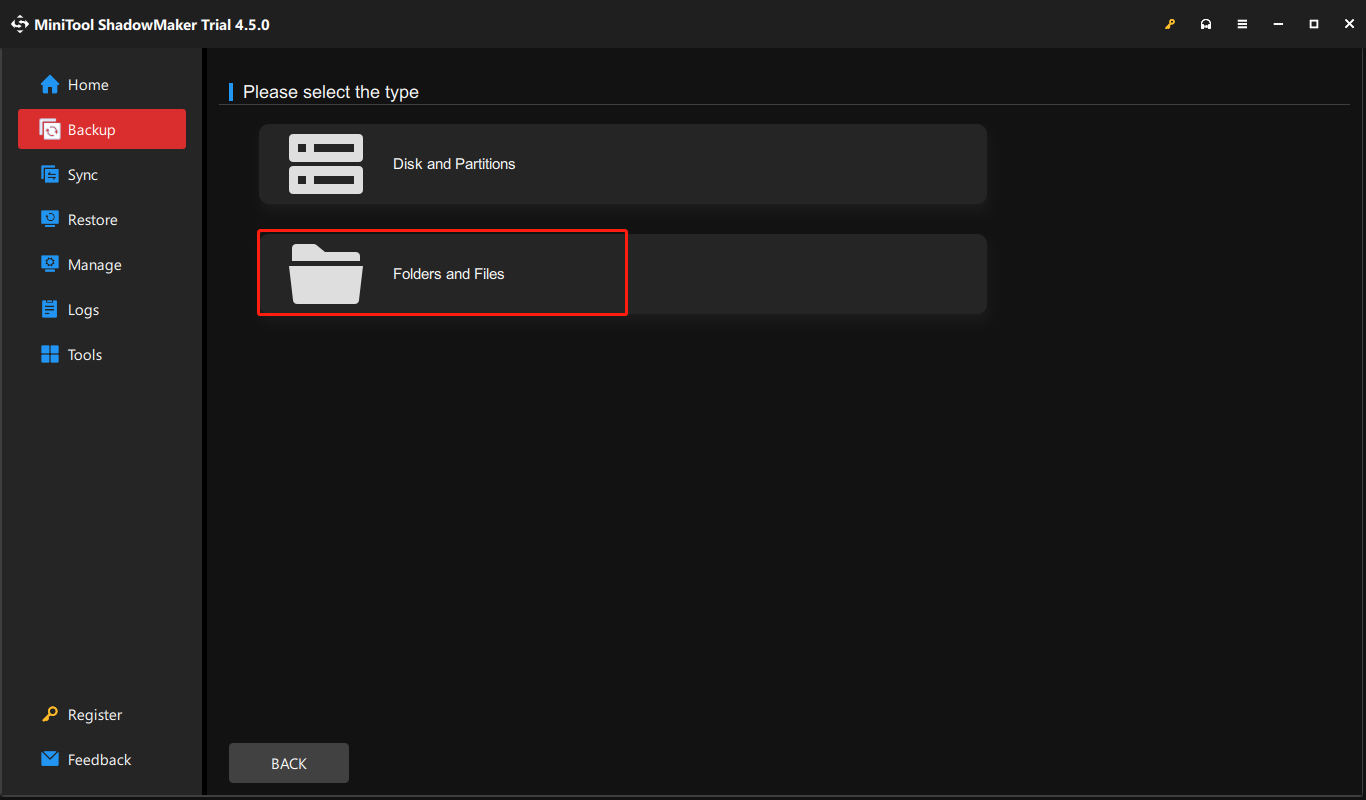
3. Next, go to DESTINATION to select the external hard drive or USB drive as the location.
4. Click Back Up Now to start to progress and wait for it to finish.
5. Connect the drive to PC 2. Then, open MiniTool ShadowMaker and click Keep Trial.
6. Go to the Restore tab and click Add Backup to import the files.
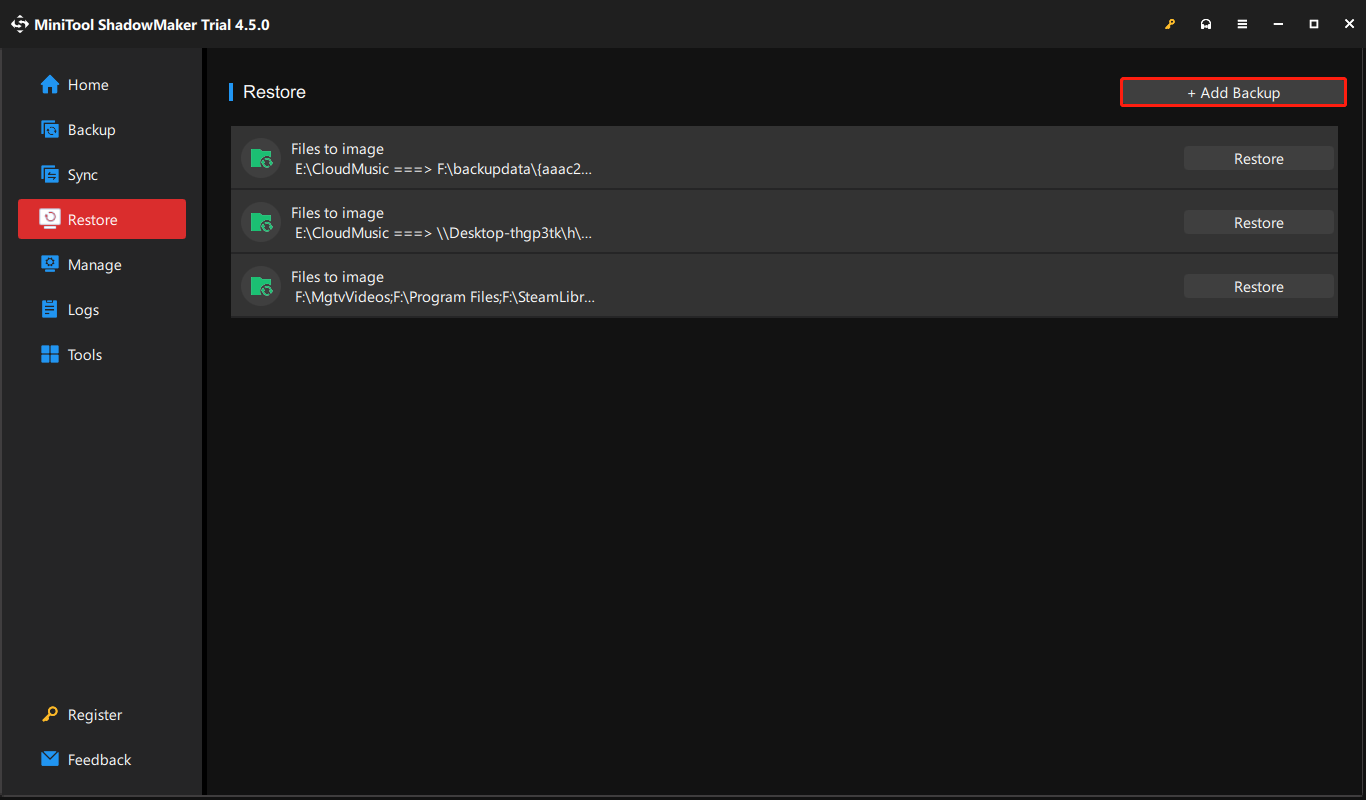
7. Follow the on-screen instructions to finish the restoration.
Clone Disk
1. Remove your hard drive from PC 2 after shutdown, and connect it to PC 1.
2. Open MiniTool ShadowMaker on PC 1 and click the Keep Trial button.
3. Go to the Tools tab and choose the Clone Disk feature.
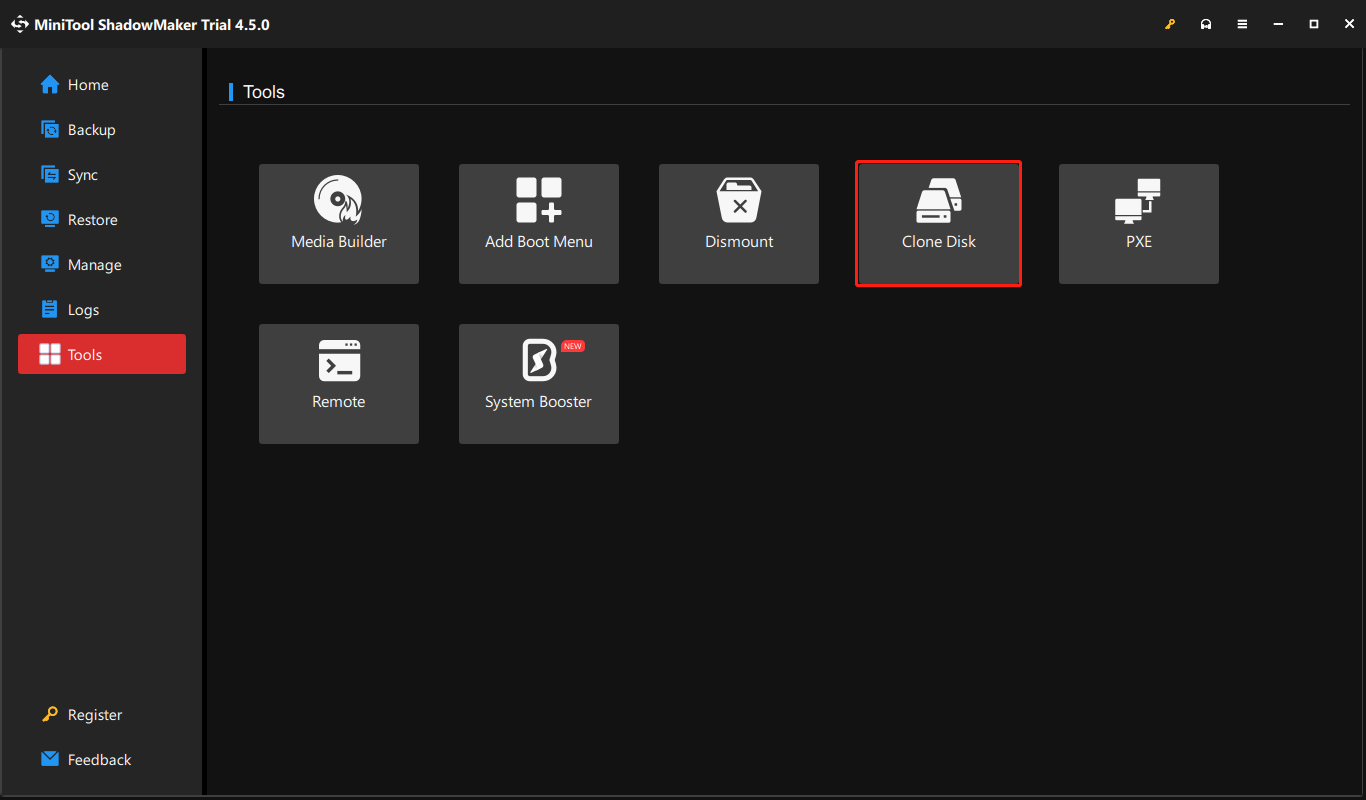
4. Choose PC 1’s hard drive as the source disk and choose PC 2’s hard drive as the target disk.
5. Click Start to begin the clone. Please patiently wait for the process to be finished.
Bottom Line
How to transfer files from PC to PC without Internet? You can try the above 4 methods. Small files can be transferred via copy-paste operations or BlueTooth, while for large files, you had better use an Ethernet cable or file transfer software – MiniTool ShadowMaker.