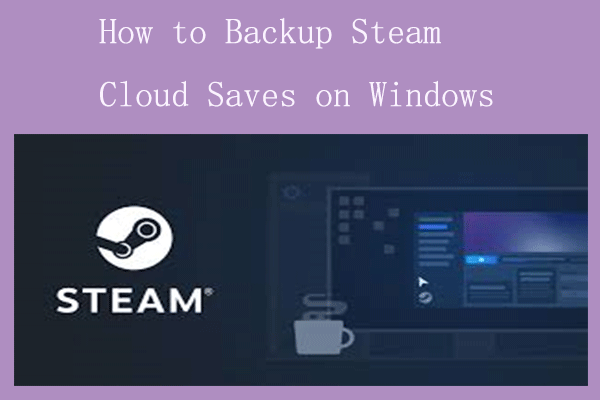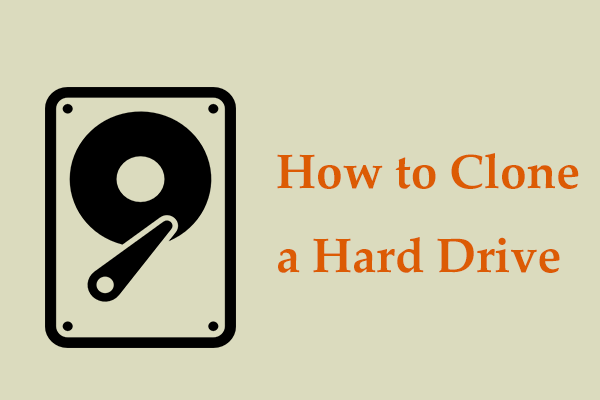If you intend to transfer Steam saves to a new computer but are unsure whether your saved games are still compatible or how to do it, fear not, here in this guide from MiniTool Solution, we’ll walk you through several methods and the whole transfer process.
Need to Move All Steam Saved Files to Another PC?
I understand that you must have many questions on how to transfer Steam saves to a new computer. If you put your Steam on a new computer and use your sign, will the Steam saved files be there? Will you need to play the game all over again on your new PC? Do you have to transfer all Steam saves….
Don’t panic, this guide can provide you the easiest available solutions. Keep reading.
You know that Steam Cloud will automatically back up and sync your game progress to the cloud every time you close the game, allowing you to pick up from where you left off on any device where you’re logged into Steam.
But the prerequisite is that the game supports Steam cloud storage. For those that don’t support it, you need to manually transfer them. If you are not sure which ones are not available. You can verify them by the following steps.
Step 1. Open Steam and go to Library.
Step 2. Look for a cloud icon beside the game’s name and review the Steam Cloud section under game details.
If you find this method a bit cumbersome, you might want to try manually copying saved files from your original PC and pasting them into the new one. It’s more straightforward.
How to Transfer Steam Saves to a New Computer?
You’ve invested countless hours into leveling up your character, unlocking achievements, and completing quests. It would be a great regret in life if you lost valuable game data just due to switching to a new computer. Therefore, knowing how to transfer Steam saves to a new computer is essential.
1. via MiniTool ShadowMaker
MiniTool ShadowMaker, a piece of PC backup software, allows you to perform data backup and recovery between two machines. It’s so powerful that it can backup files, systems, disks, and partitions, and its disk clone feature supports performing sector by sector cloning.
With this tool, your new machine is able to be in line with your old one. Download and install the best program and enjoy a 30-day free trial by clicking the button below.
MiniTool ShadowMaker TrialClick to Download100%Clean & Safe
Before proceeding, connect an external hard drive or USB drive to your old PC.
Step 1. Launch MiniTool ShadowMaker and click Keep Trial to access its main interface.
Step 2. Head to Backup > choose SOURCE > Folders and Files to select the Steam saves you want to transfer.
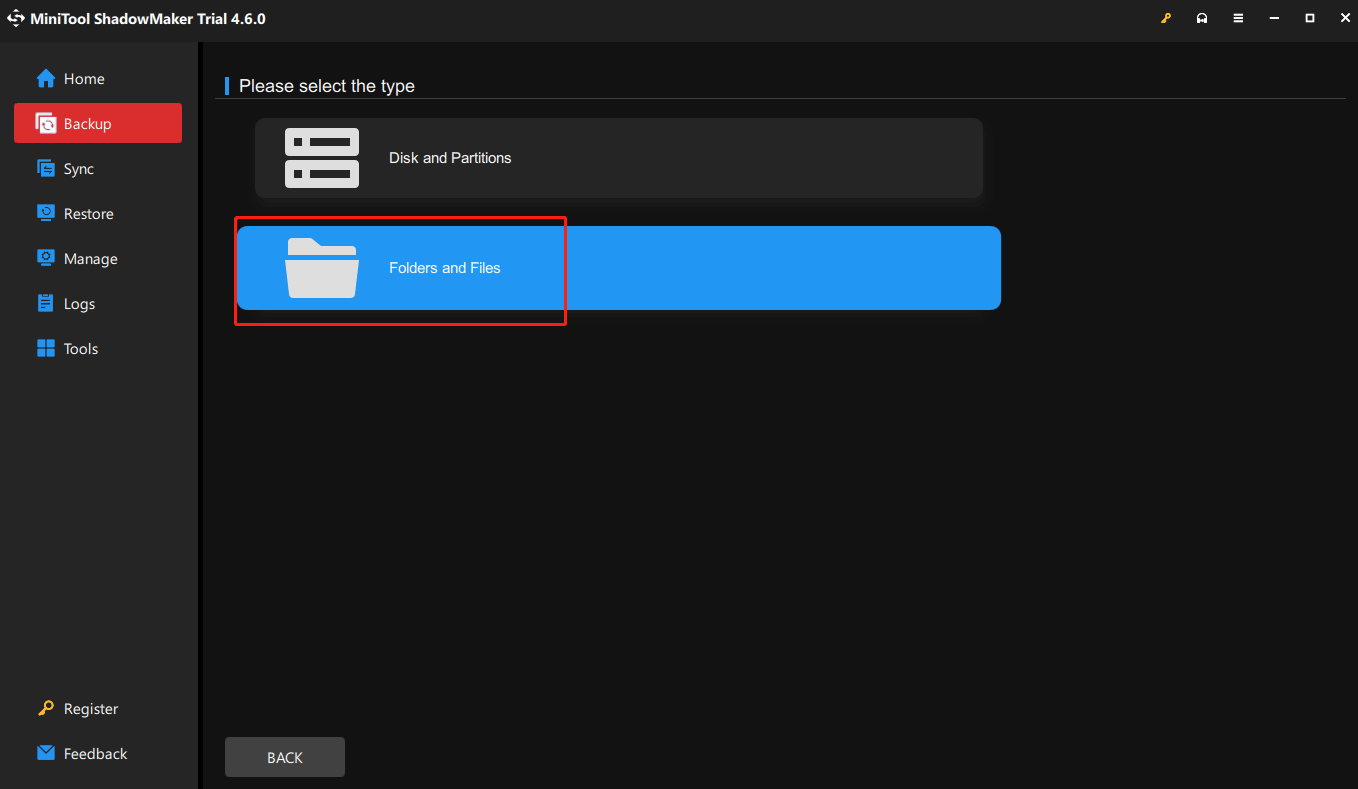
Step 3. Choose DESTINATION to select the external hard drive or USB drive as the location. Then click Back Up Now to start.
Step 4. After finishing, connect the drive to the new PC and open MiniTool ShadowMaker > go to Restore > click Add Backup to upload the image file.
Then follow the instructions on the screen to accomplish the restoration.
Related article: The 5 Easiest Ways for How to Transfer Files from PC to PC
Another possibility is that you store the game data on a separate hard drive. Things would be much simpler. The Clone Disk feature in MiniTool ShadowMaker enables you to move Steam saved files to another PC with a few clicks.
Step 1. Remove your hard drive from the new PC after shutdown and connect to the old one.
Step 2. Go to MiniTool ShadowMaker > Tools > Clone Disk.
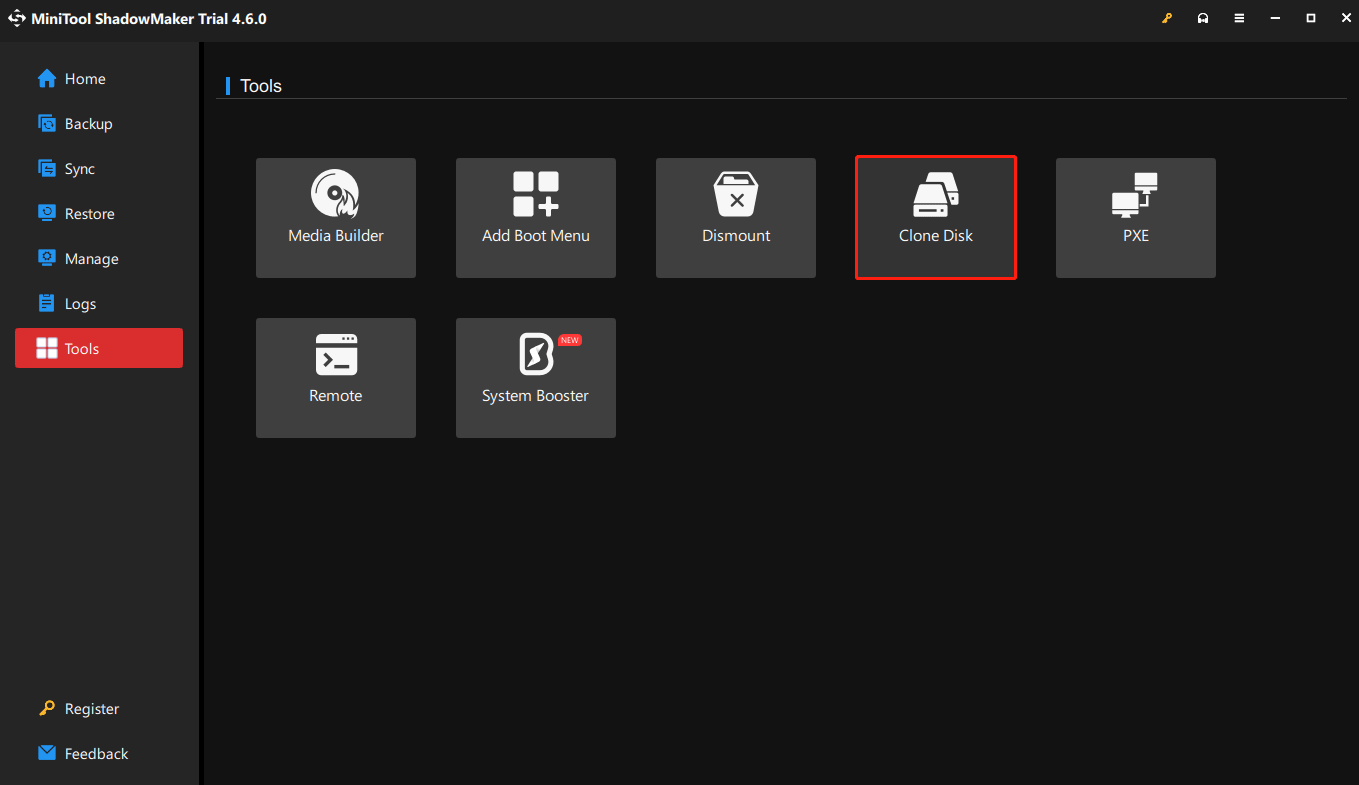
Step 3. Choose the drive that contains your game data and pick the new PC’s hard drive as the target disk. Then click Start and wait for the end.
2. via External Storage
The second method to transfer saved games on Steam between PCs is to use an external storage device. By manually copying and pasting your saved files, you can ensure those that don’t support Steam Cloud are backed up. Here’s how to do that.
Step 1. Insert a USB drive or connect an external hard drive to your old PC.
Step 2. Locate your saved files and copy the entire folder containing the saves.
Step 3. Paste the copied folder onto your external storage device.
Step 4. Take off the external drive and connect it to the new PC.
Step 5. Paste the folder into the correct save file location on your new machine.
As a matter of fact, this method is not 100% safe as the file may be damaged during the copying and pasting process, making it unusable after the transfer.
3. via Cloud Storage
There are also many cloud storage services available, such as Dropbox, Google Drive, OneDrive, etc. They support you transfer Steam saves to a new computer. Follow these steps.
Step 1. Upload your saved files from the old PC to a cloud storage service.
Step 2. After that, switch to your new machine and log into the cloud.
Step 3. Download and move the files into the correct save location.
To be specific, cloud storage actually has some limitations. The transfer process is subject to network restrictions and OneDrive only has 5GB of storage for free and supports file upload and download.
Related article: OneDrive vs Dropbox: Which’s the Best Cloud Storage
Final Thoughts
This guide shares three proven ways to transfer Steam saves to a new computer. By contrast, you can perceive that MiniTool ShadowMaker is the best choice for you. Wish you were able to successfully migrate files and continue your quest for gaming.
If you encounter difficulties using MiniTool ShadowMaker, please don’t hesitate to contact us via [email protected] and we will reply to you as soon as possible.