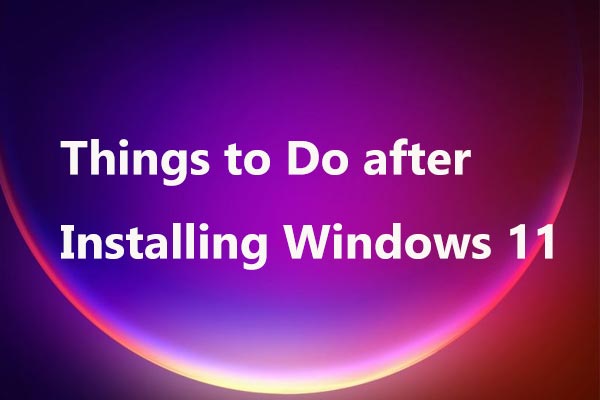Can you upgrade Windows Server 2016 to 2022? Of course, you can. Then, how to do the update operation on your PC? Continue reading and this post on MiniTool covers two options for Server 2016 to 2022 upgrade – an in-place upgrade and a clean install of Windows Server 2022.
Should You Upgrade Server 2016 to 2022
Windows Server plays a crucial role in many organizations due to its robust security features. Always keeping the Server operating system up to date is vital to performance and safety. To be specific, running the new version of Windows Server can greatly protect against modern security threats, you can use new features and get enhanced performance, etc.
If you are running Windows Server 2016, it is a good option to upgrade Windows Server 2016 to 2022/2019. According to Microsoft, Windows Server 2016 end of life is Jan 12, 2027, Server 2019 will end on Jan 9, 2029, and Server 2022 will last until Oct 14, 2031.
When comparing Windows Server 2019 and Server 2022, the latter brings more powerful features – TPM (Trusted Platform Module) 2.0, Virtualization-based security (VBS), Direct Memory Access (DMA) protection, UEFI secure boot, Azure hybrid capabilities, etc. You can choose to upgrade Windows Server 2016 to 2022 to enjoy these features.
Next, let’s explore some things to do before an update and how to do the upgrade task.
Preparations Before Windows Server 2016 to 2022 Upgrade
Before taking measures to perform the server upgrade, you should pay attention to some things for a successful update.
Check System Requirements
It is necessary to evaluate the compatibility and know if the computer hardware meets Windows Server 2022’s system requirements.
These minimum requirements include:
- CPU: 1.4 GHz 64-bit processor that is compatible with x64 instruction set and supports NX, DEP, CMPXCHG16b, LAHF/SAHF, PrefetchW, and Second Level Address Translation (EPT or NPT)
- RAM: 512 MB for Server Core or 2 GB for Server with Desktop Experience
- Storage: 32GB of space
- Network: An Ethernet adapter that can achieve a throughput of at least 1 gigabit per second; compliant with the PCI Express architecture specification
For certain features, some requirements are necessary:
- Trusted Platform Module (TPM)
- UEFI 2.3.1c-based system and firmware that supports secure boot
- Super VGA (1024 x 768) or higher-resolution
You can confirm these specifications by visiting the official documentation from Microsoft.
Back up Your Data
Data backup is a task of primary importance. Before you upgrade Windows Server 2016 to 2022, make sure you create a backup for your crucial files and folders. This is primarily because data loss is a significant risk during any Windows upgrade. Besides, if you do the upgrade task via a clean install, files on the Desktop will be also deleted, and having a backup is necessary.
What’s more, you can also back up Windows configurations to avoid potential system instability, which can easily restore your system to its previous state when any issues arise during the upgrade process.
To ensure the safety of your critical information, we recommend using a reliable solution for data backup. MiniTool ShadowMaker, a piece of professional and comprehensive backup software, plays a great role in file backup, folder backup, system backup, disk backup, and partition backup.
Moreover, if you want to regularly back up your files or create a backup for the only added or changed files, this backup program also satisfies your needs. In addition, it supports moving Windows to another drive and cloning HDD to SSD.
Next, let’s explore how to back up your significant files before you upgrade Windows Server 2016 to 2022.
Step 1: Click the button below to download MiniTool ShadowMaker Trial Edition and use the .exe file to install it on your computer.
MiniTool ShadowMaker TrialClick to Download100%Clean & Safe
Step 2: Connect a USB drive or external drive to your machine and then launch MiniTool ShadowMaker, and click Keep Trial to continue.
Step 3: Click Backup in the left pane, tap on SOURCE, click Folders and Files, then go to Computer to find and check the items you want to back up and click OK.
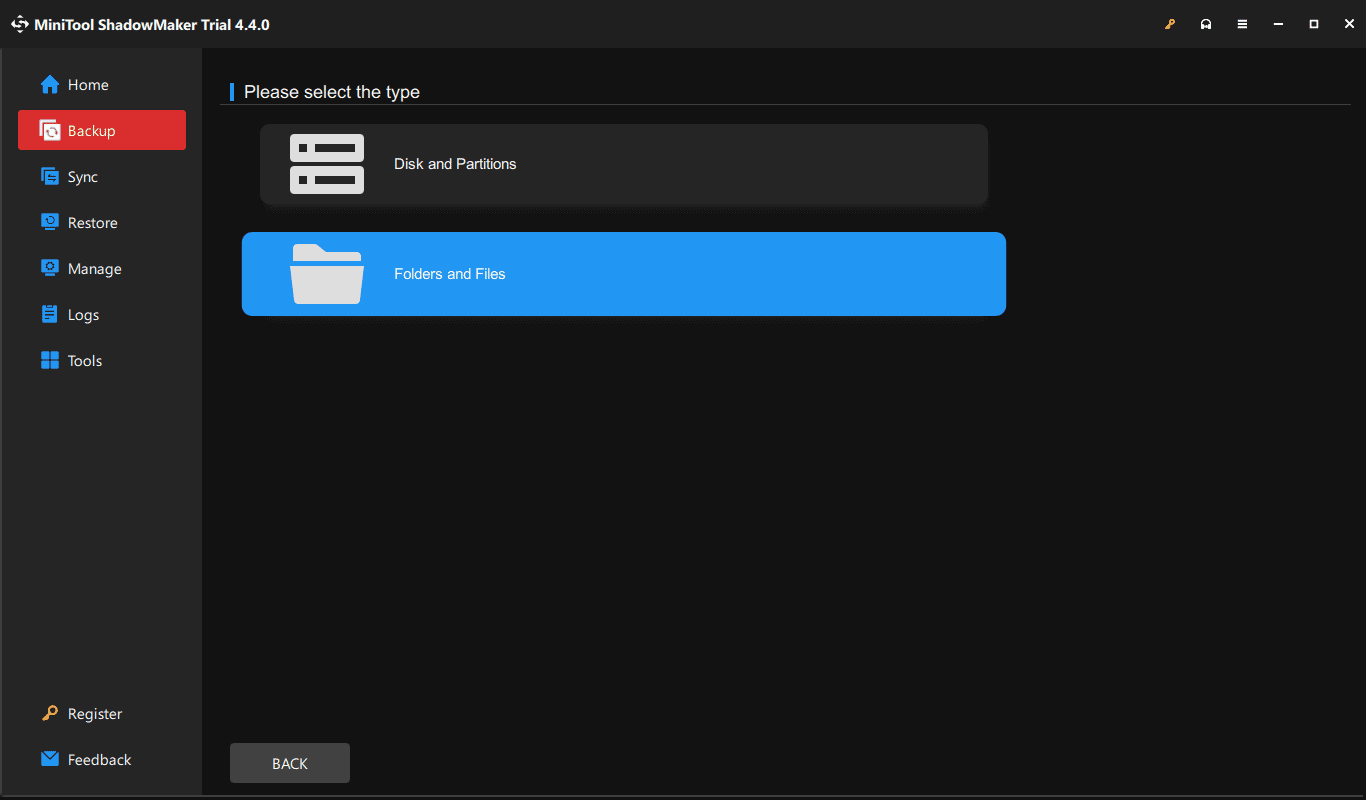
Step 4: Choose a drive to save the backup under DESTINATION.
Step 5: At last, click Back Up Now to begin data backup. Based on data size, the backup time is different.
Other Things to Notice Before Proceed
- Make sure you have a valid product key and activation method. The method varies depending on the distribution channel you got Windows Server media from (OEM, Retail, Commercial Licensing program)
- Check any third-party application vendor support requirements
- Review Microsoft server application compatibility
In the next moment, it is time to upgrade Server 2016 to 2022. To install Windows Server 2022 on your Windows 2016 computer, you can try two options: an in-place upgrade and a clean install. Follow the step-by-step guide now.
How to Upgrade Windows Server 2016 to 2022 Step by Step (In-Place Upgrade)
As far as the upgrade is concerned, the option that comes to your mind may be an in-place upgrade that allows you to go from an older OS to a newer one while keeping the server roles, settings, and data intact.
For Windows Server, not all the Server operating systems support an in-place upgrade. When checking for the following upgrade path from Microsoft, you will find it is available to run an in-place upgrade from Windows Server 2016 to 2019 and 2022.
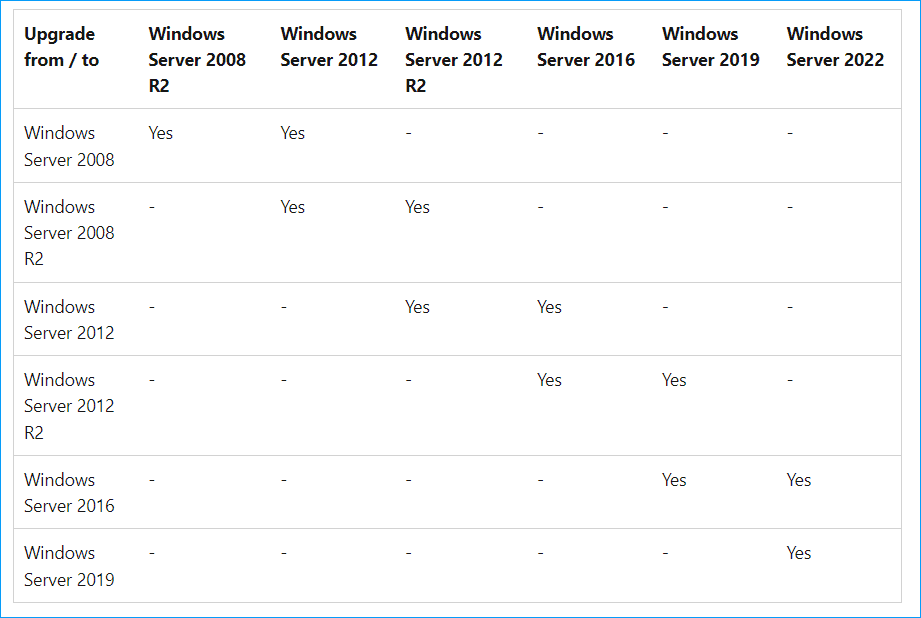
So, how can you run Server 2016 to 2022 in-place upgrade? Start the upgrade process by following the step-by-step guide:
Step 1: Download Windows Server 2022 from Microsoft
- In a web browser, access this link: https://www.microsoft.com/en-us/evalcenter/download-windows-server-2022.
- Then, click the proper link as per your language to begin downloading Server 2022 ISO. This can take some time if your download speed is slow.
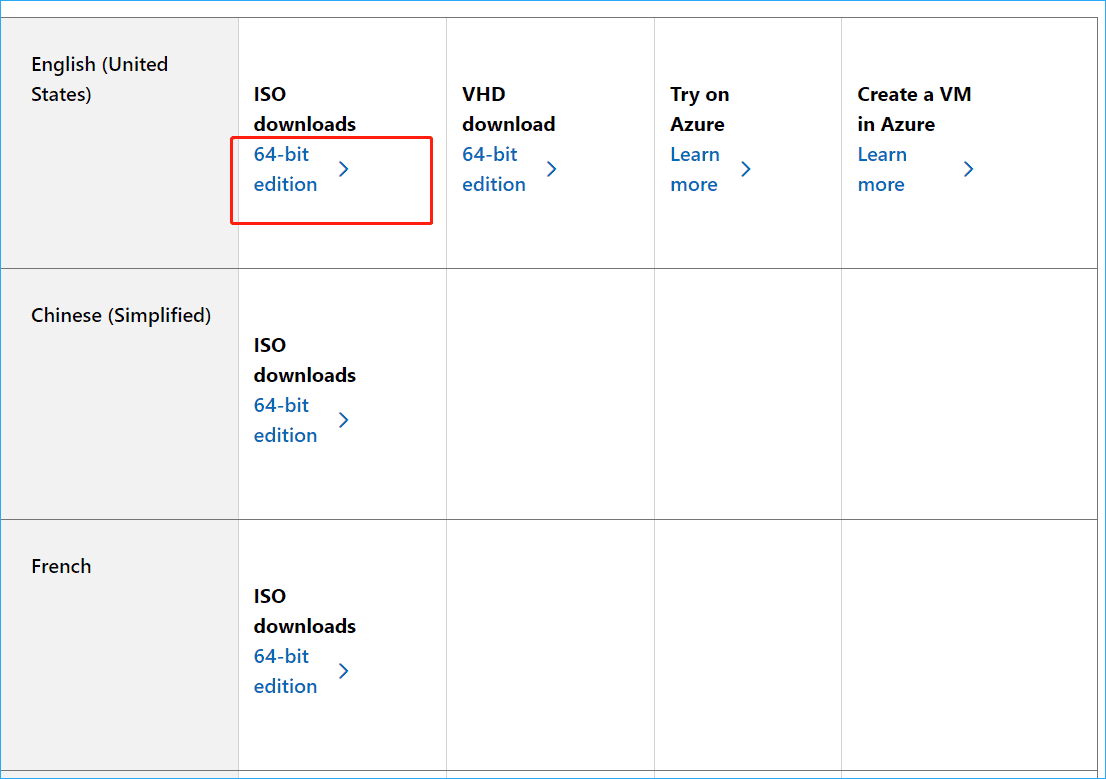
Step 2: After getting the Windows Server 2022 ISO file, right-click on this ISO and choose Mount. Then, you get a virtual drive in File Explorer that contains information for Server 2016 to 2022 in-place upgrade.
Step 3: Open this drive and double-click on the setup file. If you are prompted to allow setup to make changes to your device by the User Account Control, click Yes to continue.
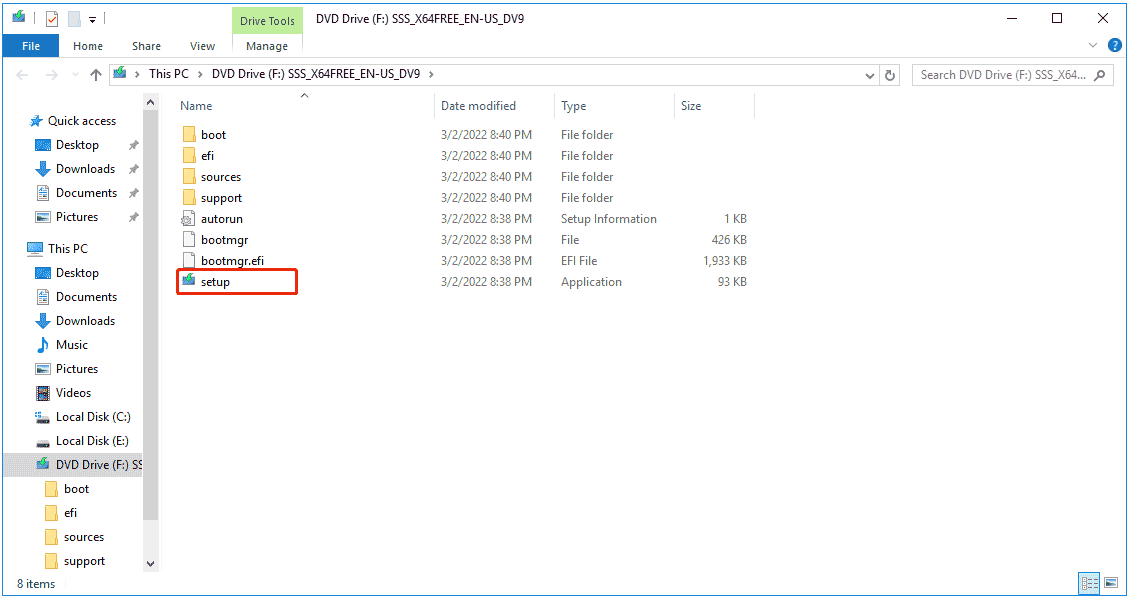
Step 4: When Windows Server Setup runs, check the box of I want to help make the installation better and click Next.
Step 5: If prompted, type the product key of Windows Server 2022 into the text box. If you don’t have one now, click I don’t have a product key to go on. If not prompted, skip this step.
Step 6: On the Select Image interface, choose an edition that you want to install and click Next.
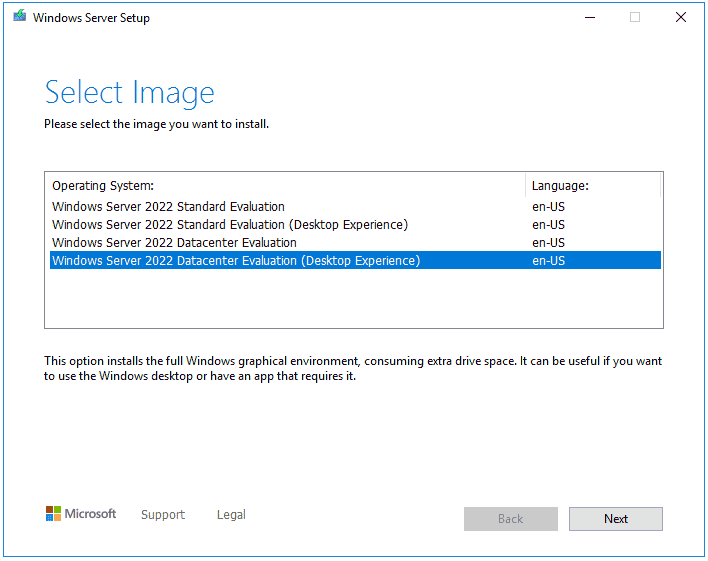
Step 7: After accepting applicable notices and license terms, decide what to retain on your computer. We recommend ticking Keep files, settings, and apps to preserve your data.
Step 8: Windows Setup will start getting updates and analyzing your device. Then, it shows you the Read to install screen. Click the Install button to begin the upgrade process.
After completing Server 2016 to 2022 in-place upgrade, log in to Server 2022 and check if applications and services are running as expected. Besides, you can run PowerShell and execute the command – Get-ComputerInfo -Property WindowsProductName to verify that the edition matches the media and values you selected during the setup.
Upgrade to Windows Server 2022 via Clean Install
Besides performing an in-place upgrade, you can choose to upgrade Windows Server 2016 to 2022 via a clean install. This option erases your certain files, so don’t forget to back up them, especially the files saved on the Desktop. For file backup, run MiniTool ShadowMaker and move to the second part to view details.
MiniTool ShadowMaker TrialClick to Download100%Clean & Safe
Then, install Windows Server 2022 on your Server 2016. The steps are not complicated if you follow the instructions below. To do this:
Step 1: Also, prepare an ISO image file of Windows Server 2022 (Refer to Step 1 in the in-place upgrade part).
Step 2: Create a Bootable Windows Server USB drive.
- Download Rufus, open it, connect your USB flash drive to the Server, and choose this USB drive.
- Click SELECT to choose the ISO you have downloaded, configure some options, and click the START button.
- Customize Windows installation as per your needs and click OK to begin burning Windows Server 2022 to the USB drive.
Step 3: Shut down your computer. Reboot it, press a key like Del, F2, etc. (it varies from computer brand) to access the BIOS menu, and change the boot order to start up the system from the bootable USB drive.
Step 4: After opening Microsoft Server Operating System Setup, enter your language and other preferences, then click Next.
Step 5: Tap on the Install now button to continue.
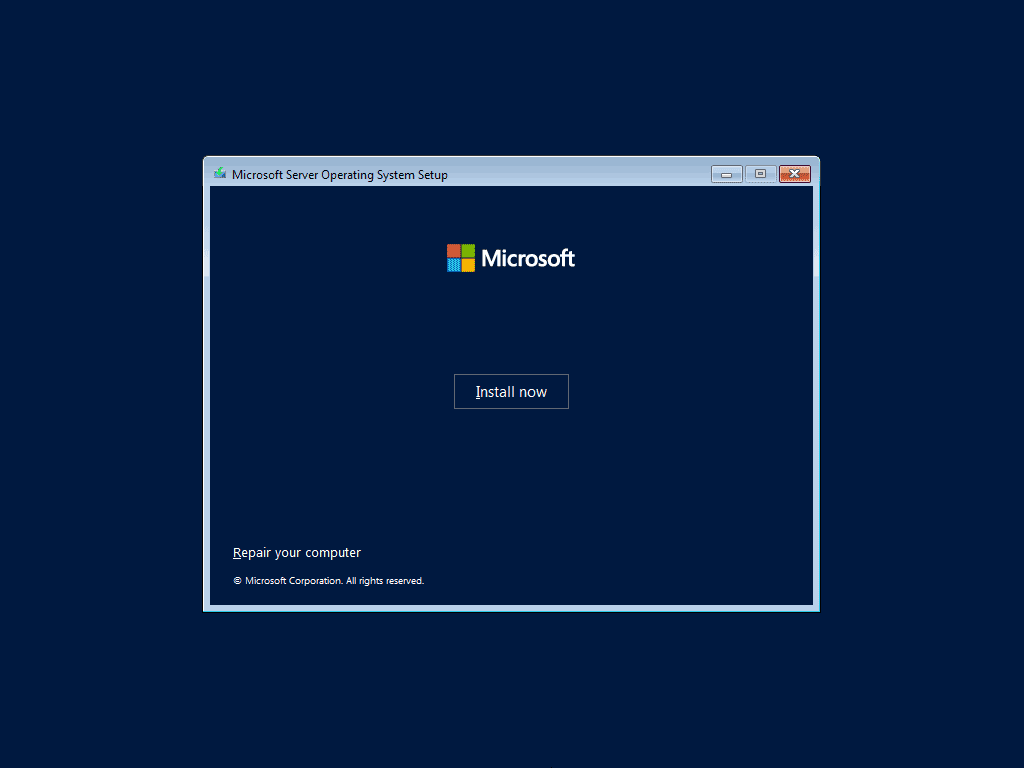
Step 6: Choose the operating system you want to install – Windows Server 2022 Standard Evaluation, Standard Evaluation (Desktop Experience), DataCenter Evaluation and DataCenter Evaluation (Desktop Experience).
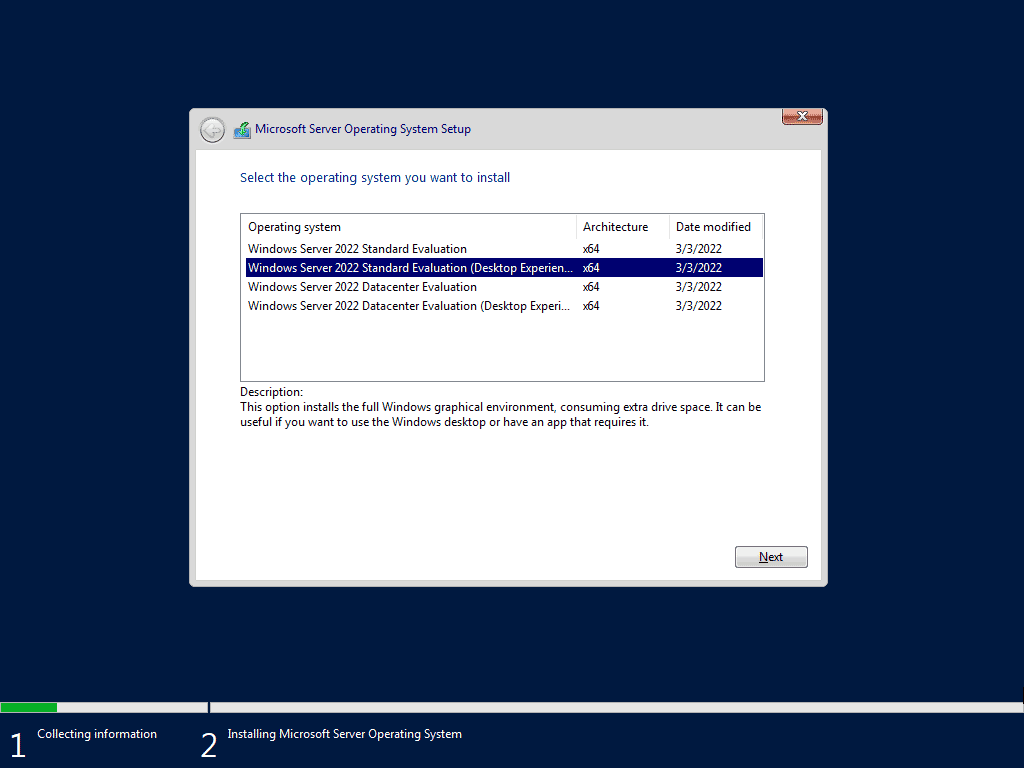
Step 7: Accept applicable notice and license terms and choose the second option to install the Server OS only.
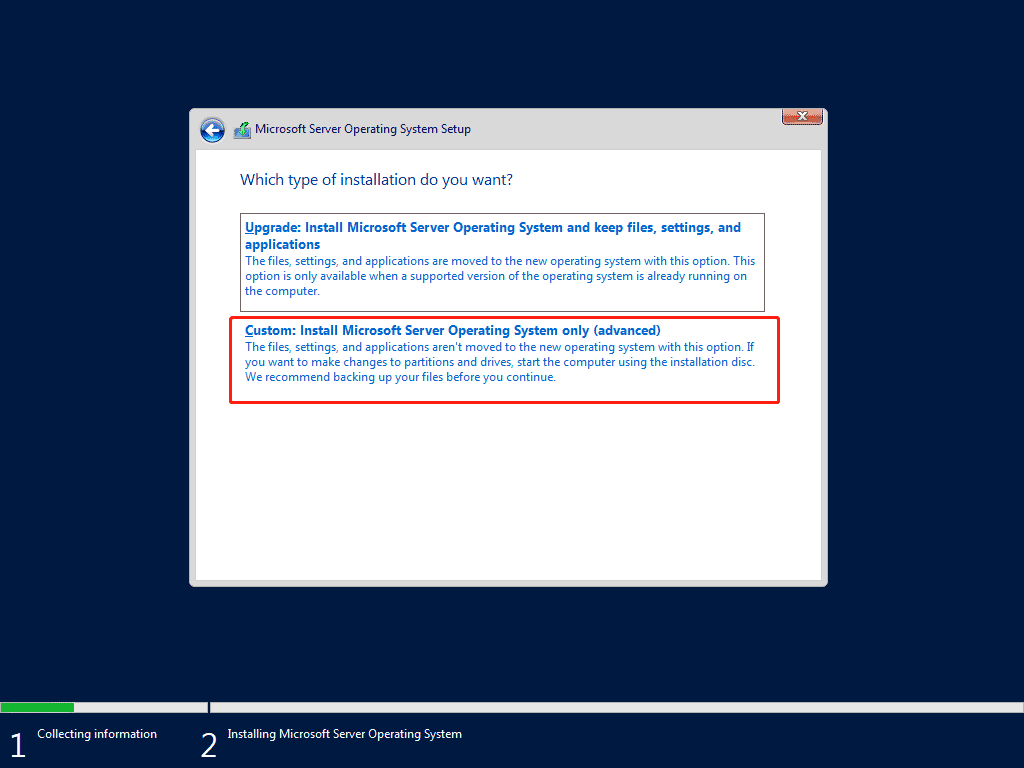
Step 8: Decide which drive to install the operating system on. Then, start the installation process.
Once done, configure Windows Server 2022 as per your preferences. If you want to know details on how to set up and configure it, refer to our previous post – How to Install, Set up, and Configure Windows Server 2022.
What to Do After Windows Server 2016 Upgrade
Currently, you have upgraded your system to Windows Server 2022 from Server 2016 via an in-place upgrade or clean install. After getting the new system, you should take some measures to keep the OS more reliable and secure.
- Install the latest Windows updates for Server 2022: access Settings by pressing Win + I, navigate to Update & Security > Windows Update, check for available updates, and download & install them.
- Update your apps to the latest version
- Update device drivers in Device Manager
- Back up your PC regularly/automatically using MiniTool ShadowMaker
Wrap Things up
It is necessary to upgrade Windows Server 2016 to 2022 to ensure reliability, security, and improved system performance. You can perform a Server 2016 to 2022 in-place upgrade or install Windows Server 2022 from USB. Try one way depending on your needs.
Before you proceed, don’t forget to create a backup for your important files using MiniTool ShadowMaker. Or else, nothing is more frustrating than data loss. You can’t be too careful.
MiniTool ShadowMaker TrialClick to Download100%Clean & Safe