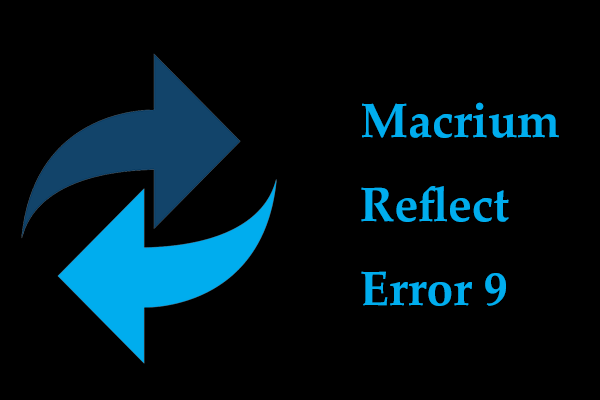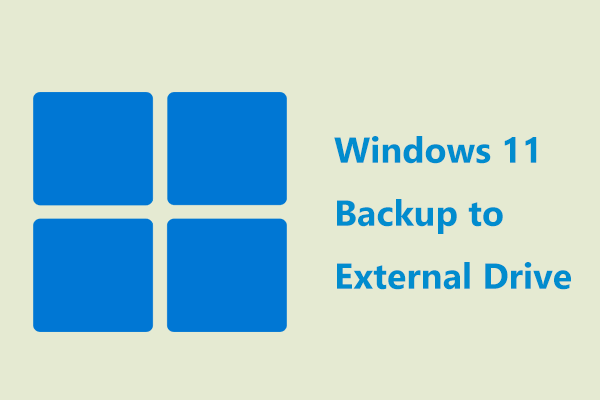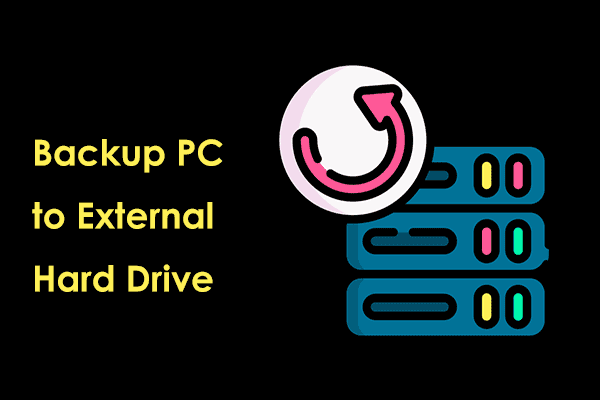Do you know how to keep PC data safe? Using USB backup software to automatically back up critical files from your computer to a USB flash drive or USB external drive is an ideal idea. MiniTool will walk you through the top 5 USB automatic backup software in this tutorial.
Importance of PC Backup to USB Drives & Vice Versa
In the computing age, taking care of the most important PC files via backup becomes a good way, avoiding losing precious documents, family photos, and other data due to hard drive failure, mistaken operations, virus attacks, system issues, Windows updates, and so on. Usually, most of you back up PC data to an external USB drive or USB flash drive to safeguard the safety with professional USB backup software.
Also read: 2 Ways to Back up Files on USB Drive to Protect Data
This is because an external USB drive offers a safe place, letting you prevent local data loss. Modern USB flash drives are compact and can offer up to 1 TB of storage capacity to meet your needs. Besides, USB drives are portable, and backing up PC data to one drive can make sure you access files on it anytime and on any PC.
In addition to backing up computer data to USB drives, you also need to backup flash drives to your computer to protect USB data to avoid losing it due to mistaken formatting, virus infection, and more.
So, which USB backup software should you use to back up files from your computer to a USB drive and vice versa? Let’s look at some basic requirements.
Which Factors to Consider
Speaking of the best USB backup software for USB drives and computers, here comes a question: what should you consider when choosing the software to guarantee data security? Some basic features are listed, as shown.
- Virus-free, 100% safe
- Easy to use
- Preferably free; if it is paid the price should be reasonable
- Runs in many Windows operating systems including Windows 11/10/8.1/8/7
- Has rich features to back up files, besides, also supports partition/disk/system backup
- Allows you to automatically back up PC data to USB drives
- Aside from USB drives, supports external hard drives, SD cards, SSDs, HDDs, and more storage devices from most hard drive brand manufacturers
Below, we will show you the top 4 USB backup software we have reviewed, including the highlighted features, pros and cons, as well as simple steps on how to backup flash drive or how to backup computer to a USB drive. Let’s make an in-depth exploration.
#1. MiniTool ShadowMaker
MiniTool ShadowMaker, one of the best backup software, offers you a full range of backup, recovery, and clone solutions all over the world.
It supports almost all storage devices that are recognized by the Windows operating system, including USB flash drives, external hard drives, SSDs, HDDs, SD cards, RAIDs, etc., regardless of the device brand. Besides Windows 11/10/8.1/8/7, this USB backup software works properly in Windows Server 2022/2019/2016.
In computer backup, MiniTool ShadowMaker comes with rich features. Without further ado, let’s look at some highlighted functions.
- Backs up everything on your computer, such as files, folders, the Windows operating system, selected partitions, and the entire hard drive to a USB flash drive or other storage devices.
- Aside from PC backup, you can run this tool to sync files/folders.
- Regularly makes backups for your valuable data by scheduling a plan, for example, daily backup, weekly backup, monthly backup, or backup on an event.
- Allows you to back up the only changed or newly added data by creating incremental backups or differential backups. Meanwhile, you can define the number of backup versions to keep, managing the disk space well.
- Makes a bootable USB drive/CD/DVD to restore the PC quickly once the system fails to boot.
- Clones your hard drive to a USB flash drive for disk backup. Moreover, cloning HDD to SSD or SSD to a larger SSD for disk upgrade is supported.
In short, MiniTool ShadowMaker is worth trying. Get it for free use the most features within 30 days, no virus.
MiniTool ShadowMaker TrialClick to Download100%Clean & Safe
Editors’ Review
“As I hinted at, ShadowMaker is one of the more competent backup freebies out there. For basic imaging, file and folder copy, folder sync, and disk cloning it will get the job done quickly and easily.”
-Jon Jacobi from PCWorld
Let’s explore “how to backup flash drive to a computer” or “how to backup computer to flash drive Windows 11/10”. Below are simple steps.
Step 1: Connect your USB flash drive to the computer and then launch MiniTool ShadowMaker Trial Edition to enter its main interface.
Step 2: To backup files, go to Backup > SOURCE > Folders and Files, and choose the files you want to protect on the USB drive or a drive in a computer. Then, go to DESTINATION and select a USB flash drive or another drive as per your situation as the target place to save backups.
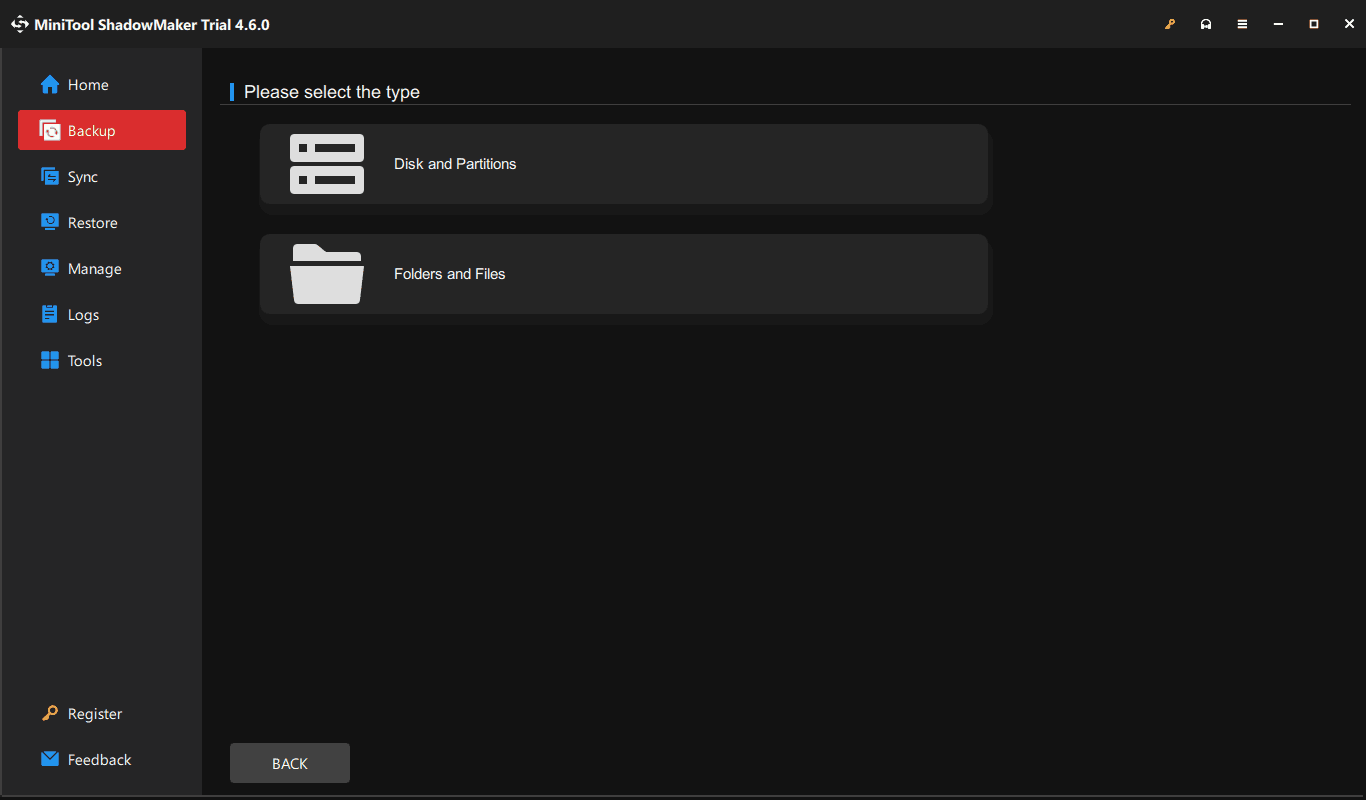
Step 3: To make some advanced settings for your backup, move to Options > Backup Options/Backup Scheme/Schedule Settings depending on your needs. Later, click Back Up Now on Backup to execute the backup task.
MiniTool ShadowMaker can also be a USB clone tool besides USB automatic backup software. To clone your disk to a USB flash drive, go to Tools > Clone Disk, choose the source drive & target drive, and begin the cloning process.
#2. Macrium Reflect
Similar to MiniTool ShadowMaker, Macrium Reflect is also a disk imaging and cloning utility and can serve as USB backup software for PC. With it, creating Windows images on a USB flash drive or cloning a hard drive to a USB drive is possible.
To run Macrium Reflect, your computer should run the operating system – Windows XP Service Pack 3 or Windows Server 2003 Service Pack 2 or later. In terms of supported file systems, this backup tool supports FAT16, FAT32, NTFS, exFAT, ReFS, and Ext 2/3/4.
Here are some noticeable features:
- Makes image backups for the selected disks on a computer.
- Creates an image of the partitions required for Windows to run.
- Backs up a file or folder to your USB drive, external drive, etc.
- Automatically backs up your PC by setting a plan, such as intra-daily, daily, weekly, monthly, and more.
- Supports full, differential, and incremental backup, at the same time, deleting old backups to free up disk space.
- Saves backup configurations using XML, making you easily generate a VBScript file, schedule a backup, create a desktop shortcut, etc.
- Clones a hard drive, SD card, USB drive, external hard drive, and more.
- Backs up SQL databases.
- Creates an image of your physical machine.
- Creates WinPE rescue media (including a USB flash drive).
On the whole, Macrium Reflect plays an important role as automatic USB backup freeware and PC backup software. To begin the backup, visit the official website of the tool and download & install it to have a 30-day free trial.
Guide on How to Backup Files to USB flash drive with Macrium Reflect:
Step 1: Connect a USB drive to your PC and run Macrium Reflect to the main interface.
Step 2: Under the Create Backups tab, click Create a File and Folder backup if you need to backup files.
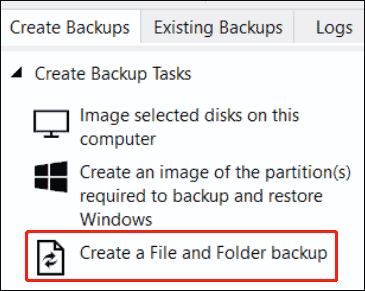
Step 3: Hit Add Source Folders, select the folder you want to back up or the folder that contains files you wish to backup, and configure some settings for Inclusion and Exclusion.
Step 4: Specify the USB drive as the destination path.
Step 5: Edit the plan for your backup and begin the data backup.
#3. FBackup
Although FBackup has an unappealing interface (Office style), don’t lose interest in it as it is a capable backup utility. The biggest bright spot of this software is it protects your data for free in the best ways.
- Backs up encrypted banking data remotely.
- Makes online backups for personal photos and videos.
- Creates backups for office documents to removable drives like USB drives.
- Schedules backups to Google Drive/Dropbox.
In a nutshell, it enables you to back up files from local drives or online locations to USB-connected devices, mapped network locations, or in the cloud.
Furthermore, you can use its “full backup” mode to create standard zip files and use “mirror backup” to create exact copies of the original files without any compression. To automatically back up your files to a USB flash drive, you need to define the plan, for example, one time, daily, weekly, monthly, at user logon, or on idle.
But FBackup lacks an important feature, such as not supporting incremental and differential backup types. For casual use, it is enough. Currently, this USB backup software runs well in Windows Windows 10/8/7/ Vista/XP SP3 and Windows Server 2019/2016/2012/2008/2003.
To back up files to a USB drive, free download from the official website and then get started via the following steps.
Step 1: Open FBackup on your PC to enter its All Jobs page. Since there is no backup job, right-click on All Jobs and choose New Job.
Step 2: Decide where you want to save your backup. Here, we choose Removable to continue.
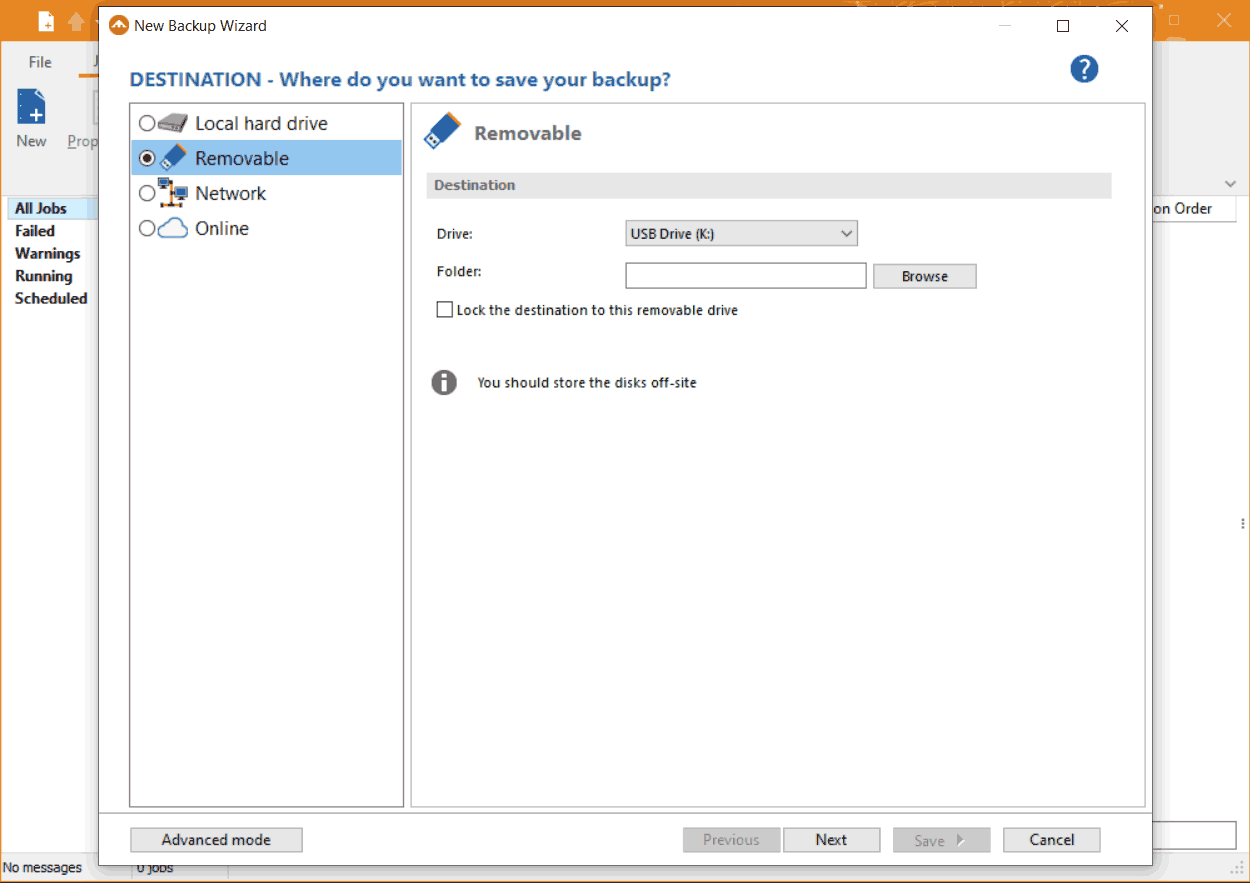
Step 3: Tick Local hard drive, expand a drive on your PC, and choose the files or folders you want to backup.
Step 4: FBackup allows you to back up empty folders. If needed, tick that option and then filter the backup sources.
Step 5: Decide how you want to backup, for example, Make mirror or Make full.
Step 6: Choose when you want to backup, including how often (Manually, Daily, Weekly, or Monthly), what day, and what hour.
Step 7: After personalizing your backup job, click Save or Save and run.
#4. Paragon Backup & Recovery
For individual users, Paragon Backup & Recovery provides comprehensive backup and recovery solutions. Even though you don’t have deep computing knowledge, this backup software makes PC protection easy by backing up your files, folders, partitions, disks, and the entire operating system.
Here are some excellent features:
- Runs backup tasks in manual mode and schedule mode (daily, weekly, monthly, on event).
- Create a WinPE-based bootable environment on a USB drive or as an ISO image.
- Restores OS on new hardware platforms.
- Allows backup parameter customization, including backup type (full, incremental, and differential), retention, interval/event, and backup jobs based on various scenarios.
For non-commercial purposes, Paragon Backup & Recovery Community Edition is completely free and you can download it from the official website and install the USB backup software on the PC running Windows 7 SP1 and newer.
Then, start backing up files to your USB drive:
Step 1: Launch Paragon Backup & Recovery Community Edition.
Step 2: Click Backup source to choose what to backup such as individual files and folders, and click Destination to choose a path such as your connected USB drive under External drives.
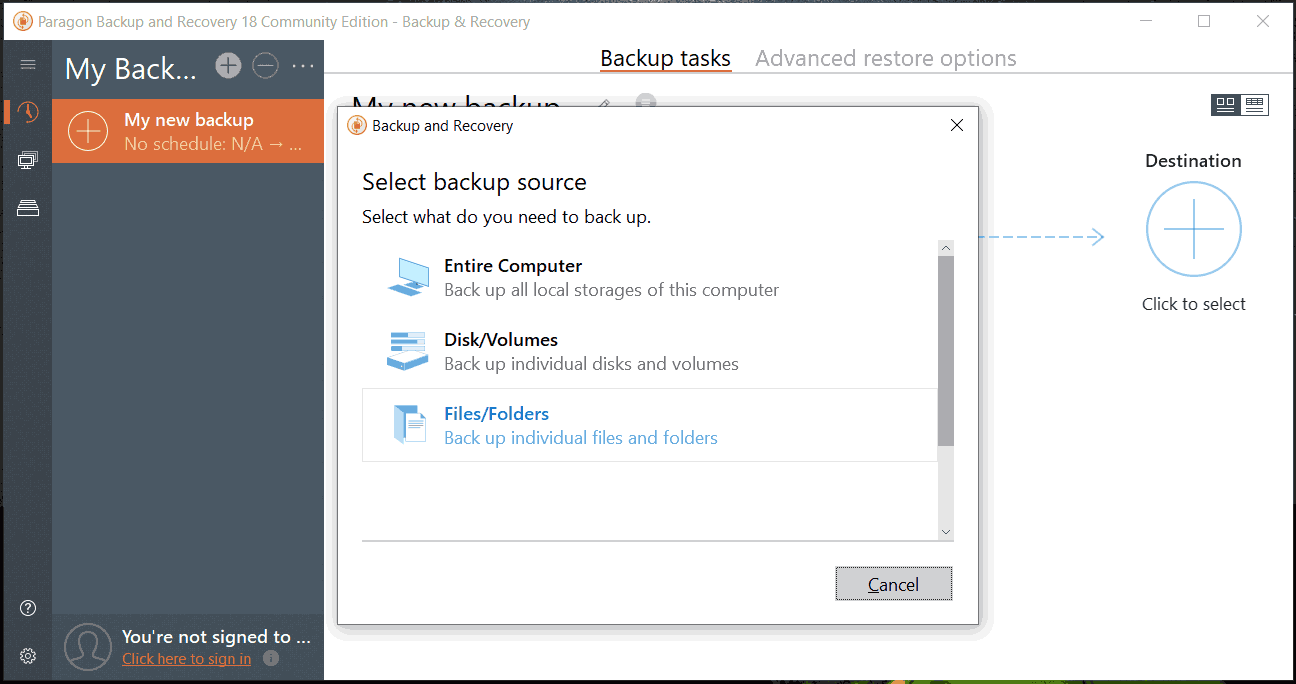
Step 3: To make advanced settings, go to Backup strategy and Options, and configure your preferences. Next, click Back up now to execute the file backup.
Which Windows USB Backup Software to Choose
In the recommended USB backup software for Windows 10, which software should you use? You will find the answer after checking a brief comparison table.
| USB Automatic Backup Software | Pros | Cons |
| MiniTool ShadowMaker | 1. Supports Windows OS and Server 2. Offers 30-day free trial 3. Automatic backup and 3 backup types 4. Supports data sync & disk cloning 5. Create a rescue media 6. Restores system to dissimilar hardware | 1. No cloud backup 2. No system and partition clone |
| Macrium Reflect | 1. Supports disk imaging and cloning 2. Schedules backups and disk clone 3. Makes incremental & differential backups 4. Allows free use within 30 days | 1. Lack of cloud backup 2. Unfriendly user interface |
| FBackup | 1. Backs up documents, banking data, photos, videos, and other precious data 2. Supports cloud backup 3. Schedules backups 4. Free to use | 1. No support for system backup, disk backup, and partition backup 2. Lack of incremental and differential backup 3. Not support for Windows 11 4. Office-style user interface |
| Paragon Backup & Recovery | 1. Supports backup strategy configurations 2. Offers file, folder, disk, partition, and system backup & recovery 3. Allows free use in Community Edition 4. Has manual and schedule modes | 1. No cloud backup 2. No disk cloning |
Choose the best USB backup software for PCs that you think. Then, follow the given instructions to easily back up valuable data to a USB flash drive or external hard drive for safety’s sake.
That’s all.