What Is WD Drive Utilities?
WD Drive Utilities is a built-in program that is designed to configure, manage and diagnose your WD drives. With the WD Drive Utilities, you can run drive diagnostics, manage RAID configuration, erase and format the drive, set drive sleep time and register drive.
With WD Drive Utilities, you can also scan for errors as well as check for an increase in temperature, noise, or read and write errors, which can be signs of a failing hard drive.
With so many features, do you know how to use the WD Drive Utilities?
How Does Use WD Drive Utilities Work?
The interface of WD Drive Utilities is simple and it is easy to use. So, in this section, we will show you how to use WD Drive Utilities.
But before proceeding, one thing you need to pay attention to. Some users say the included tool will wipe your entire hard drive, so be sure to back up your drive first.
To back up your drive, you can use the professional backup software – MiniTool ShadowMaker. It is designed to back up the disks, partitions, files, folders, and the operating system. Hence, we will show you how to use it to back up your hard drive first.
1. Download MiniTool ShadowMaker from the following part, install it and launch it.
MiniTool ShadowMaker TrialClick to Download100%Clean & Safe
2. Click Keep Trial.
3. Go to the Backup page, and click the Source module to continue.
4. Then choose Disk and Partitions, select the hard drive you want to back up, and click OK to continue.
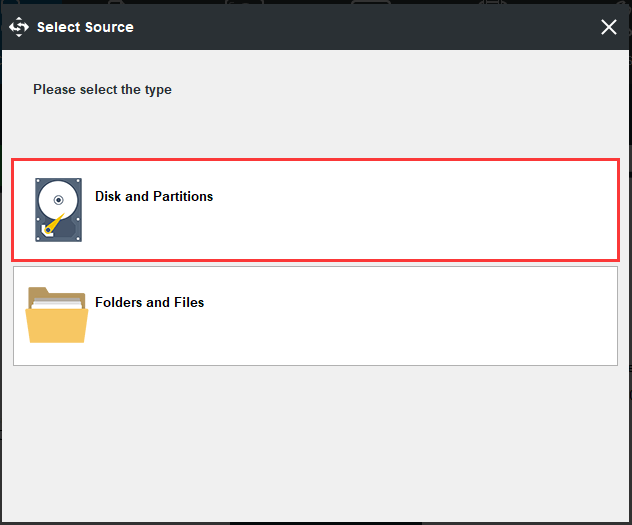
5. Click the Destination module to select a target disk to save the backup image and click OK to continue.
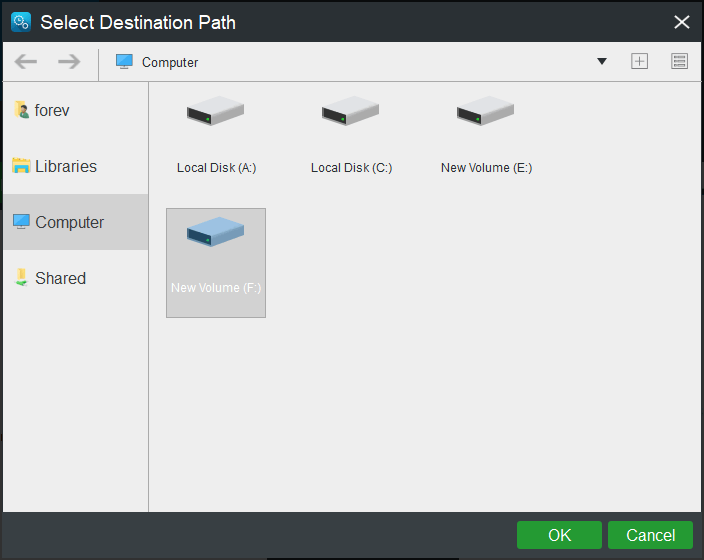
6. After selecting the backup source and destination, click Back up Now to perform the backup task immediately.
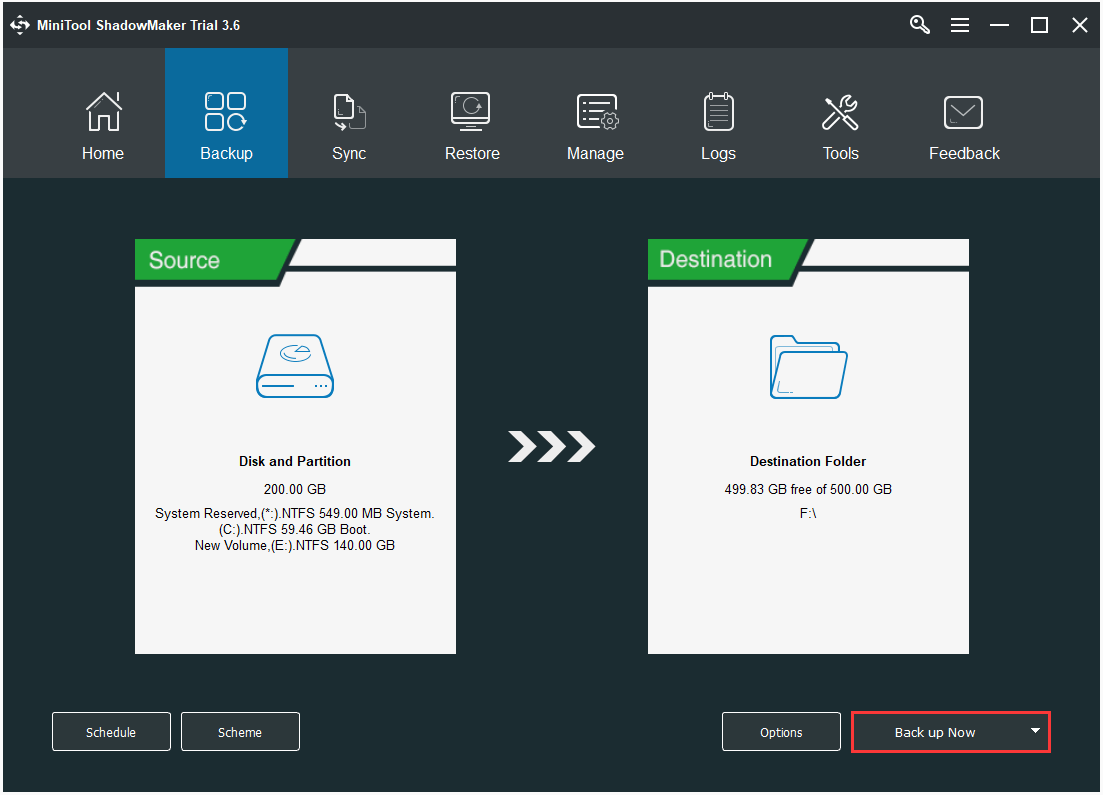
After all steps are finished, you have backed up your drive and keep the files or folders on it safe.
Then we will show you how to use the WD Drive Utilities for Windows. The WD Drive Utilities does not support other manufacturer’s hard drives except for WD hard drive.
Click here to download WD Drive Utilities from its official site and install it on your computer.
WD Drive Utilities provides five modules on the left pane and they are Diagnostics, RAID Management, Sleep Timer, Drive Erase and Registration.
The Diagnostic tool in WD Drive Utilities is used to detect any serious issues with the hardware and has 3 different tests: SMART Status, Quick Drive Test and Compete Drive Test.
SMART Status check is a failure-prediction feature that continuously monitors key internal performance attributes of the drive. It can check the temperature, noise, or read/write errors of the hard drive which would be an indication of the hard drive failure condition.
Quick Drive Test is used to check the drive for major performance problems. The result of a quick drive test is a pass or fail evaluation of the drive’s condition.
Complete Drive Test is the most comprehensive drive test since it checks every sector for error conditions, and marks the bad sectors. It also costs more time.
So, you can choose any one test module and follow the on-screen wizard to test and check your hard drive for errors.
RAID Management: This feature enables two WD drives as a striped RAID 0 disk array by default since it has high speed and maximum storage performance. You can use this feature to enable WD drives as a mirrored RAID 1 disk array because of its maximum protection.
Related article: RAID 0 VS RAID 1: What’s the Difference and Which Is Better?
Sleep Timer: This feature is an excellent way of improving the lifespan of Western Digital drives as it will put the drive into an idle mode when it is not in use. So, you can choose to turn on this feature.
Drive Erase: This feature will wipe the hard drive and all data will not be recovered. So, back up files before going on.
The WD Drive Utilities is easy to use and you just need to follow the on-screen wizard to continue.
Although the WD Drive Utilities is a built-in program, there are some issues when using it, such as WD Drive Utilities does not recognize drive, WD Drive Utilities not working, WD Drive Utilities not detecting Drive, etc.
WD Drive Utilities Problems
As we have mentioned above, when using WD Drive Utilities for Windows, you may come across some errors. So, in this part, we will show you how to solve these issues.
When using WD Drive Utilities, it is common for you to come across the error of WD Drive Utilities does not recognize drive, attach a supported WD drive, WD Drive Utilities not detecting drive or WD Drive Utilities not working, etc. These errors may be caused by a lot of reasons, such as:
- The WD Drive Utilities or other WD services may not be started.
- The WD drive is not supported on the WD Drive Utilities.
- The firmware version is too old.
- Incompatible hardware configuration and operating system.
So, we will show how to fix the issue that WD Drive Utilities does not recognize drive.
Solution 1.Check Your Hard Drive
The WD Drive Utilities can only recognize WD hard drive. So, in order to fix this issue, you need to check the manufacturer of the hard drive.
Solution 2. Check the Hard Drive Connections
If the connection of the hard drive is not well, the WD Drive Utilities may not detect the hard drive. In this situation, you need to check the hard drive connection. After that, check whether the issue of WD Drive Utilities not detecting drive is fixed.
Solution 3. Reinstall WD Drive Utilities
In order to fix the error that WD Drive Utilities does not recognize drive, you can try uninstalling it and reinstalling it again. Download the safe version from its official site. Then run it again and check whether these WD Drive Utilities issues are fixed.
Solution 4. Enable WD Drive Utilities Service
To fix this error, you also need to ensure the WD Drive Utilities service is enabled.
Now, here is the tutorial.
- Press the Windows key and R key together to open the Run dialog.
- Type services.msc in the box and click OK to continue.
- In the Service window, scroll down to find WD Drive Manager.
- Double-click it and change its Startup type to Automatic.
- Make sure the Service status is running.
- At last, click Apply and OK to save the changes.
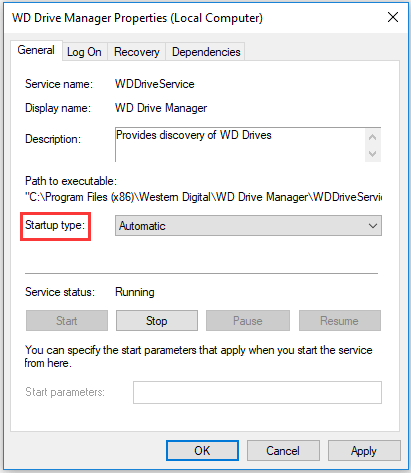
After all steps are finished, check whether the issue of WD Drive Utilities does not recognize drive is fixed and check whether the WD Drive Utilities can work normally or not.
Solution 5. Try WD Drive Utilities Alternative
Another way for you to fix these WD Drive Utilities issues is to try a WD Drive Utilities alternative. Thus, the professional disk and partition manager – MiniTool Partition Wizard is recommended.
MiniTool Partition Wizard is able to do the same things as the WD Drive Utilities, such as check hard drive errors, check bad sectors on the hard drive, format/erase hard drive, manage RAID drives. Apart from these, it has more powerful features, such as extend partition, recover lost data, recover lost partition, and so on.
In addition, this WD Drive Utilities is able to recognize other manufacturer’s hard drives not just for WD drives.
Now, we will show you how to use the WD Drive Utilities alternative – MiniTool Partition Wizard. We will show you how to use it to check and fix hard drive errors.
1. Download MiniTool Partition Wizard from the following part, install it and launch it.
MiniTool Partition Wizard FreeClick to Download100%Clean & Safe
2. In the main interface, select the hard drive you want to check and right-click it.
3. Then choose Surface Test from the context menu to continue.
4. In the pop-up window, click Start Now.
5. Next, MiniTool Partition Wizard will begin to scan your hard drive and shows the results later.
6. The disk block without read error will be marked as green, while the disk block with read error will be marked red.
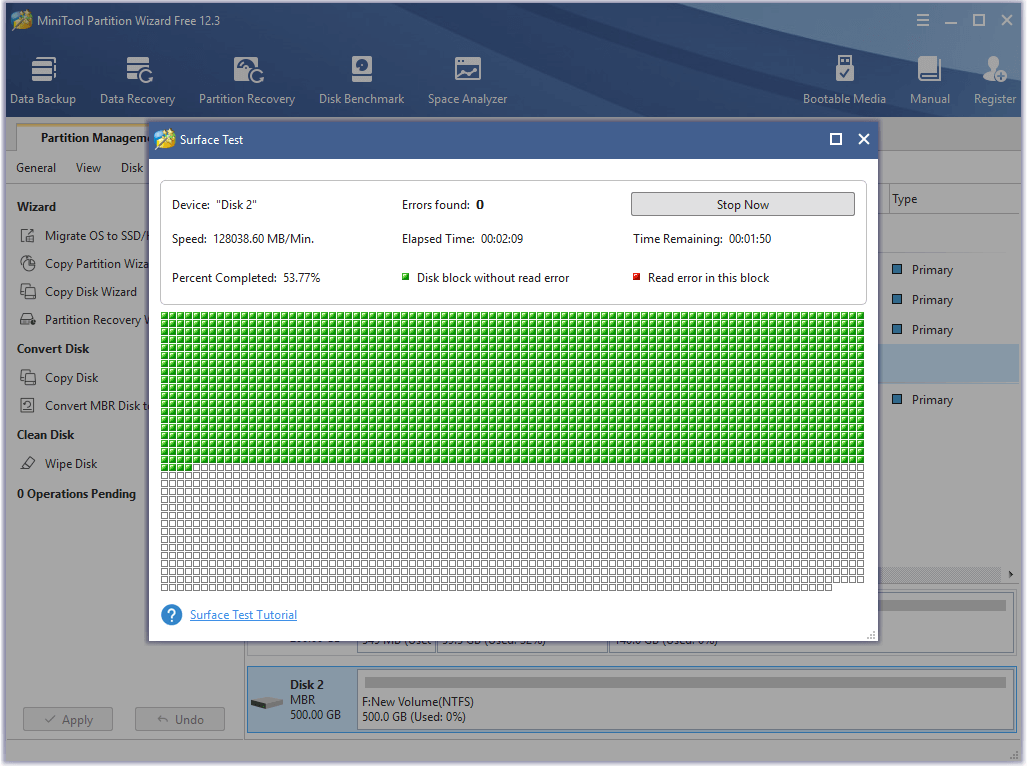
If there are a few bad blocks on your hard drive, you can choose to shield them. Thus, you can read the post: What to Do If I Find Bad Sectors on Hard Drive in Windows 10/8/7? If there are too many bad sectors on the hard drive, you may need to back up your files and replace a new one.
Besides the Surface Test feature, the Check File System feature is also powerful. It can check and fix the detected errors. Also, the Disk Benchmark is a good feature and it is used to check the hard drive performance.
Because WD Drive Utilities is able to erase hard drive, MiniTool Partition Wizard can do that, too. It is able to format and erase the hard drive. If you format a hard drive by mistake, you can also use this tool to recover your lost data.
If you encounter some errors such as WD Drive Utilities not working or other errors, you can try this WD Drive Utilities alternative – MiniTool Partition Wizard.
MiniTool Partition Wizard FreeClick to Download100%Clean & Safe
Bottom Line
To sum up, this post has shown what the WD Drive Utilities is and how the WD Drive Utilities works. Also, this post has introduced some WD Drive Utilities errors and how to fix them.
If you have any different ideas about WD Drive Utilities, you can share them in the comment zone. If you have any problem with MiniTool programs, please feel free to contact us via the email [email protected] and we will reply to you as soon as possible.