When you plan to buy a new HDD from the series of Western Digital, then the Red series may be your choice. You can choose whether to buy WD Red or Red Pro, but which one is more suitable for you? In this post, MiniTool introduces WD Red vs Red Pro HDD so that you can find the answer.
Introduction to WD Red and WD Red Pro
Western Digital Corporation is one of the largest computer hard drive manufacturers and a data storage device company. It designs, manufactures, and sells data technology products, including storage devices, data center systems, and cloud storage services.
Western Digital (WD) provides a different series of hard drives, each of which is suitable for a specific purpose. WD colors its drives according to the optimized features of each drive. There are currently 6 colors (Blue, Black, Red, Green, Purple, and Gold), and each color represents a product made for a special purpose.
Related post: WD External Hard Drive Data Recovery Is Easy Enough
In this post, we mainly talking about the Red series HDD: WD Red and WD Red Pro. Now let’s get some basic information about WD Red and WD Red Pro.
WD Red Specs
- Interface: SATA 6 GB/s
- Transfer Rate: up to 180 MB/s
- Form Factor: 3.5″
- Performance Class: 5400rpm
- Compatibility: Designed with SMR technology, it can be used for personal and home office-related workloads such as storage, archiving, and sharing in a RAID-optimized NAS system with up to 8 bays.
Related post: WD Red 4TB NAS Hard Disk Drive Review and Its Alternatives
WD Red Pro Specs
- Interface: SATA 6 GB/s
- Transfer Rate: up to 255 MB/s
- Form Factor: 3.5″
- Performance Class: 7200rpm
- Compatibility: Designed with CMR technology, it is suitable for medium or large enterprises in RAID-optimized NAS systems with up to 24 bays. Very suitable for archiving, sharing, and processing high-intensity workloads.
WD Red VS Red Pro
WD Red VS Red Pro: Hard Drive Capacity
When buying a new disk, the hard drive capacity must be considered. Thus, this part talks about the difference between WD Red vs WD Red Pro HDD for hard drive capacity. Both WD Red and Red Pro have large hard drive capacity, so let’s get some detailed information about their hard drive capacity.
- WD Red: 2 TB, 3 TB, 4 TB, 6 TB
- WD Red Pro: 2 TB, 4 TB, 6 TB, 8 TB, 10 TB, 12 TB, 14 TB, 16 TB, 18 TB
As you can see, WD Red Pro provides more choices for you and it offers much larger storage space so that you can save a lot of data. Therefore, in terms of hard drive capacity, WD Red Pro vs Red: WD Red Pro is much better.
WD Red VS Red Pro: Performance
When using different NAS devices, and based on your own NAS media/file setup, the read and write speeds in Media Use may vary. For testing, Black Magic Speed Test was used to test PCs with the following specifications:
- AMD A8-6500 APU 3.60GHZ
- 8GB RAM
- 64-bit Windows 8
Through this test, we found that compared with WD Red, WD Red Pro improves the performance of about 50-60MB/s in reading and writing. This largely depends on the increased RPM and cache, but the structure of the drive also plays an important role.
Therefore, WD Red vs Red Pro: WD Red Pro wins in terms of performance.
WD Red VS Red Pro: Warranty and Price
Speaking of WD Red vs Red Pro, this part focuses on the differences in warranty and price. To provide better service, Western Digital offers a 3-year limited warranty for each WD Red hard drive while provides a 5-year limited warranty for every WD Red Pro hard drive.
Now let’s see their differences in the price with the same hard drive capacity:
| WD Red Hard Drive | WD Red Pro Hard Drive | |
| 2 TB | $74.99 | $99.99 |
| 4 TB | $99.99 | $149.99 |
| 6 TB | $149.99 | $194.99 |
The price difference between WD Red and Red Pro is very obvious (WD Red Pro is the more expensive of the two). The price of hard drives varies with hard drive capacity. Therefore, you can choose the most suitable one according to your budget.
After reading this section, you should know some differences between WD Red and WD Red Pro hard drive. And you may know which one is better and which one is more suitable for you.
The Best Uses of WD Red and Red Pro
After getting some information on WD Red vs Red Pro, you may want to know which one you should choose. This section gives you some suggestions for the best uses of WD Red and Red Pro.
WD Red
If you want to use the hard drive for home or small business, then it is recommended to use WD Red HDD. Using NAS and WD Red drives to stream, backup, share, and organize your digital content at home allows you to easily share content to devices in the home.
Red NASware enhances the drives’ compatibility with your devices, TVs, stereos, and other devices. Therefore, for those looking for a discreet and small NAS solution suitable for home and media use, you should stick to the standard WD Red hard drives.
WD Red can improve the productivity and efficiency of enterprises. It is the hard drive of choice for 1 to 8 bay systems. NASware 3.0 can seamlessly integrate with your existing network, so WD Red can share and backup files at the speed of your business.
WD Red Pro
WD Red Pro drives are specifically designed for medium to large enterprise customers and can be used in NAS systems with up to 24 bays. WD Red Pro is designed with 7200RPM CMR recording technology and can handle high-intensity workloads in a 24×7 environment.
It is an ideal choice for archiving and sharing as well as for RAID array rebuilding on extended operating systems (such as ZFS or other file systems). These drives enable your employees to reliably and quickly share their files and backup folders in the NAS solution, thereby adding value to your business.
Related post: The Best and Free Western Digital Backup Software Alternatives
How to Migrate Windows OS to the New Disk?
After deciding whether to buy WD Red or Red Pro, you may want to migrate your Windows OS to the new disk for better working. Then you may need a brilliant tool to migrate your system without reinstalling the OS and losing data. In this situation, MiniTool ShadowMaker is recommended.
MiniTool ShadowMaker can not only help you to migrate the OS to a new disk, but also allow you to back up your files, folders, partitions, disks, and even the system. You can also use the Sync feature to sync your folders to other locations.
Now follow the instructions below to migrate your Windows system to the new disk:
Step 1: Connect the new disk to your computer using a USB-SATA adapter.
Step 2: Download MiniTool ShadowMaker and launch it. Don’t install MiniTool ShadowMaker on the new disk.
MiniTool ShadowMaker TrialClick to Download100%Clean & Safe
Step 3: Click Keep Trail to enter the main interface of MiniTool ShadowMaker. Go to the Tools page and then click the Clone Disk button.
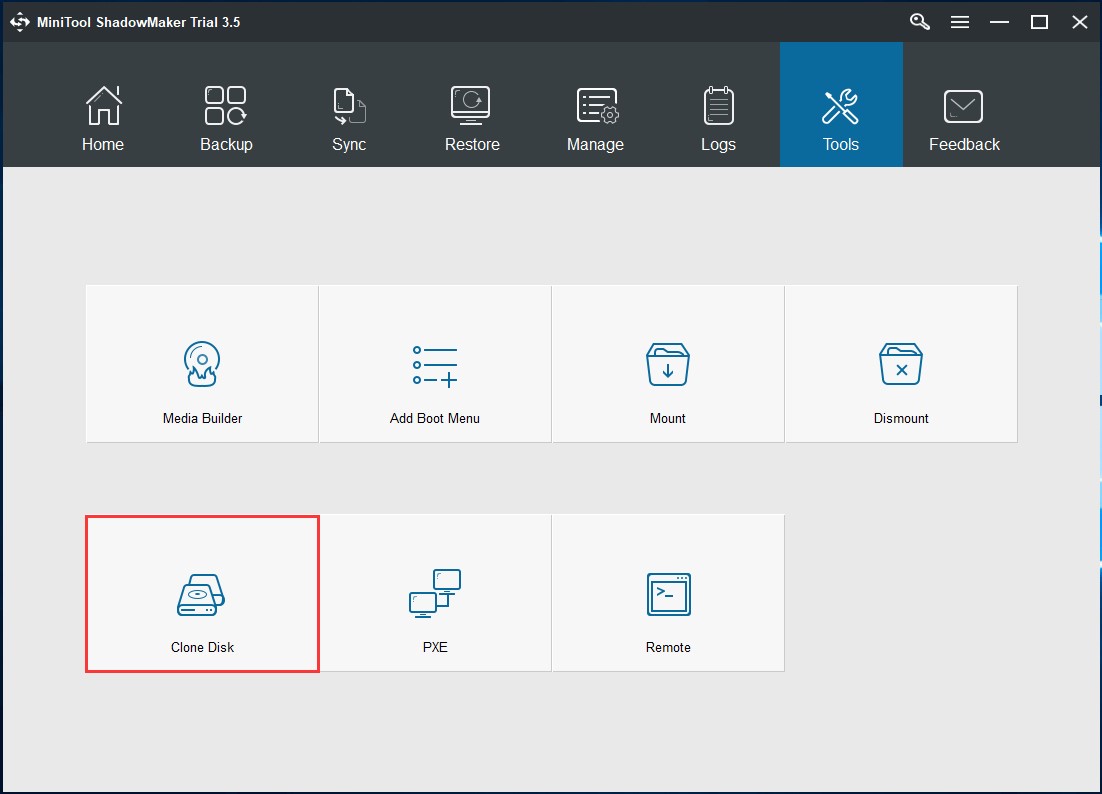
Step 3: Click the Source module to choose the source disk. Here, you need to choose the original system hard drive and then click Finish to continue.
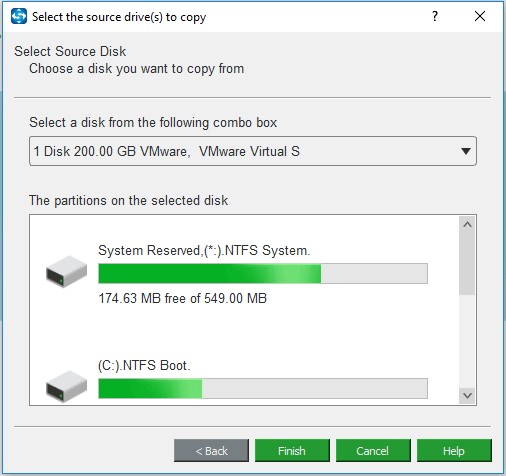
Step 4: Click the Destination module to select a target disk. Here, you should choose the inserted new disk, and then click Finish to continue.
Step 5: After confirming the source disk and the target disk, click OK. Then you will get a warning message saying that all data on the target disk will be destroyed during the disk cloning process, so if there are important data on it, please back up them first. Then click Yes to continue.
Step 6: MiniTool ShadowMaker will start to clone your Windows system to the new disk. Never interrupt the disk cloning process until it is finished.
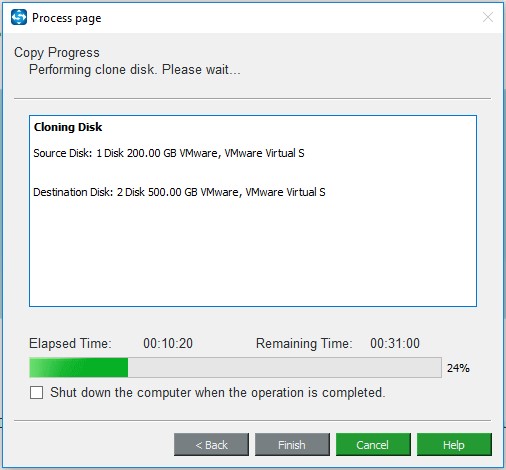
Step 6: After the disk clone process is completed, you will get a warning message which tells you that the source disk and the target disk have the same signature. Therefore, you need to remove one of them, otherwise, one of them will be marked as offline. And in this case, you need to remove or disconnect the original hard drive from your computer.
At you have finished all the steps above, then you have successfully migrated your operating system to the new disk without reinstalling the OS and losing data.
Final Words
To sum up, this post has given you some information about WD Red Pro vs WD Red, so after reading this post, you should know their differences from three aspects. You can also know which one is more suitable for you. In addition, you can use MiniTool ShadowMaker to migrate your OS to the new disk without losing data.
If you have any confusion about using MiniTool ShadowMaker, leave a comment below or send an email to [email protected], we’ll reply to you as soon as possible.