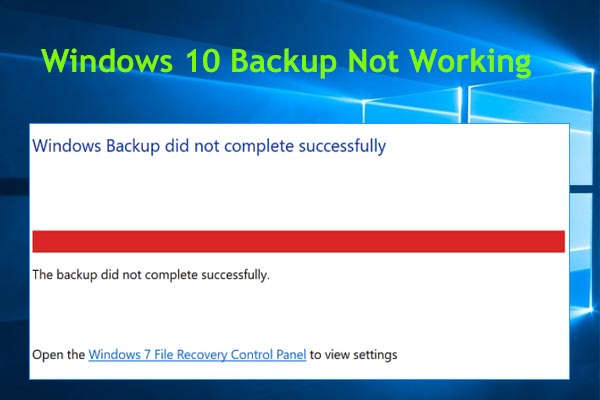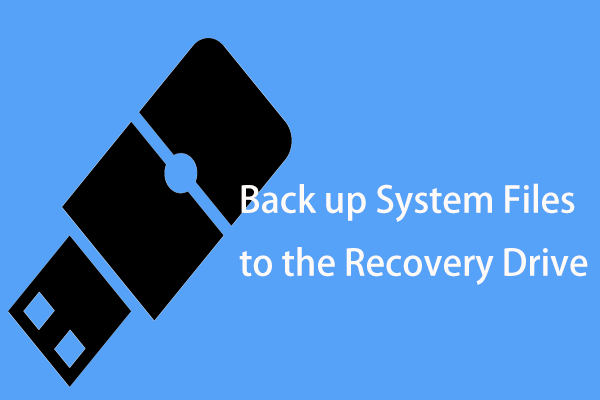When you are creating a Windows backup, you may have a question: what files should be excluded from a complete Windows backup? This post offered by MiniTool will show you the answers. Meanwhile, it will also show you the way to exclude files from backups.
Why Exclude Certain Files and Folders from Backup?
Take HFS users as an example. TSM will back up data on the local hard drives and any additional local drives by default. However, some files are excluded from backup for various reasons as part of the acceptable use policy. These files can be broadly classified into the following categories:
What to Back up on PC? What Files Should You Back up? Get Answers Now!
- System files that are best recovered from installation CD/DVD in case of loss.
- Files containing temporary or transient data that cannot be restored in a meaningful or useful state.
- Files that are themselves backups of data or is automatically backed up to somewhere else.
- Files containing copyrighted material.
- Files opened by another app.
- Files that cannot be restored because of operating system limitations.
In general, these files do not need to be backed up. After a complete system failure, it is better to reinstall the operating system than to recover from the backup. Again, it is best to reinstall/redownload the program from the original media.
Therefore, backing up these files is a waste of resources, so neither type is included in a desktop/laptop backup. Some other exclusion rules handle files that are difficult or even impossible to back up (for example, virtual machines).
Individual user profiles – work, personal files, etc. – are not affected by these exclusions. Therefore, the advantages of the exclusions are as follows:
- Backups are generally less likely to fail. A common reason for backup failures is that system files are locked, but in many cases this is no longer an issue if the system files are not backed up.
- Backups send less data and consume fewer resources:
- Backup duration: backups will run faster.
- Quantity of data: the less data is sent, the less likely the user is to meet the daily backup limit and you need to store less data.
Files and Folders Excluded from Backup
These excluded documents are summarized below. Please note that this is a rough list, not exhaustive. You can obtain the latest complete list in your client software in one of two ways:
- Command line interface: dsmc q inclexcl.
- Graphical interface: Click Backup to open the backup window. Browse your files/folders to find local on the left hand side. Items marked with forbidden red circle will not be backed up.
Excluded Files and Folders in Windows
- Browser caches. Temporary Internet files from: Internet Explorer, Firefox, Chrome or Opera.
- Other temporary folders. If you run programs such as Abaqus, which keeps its files in C:\temp, you should change the default directory settings of related programs to ensure that their files are backed up.
- Backups like Windows 8.1 File History, NTBackup bkf and ARCserve ctf files.
- Microsoft SQL Server database files.
- BBC iPlayer downloads.
- The Recycle Bin.
- Virtual machines.
- Suspected ‘infected’ files quarantined by Sophos.
- Outlook cache files (*.ost).
In addition, Windows operating system files are excluded from backup for desktop/laptop backups. These are as follows:
- The system files in C:\WINDOWS.
- The system files in C:\WINNT.
- The system files in *:\Program Files
- The system files in *:\Program Files (x86)
- The Office install files in *:\MSOCache
- The system files saved during an upgrade in *:\Windows.old
- The performance log files in *:\PerfLogs
- Cache and generated files in:
*:\…\All Users\Application Data\Microsoft\Search
*:\…\All Users\Application Data\Microsoft Help
*:\…\All Users\Application Data\Microsoft\HelpLibrary
*:\…\All Users\Application Data\Microsoft\Windows Defender
*:\…\All Users\Application Data\Apple Computer\Installer Cache
*:\…\All Users\Application Data\Apple\Installer Cache
*:\ProgramData\Application Data\Microsoft\Search
*:\ProgramData\Application Data\Microsoft Help
*:\ProgramData\Application Data\Microsoft\HelpLibrary
*:\ProgramData\Application Data\Microsoft\Windows Defender
*:\ProgramData\Application Data\Apple Computer\Installer Cache
*:\ProgramData\Application Data\Apple\Installer Cache
*:\…\Application Data\…\Cache
- The TSM installation files in C:\tsm_images, *:\…\tsm-*-win64.exe and *:\…\tsm-*-win32.exe
- The following system files:
*:\io.sys
*:\config.sys
*:\msdos.sys
*:\pagefile.sys
*:\hiberfil.sys
*:\swapfile.sys
*:\autoexec.bat
*:\boot.ini
*:\ntdetect.com
*:\bootmgr
*:\ntldr
System Services
Background Intelligent Transfer Service (BITS)
Event logs
Removable Storage Management Database (RSM)
Cluster Database (cluster node only)
Remote Storage Service
Terminal Server Licensing
Windows Management Instrumentation (WMI)
Internet Information Services (IIS) metabase
Dynamic Host Configuration Protocol (DHCP)
Windows Internet Name Service (WINS)
System State
Active Directory (domain controller only)
System Volume
Certificate Server Database
COM+ database
Windows Registry
System and boot files
ASR – Automated System Recovery
These system files are excluded from the backup because they can only be restored to the same hardware (make, model, firmware, hardware, and configuration) in the event of a system failure.Microsoft does not support recovery to different hardware, as documented in their Knowledge Base.
In the event of a system failure, it is recommended that Windows operating system files are always restored using the original Windows media, or using the the Recovery/Restore CD/DVD that comes with the machine.
Excluded Files and Folders in Mac
- Browser caches. Temporary internet files from Safari, Firefox, Chrome or Opera.
- Some other temporary folders: e.g. /private/tmp.
- Backups like Time Machine.
- BBC iPlayer downloads.
- The Trash folder.
- Virtual machines.
In addition, Mac OS X operating system files are excluded from backup for desktop/laptop backups. These are as follows:
- /Desktop DB
- /Desktop DF
- /Applications
- /System
- /Network
- /bin
- /cores
- /dev
- /usr
- /sbin
- /net
- /etc
- /private (except various log files)
- /tmp
- /Users/…/Downloads/Tivoli Storage Manager*.mpkg
- /.* (all folder starting . on the root of the boot drive)
- All of /Library except the few folders containing configuration type information
Excluded Files and Folders in Linux/Unix
- Browser caches. Temporary internet files from Firefox, Chrome or Opera.
- Some other temporary folders: e.g. /var/tmp/kdecache and the file system /tmp (the latter in Unix only).
- BBC iPlayer downloads.
- The Trash/Wastebasket folder.
- Virtual machines.
- out, /var/log/lastlog and core files.
In addition, Linux/Unix operating system files are excluded from backup for desktop/laptop backups. These are as follows:
- /boot
- /cdrom
- /dev
- /devices
- /dvdrom
- /initrd
- /kernel
- /lib
- /lib32
- /lost+found
- /opt
- /platform
- /proc
- /sbin
- /scripts
- /selinux
- /sys
- /system
- /tmp
- /var/sadm
- /var/tmp
- /var/svc
- /var/cache
- /etc/svc/volatile
- /bin
- Any files at the root (/*)
- All of /usr except /usr/local and /usr/src
Excluded Files and Folders in NetWare
- The temporary files in SYS:SYSTEM/TSA/TEMP.
- Various log files and other temporary files.
How to Exclude Files from Backups
Take cPanel as an example.
Overview
If you want to exclude files or directories from a user backup, do one of the following:
- Exclude the files from all users’ backups.
- Exclude the files from an individual user’s backups.
The global and local exclude files apply to the account backups that you manage in WHM’s Backup section (WHM > Home > Backup) and the Download a Full Website Backup feature in cPanel’s Backup interface (cPanel > Home > Files > Backup).
Global Exclude File
If you want to exclude files or directories from the backups for all user accounts, you need to add those files or directories to the /etc/cpbackup-exclude.conf file. This file excludes the files associated with any location where the backup script is running.
By default, all user backups exclude the following files and directories:
- */.wysiwygPro_*
- */core.[0-9]
- .MirrorSearch
- .cpan
- .cpanel/caches
- .cpanel/datastore
- .cpcpan
- .sqmailattach
- access-logs
- public_ftp/.ftpquota
Local Exclude File
If you want to exclude files or directories from an individual user’s backups, you need to add the desired paths that relative to the user’s home directory to the cpbackup-exclude.conf file in the user’s home directory, with one entry per line.
If the file does not exist, you need to create it. To do this, run the following command:
touch /home/username/cpbackup-exclude.conf
Example
For example, if you want to exclude the /home/username/example/ directory and the /home/username/dir/example.php file from the username user’s backups, you need to create the following /home/username/cpbackup-exclude.conf file:
- example/
- dir/example.php
Further Reading: How to Back up Files with MiniTool ShadowMaker
After you go through the part above, you should have an idea of what files should be excluded from a complete Windows backup and how to exclude files from backups. Now I recommend a powerful backup program – MiniTool ShadowMaker for you if you need to back up your files.
It will be your good assistant. It is compatible with Windows 7/8/10. With its various powerful features, you are allowed to back up files, folders, partitions, the hard drive or your Windows OS. Of course, Its functionality is more than this.
If you have a need, free download MiniTool ShadowMaker Trial now by clicking on the following button. You can use the Trial Edition for 30 days for all backup features. If you can also choose to purchase its Pro Edition to use it permanently.
Right now, follow the instructions below to back up your files with MiniTool ShadowMaker.
Step 1: Select the Backup Mode
1.Install MiniTool ShadowMaker and launch it.
2.Then, click Keep Trial to keep using the Trial Edition.
3.To manage your local computer, click the Connect button in This Computer.
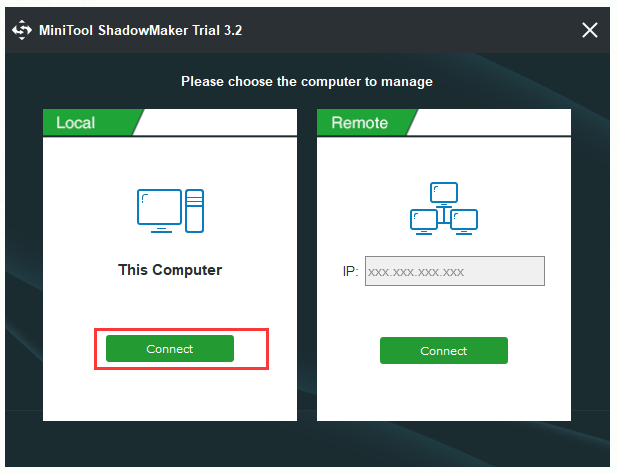
Step 2: Choose the Files as Your Backup Source
1.Click Backup in the navigation bar.
2.Click Source and then choose Folder and Files.
3.Now, select the files you want to back up.
4.Click OK.
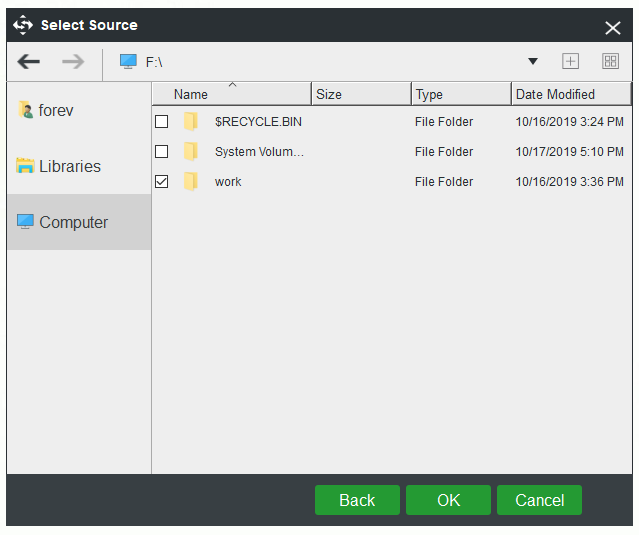
Step 3: Choose a Destination Path to Save Your Files
1.Click the Destination tab in the Backup page.
2.Choose a suitable destination path and then click OK to continue.
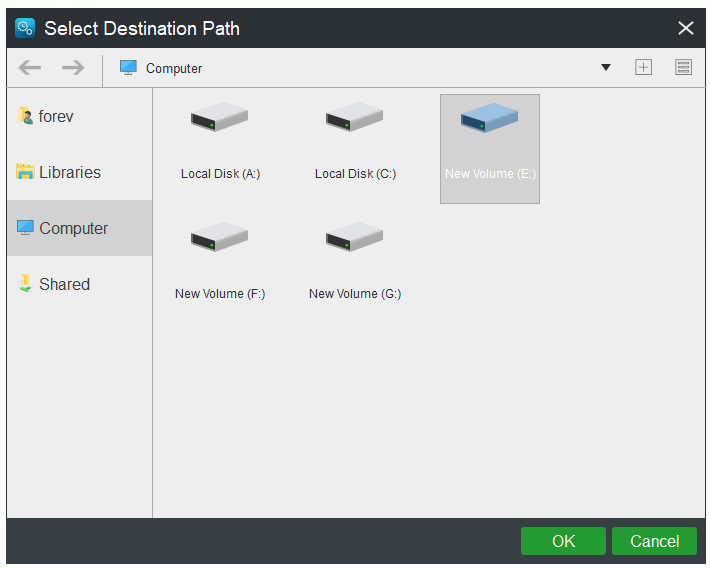
Step 4: Start to Perform the Backup Operation
1.Right now, you can choose to click Back up Now to create a backup image right now. Alternatively, click Back up Later to delay the backup time. Then go to Manage and click Back up Now at the time you want to perform backup operations.
2.Just click Yes in the Confirmation window. Then wait for the backup image to create.
After that, you should have backed up your data successfully.
2 Best File Synchronization Software in Windows 10/8/7
5 Useful Solutions to Sync Files Among Multiple Computers
Conclusion
To sum up, after reading this article, you should have an idea of what files should be excluded from a complete Windows backup and the way to exclude files from backups. In addition, this post introduces how to back up your files with MiniTool ShadowMaker. If you have a need, try it. It is a really powerful backup program.
If you have any problems when you are using MiniTool ShadowMaker, feel free to contact us by sending an email to [email protected].
What Files Should Be Excluded from a Complete Windows Backup FAQ
Back up a Windows 7-based computer
- Click Start, type backup in the Start Search box, and then click Backup and Restore in the Programs list.
- Under Back up or restore your files, click Set up backup.
- Select where you want to save your backup, and then click Next.
- Click Let Windows choose or Let me choose, and then click Next.
- Make the appropriate selections, and then click Next or Save Settings and run backup.
- The backup will be saved to the backup location.
The 7 Most Important Data Files You Should Back Up Nightly
- Credit Card Transactions/Receipts. Bookkeeping and financial transaction records should be backed up daily.
- Updated Client Information Files.
- Invoicing, Billing, Receivables and Payables.
- Personnel Files and Payroll.
- Communications.
- Project Management.
- Other Frequently Updated Files.