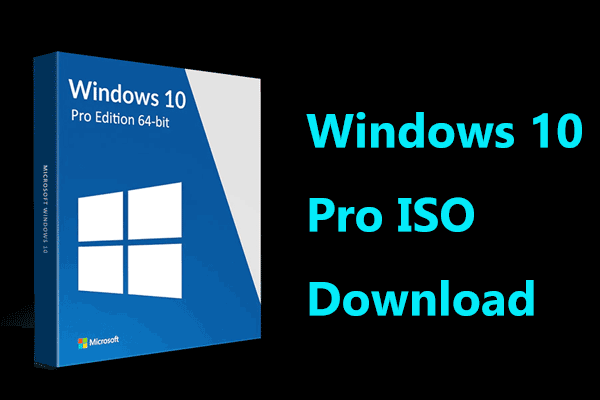Can I create a Windows 10 recovery USB from another computer to restore my PC when it is unbootable? The answer is yes if you are looking for the answer to this question. Well then, how to create a Windows 10 recovery USB for another PC? MiniTool Solution introduces a complete guide in this post and let’s go to see it.
Can You Create a Windows 10 Recovery Disk from Another Computer
Creating a Windows 10 recovery disk is a good idea. If your PC has major issues and fails to boot, you can troubleshoot system errors and even reinstall Windows 10 via the recovery disk. A USB drive or CD/DVD disc is suitable. But due to the portability of a USB stick, it becomes a more mainstream way.
If your system crashes before creating a Windows 10 repair USB, what should you do? Perhaps you ask this question: can I create a Windows 10 recovery USB from another computer? Of course, you can create a Windows 10 recovery USB for another PC.
The following is an example from an ASUS user:

When your PC fails to start but you don’t have a repair USB drive, you can easily create such a drive from a working PC, boot your computer from the drive, and then perform the recovery operation or reinstall the system.
Well then, how can you make a Windows 10 recovery USB for another PC? The methods are easy and let’s see the complete guide below.
How to Create Windows 10 Recovery USB for Another PC
Use Media Creation Tool to Get Windows 10 Recovery USB for Another PC
To get a Windows 10 recovery USB drive from another PC, you can ask Media Creation Tool for help. This tool is offered officially by Microsoft and it allows you to create installation media (USB flash drive, DVD, or ISO file) to install Windows 10 on a different PC.
The following are the detailed steps:
Step 1: Prepare a USB flash drive with at least 8GB of capacity. Make sure no important files are saved to the USB drive since the creation will delete all the data.
Step 2: Move to the website of Download Windows 10 from Microsoft and then click Download tool now to get the MediaCreationTool.exe.
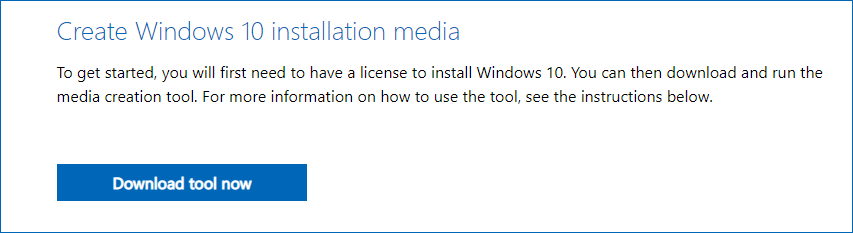
Step 3: Double-click the executable file to run this tool. After a while, accept the applicable notices and license terms to continue.
Step 4: To create Windows 10 recovery USB for another PC, choose the second option – Create installation media (USB flash drive, DVD, or ISO file) for another PC.
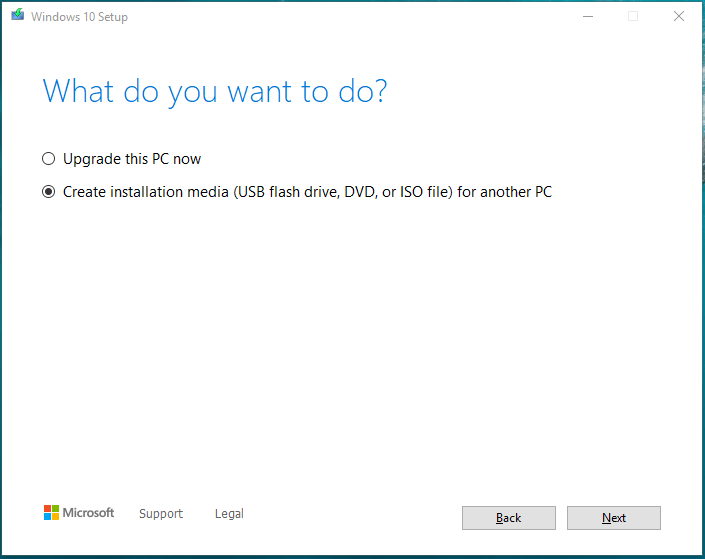
Step 5: Uncheck Use the recommended options for this PC and select a language, architecture, and edition.
Step 6: Which media do you want to use? Check the box of USB flash drive and click Next to go on.
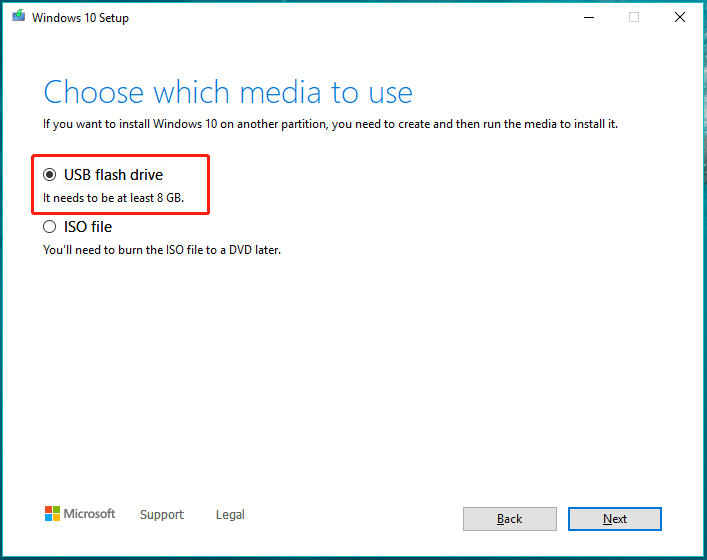
Step 7: Choose the USB flash drive that has been connected to the computer.
Step 8: Media Creation Tool is downloading Windows 10. This can take some time, so wait patiently.
Step 9: This tool is creating Windows 10 media.
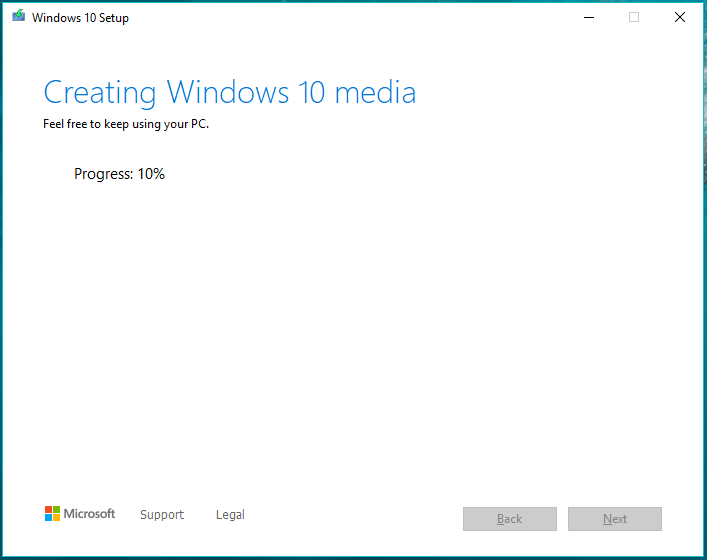
Step 10: A few minutes later, the bootable USB recovery drive is created. Click Finish to exit the tool.
After getting the Windows 10 recovery USB drive, how can you restore your system from the drive that is created on another computer? Here is how to restore Windows 10 from the recovery USB.
- Plug the drive into your unbootable computer, restart the machine and press a specific key to enter the BIOS menu.
- Change the boot order in the BIOS settings to boot the PC from the USB drive.
- When you see the Install Windows page, you can click the install button and then start installing Windows 10 from scratch to restore the PC. Or you can click Repair your computer to enter WinRE and perform some repair operations like Startup repair, reset this PC, system restore, etc.
Make a choice based on your actual situation and follow the on-screen instructions to finish the remaining steps.
Create a Recovery Drive Windows 10
In Windows 10, there is a feature called Create a recovery drive. If you have such a drive, it can help you reset the PC, troubleshoot problems, or even reinstall Windows when the PC can’t start.
Perhaps you ask: can a Windows 10 recovery USB be used on another computer? If you use the drive on a different computer, the recovery drive can work. If your system crashes, you can easily create such a recovery drive from a working PC and then restore your PC from the drive.
How to create a recovery drive? Follow the steps below.
- Plug your USB stick into the computer.
- Type create a recovery drive to the search box and click it to open the tool.
- Check the box of Back up system files to the recovery drive and click Next to continue.
- Select your USB drive.
- Click Create to start the creation process. This will take some time.
To restore your crashed system, boot the PC from the created recovery drive on another PC, then go to Troubleshoot > Recover from a drive, choose Just remove my files or Clean the drive fully and finish the recovery by following the on-screen wizards.
Alternative: Create a Windows 10 Recovery USB Drive with MiniTool ShadowMaker
There is another way to create a bootable USB recovery drive and that is to use MiniTool ShadowMaker. It is a Windows backup software that allows you to create a system image and then perform system image recovery in case of system breakdown.
If your computer fails to run, you can also back up the system on another PC with different hardware and then restore the system to your non-working computer. The Universal Restore feature is quite helpful.
How can you create a Windows 10 recovery USB for another PC and perform the recovery operation with MiniTool ShadowMaker? The whole process includes four steps and let us see them.
Step 1: Create a System Image of Windows 10
1. Free download MiniTool ShadowMaker and install it on a working computer.
MiniTool ShadowMaker TrialClick to Download100%Clean & Safe
2. Launch this backup software and then go to the Backup system-related partitions are selected as the backup source. You only need to go to Destination and choose a path to save the backed-up system image file.
3. Click the Back Up Now button to execute the system immediately.
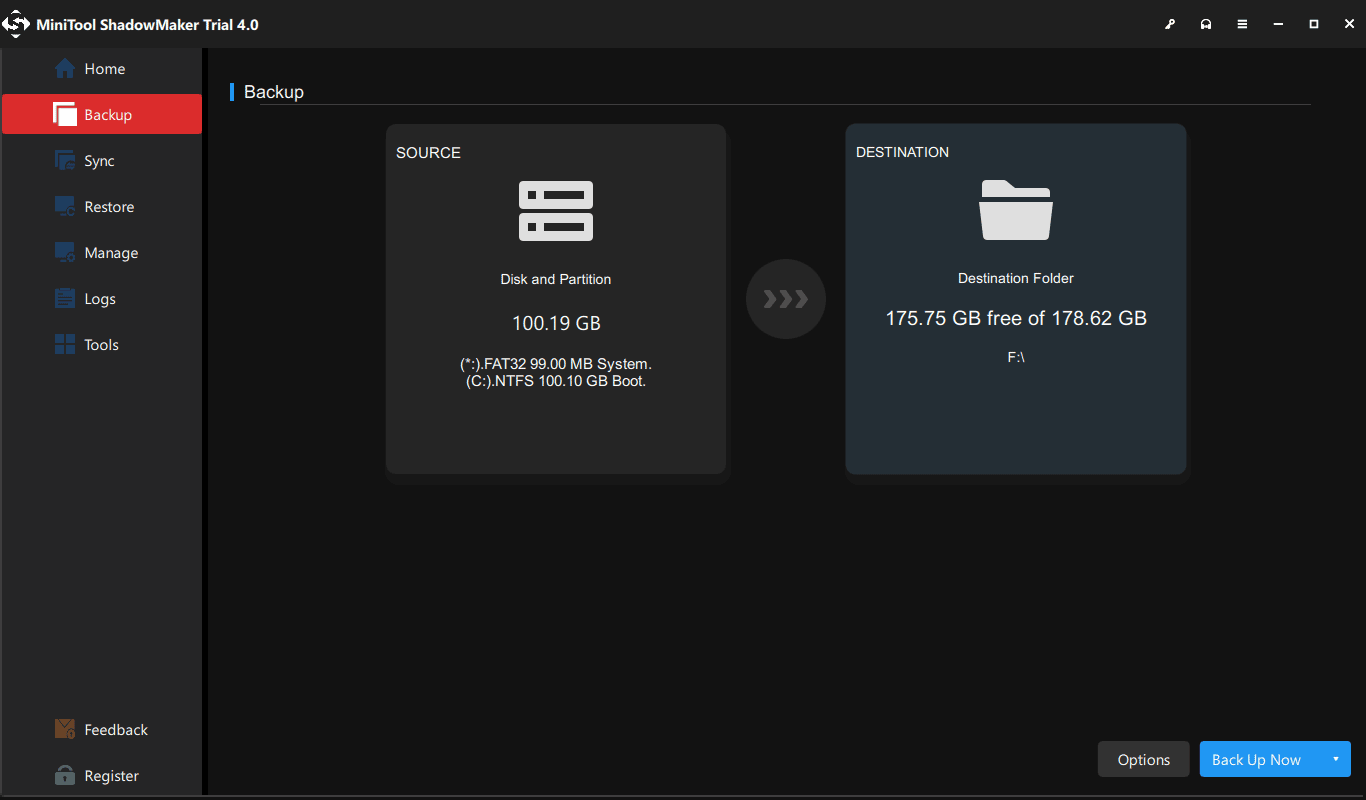
Step 2: Create a Bootable USB Drive
To make sure you can boot your PC when it fails to start, you need to create a recovery drive. MiniTool ShadowMaker allows you to get a bootable USB drive based on WinPE.
- Also, prepare an empty USB flash drive and connect it to your computer.
- Open this tool and go to its Tools page.
- Click the Media Builder feature and then click WinPE-based media with MiniTool plug-in to continue.
- Select your USB stick and click Yes to confirm the operation. Then, this tool starts creating a USB bootable drive.
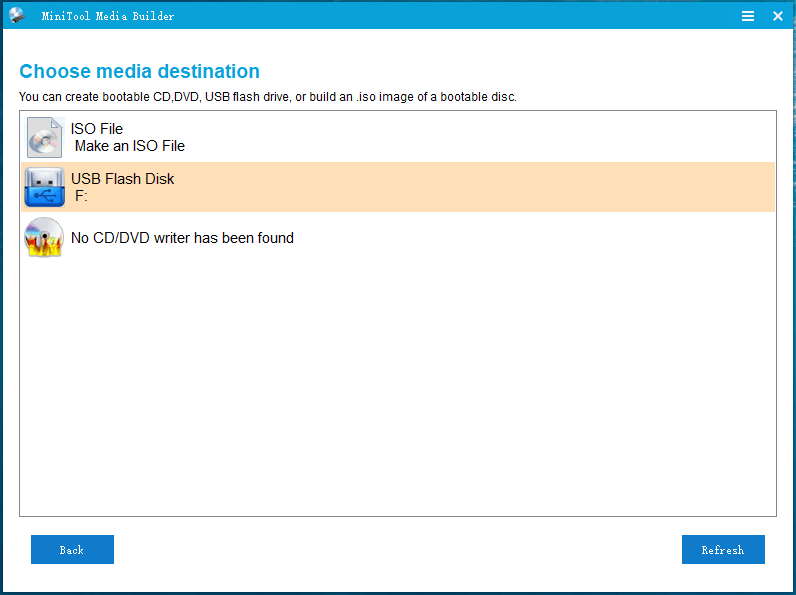
Step 3: Restore Windows 10 Using the Recovery USB Drive
If you run into trouble in starting up your PC, boot your PC from the recovery USB drive and then perform a system image recovery. Follow the instructions below.
- After booting the PC from the MiniTool WinPE recovery drive, you get MiniTool ShadowMaker Bootable Edition.
- Go to the Restore page, choose the system recovery file and click Restore to begin.
- Choose a backup version to continue.
- Select volumes to restore from the backup file. Make sure MBR and Track 0 is checked to make sure a successful recovery.
- Decide which target disk you want to restore the system image to.
- Start the system image recovery process. Wait patiently.
To know more information, you can refer to this post – Restore System Image from External Hard Drive in Windows 10/8/7.
Step 4: Perform Universal Restore
Since you create the system backup, get a Windows 10 recovery USB drive on another PC and restore the system to the non-working computer, the compatible issue may appear. So, the final operation you should do is to run Universal Restore with MiniTool ShadowMaker.
- Go to the Tools interface and click Universal Restore.
- MiniTool ShadowMaker will detect and list the operating system installed on your PC. Click Restore to fix the compatibility issue. Then, reboot your PC and it should run properly.
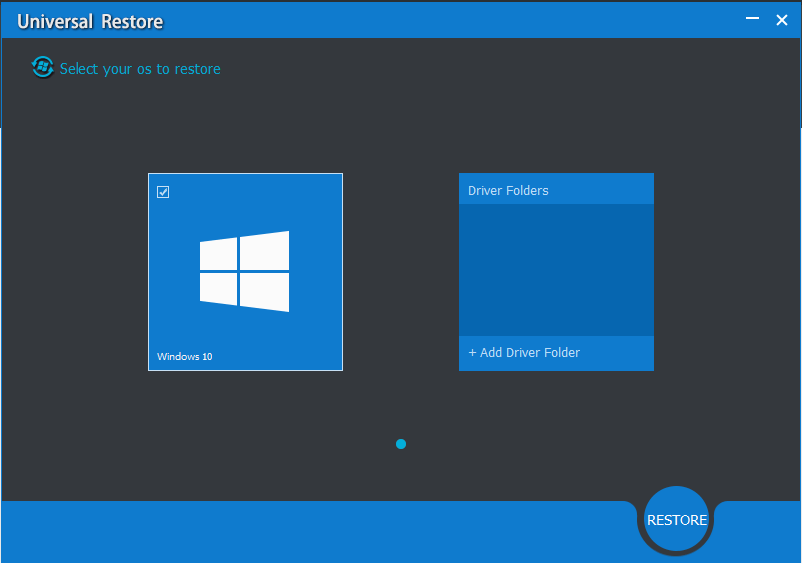
Related article: How Can You Do Windows Backup Restore to Different Computer?
This way is not a direct way to create Windows 10 recovery USB for another PC and it can be a good way to restore your PC to an earlier state when it goes wrong. If you prefer it, get MiniTool ShadowMaker for system backup and recovery. Actually, the best way is to back up your computer regularly and beforehand and then restore your computer when it crashes.
Bottom Line
That’s all the information about Windows 10 recovery USB for another PC. If your Windows goes wrong, you can follow the ways above to create a bootable USB drive from another computer and then restore your system to a normal state. Just choose one based on your actual situation. Hope this post is helpful to you.
If you have any issues or suggestions on this topic, let us know in the following comment or send an email to [email protected] and we will reply to you as quickly as possible.