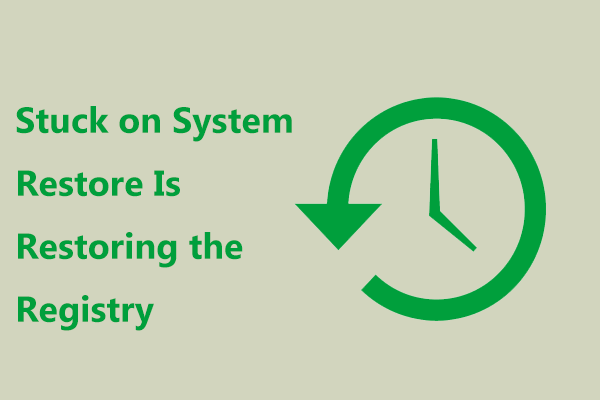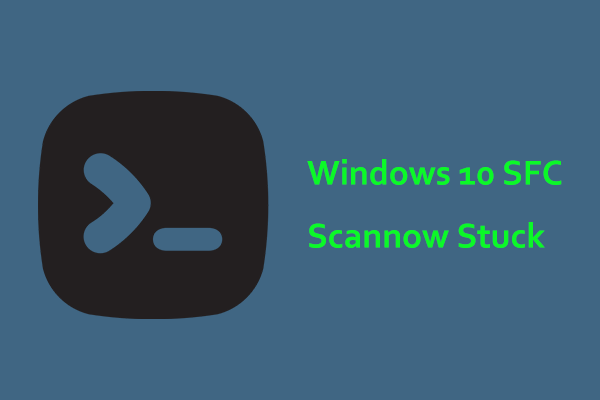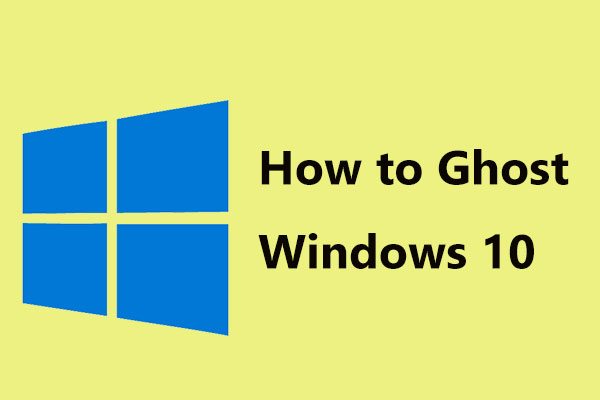2 Cases: Windows 10 System Restore Stuck
System Restore is a Windows features used to revert the computer’s state (system files, Windows Registry, settings, installed applications) to a previous point in situations of malfunctions or other problems.
Various problems can be encountered during the system restore process; one of the more common ones is the task being frozen even when you try to interrupt it.
How long does System Restore take on Windows 10/11/7/8? Usually, the operation would complete within 20-45 minutes based on the system size but certainly not a few hours.
If you run Windows 10/11 and start System Restore in System Protection, you might get stuck on the following screen, saying:
“Please wait while your Windows files and settings are being restored
System Restore is initializing“.
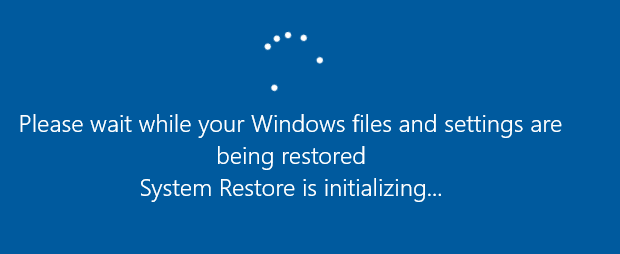
In another situation, you might try to perform a restoration in WinRE. Again, Windows System Restore is stuck on restoring files.
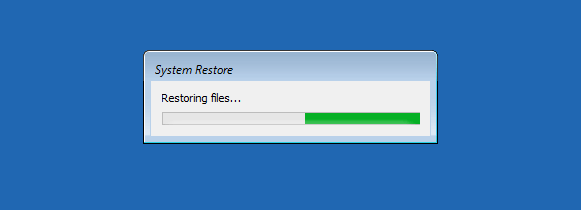
So what to do when a system restore in Windows 10/11 gets stuck?
The following sections are some possible methods for fixing the issue of System Restore taking forever to complete.
How to Fix Windows 11/Windows 10 System Restore Stuck
Since there are a lot of discussions on this topic on the internet, we have compiled a list of useful solutions for you to try one by one.
① Perform System Restore in Safe Mode
If your system is stuck on the initializing screen or file restoring, the first thing to do is still to wait for a while especially if the restore point contains a lot of data.
However, if Windows 10 System Restore freezes for more than an hour, try forcing a shutdown, restarting your computer and checking for the status.
If Windows still returns to the same screen, try fixing it in Safe Mode using the following steps.
Step 1: Prepare an installation USB drive or disc. Go to the Microsoft website on another working computer, download Windows 10/11 tool and create an installation USB drive or disc. In addition, you can also create a repair disc or repair drive.
Step 2: Insert the created media into your computer and change the boot order to boot the computer from the media.
Step 3: Select Repair your computer on the Install Windows screen to enter WinRE (Windows Recovery Environment).
Step 4: Go to Choose an option > Troubleshoot > Advanced Options > Startup Settings > Restart.
Step 5: Press F6 to select Enable Safe Mode with Command Prompt to run System Restore.
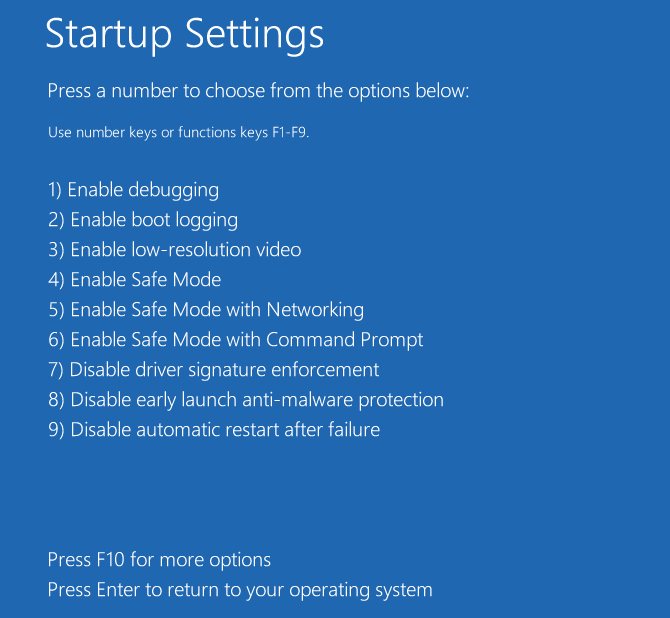
Step 6: Choose an account and enter the password.
Step 7: Type rstrui.exe in the pop-up Command Prompt window and press Enter.
Step 8: Now you can start System Restore in Safe Mode.
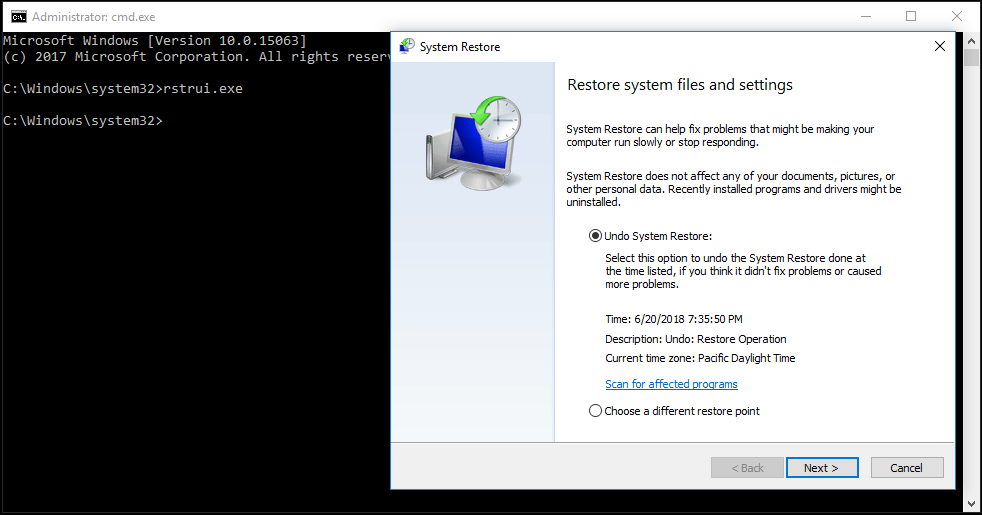
This should effectively fix the issue of Window1 11/Windows 10 System Restore stuck. However, if System Restore still freezes upon initializing or restoring files, try the next solution.
② Run Startup Repair
Can I stop system restore Windows 10/11?
You can force a shutdown to stop the system restoration process in order for your computer to run normally again upon reboot. Nevertheless, the issue of System Restore hung up on initializing still appears when you run it.
One of the possible reasons is that the boot manager is corrupted. In this case, you can simply fix it by through Startup Repair.
To do this, enter WinRE. Then, go to Choose an option > Troubleshoot > Advanced Options > Startup Repair.
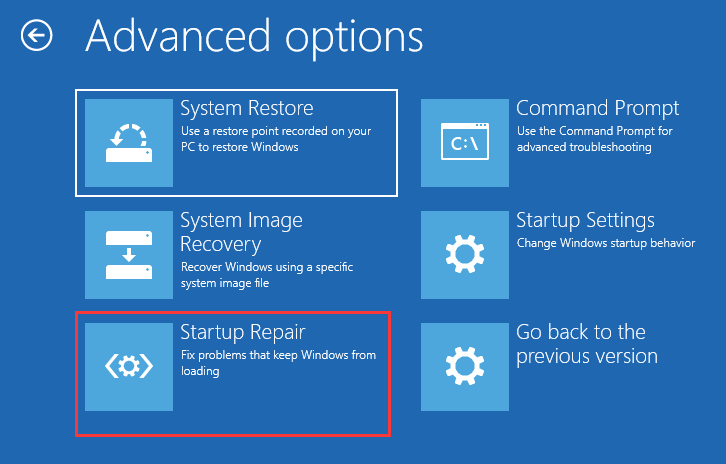
Try the next solution if this doesn’t work with the issue Windows 10 System Restore stuck.
③ Run SFC
System File Check (SFC.exe) is a Windows utility that helps you scan for corruptions in Windows system files. It will try restoring any corrupted files found.
If the System Restore taking forever Windows 10/11 issue happens, it is likely that certain files are damaged.
Here, run System File Check to scan Windows and check if it helps.
- Enter WinRE by using an installation disc, just like the first method.
- Navigate to Choose an option > Troubleshoot > Advanced Options > Command Prompt.
- Choose an account and enter the password.
- Type sfc /scannow in the pop-out window and press Enter to troubleshoot missing or corrupted system files on Windows 10/11.
Please wait patiently until the verification reaches 100%.
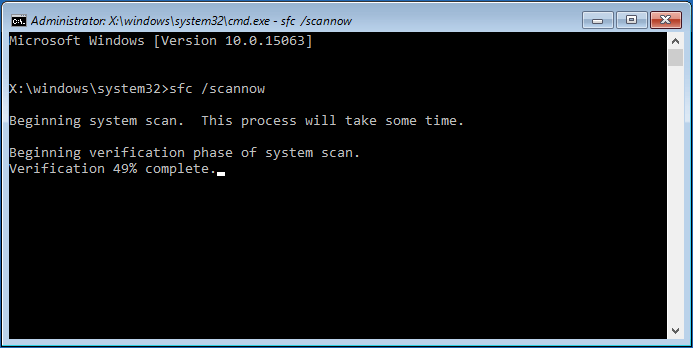
After the verification is done, run a System Restore again to see whether it is still stuck on restoring files or initializing.
In addition to these three solutions, some users suggest performing a full system virus scan using Windows Defender to ensure that the PC is free from virus, or running the disk cleanup and then try performing a system restore. These solutions might also fix the issue of Windows 11/Windows 10 System Restore taking a long time.
How Can You Fix “Restoring Your Previous Version of Windows”?
Here Are Three Ways to Fix Windows 10 Reset Stuck Issue!
Important:
It is easy for System Restore to get stuck on initializing or restoring files in Windows. When something goes wrong, it becomes impossible to restore your computer to a restore point. This is really annoying, but if you have an available backup, things will be easy.
Computer backup has been an issue of critical concern for many people. In case of system corruption or data loss, the backup can be used to quickly restore your system or data.
Compared to System Restore in Windows, backup is recommended since it is all-sided; Windows files, individual files, settings, applications, etc. can all be included in an image file.
As an advice, the following section will show you how to protect your computer via backup.
Best Alternative to Windows System Restore – MiniTool ShadowMaker
To protect your computer well, we highly recommend the free backup software, MiniTool ShadowMaker.
As the best free Windows System Restore alternative software, it easily finishes file, system, partition and disk backup in Windows 11/10/8/7.
It provides a flexible way to back up your PC with automatic backup, incremental backup and differential backup.
Most importantly, this free backup software is capable of creating bootable media with its Media Builder; it can be used to boot your crashed computer and perform a quick disaster recovery without taking hours like System Restore.
Universal Restore could be helpful for restoring the image to another computer with different hardware.
Download the Free MiniTool ShadowMaker 30-Day Trial Edition now to avoid Winodws 11/Windows 10 System Restore stuck.
MiniTool ShadowMaker TrialClick to Download100%Clean & Safe
Backup Windows 10/11
See how to create a Windows backup:
Step 1: Run MiniTool ShadowMaker in Windows 10/11 to its main interface.
Step 2: In the Backup interface, specify the backup source and storage location.
By default, the system partitions are chosen in the Source section. To back up the entire system disk, use this section to choose all system disk partitions.
Usually, it is recommended to back up a computer to an external hard drive.
Step 3: Click Back Up Now. The backup operation can be monitored in the Manage interface.
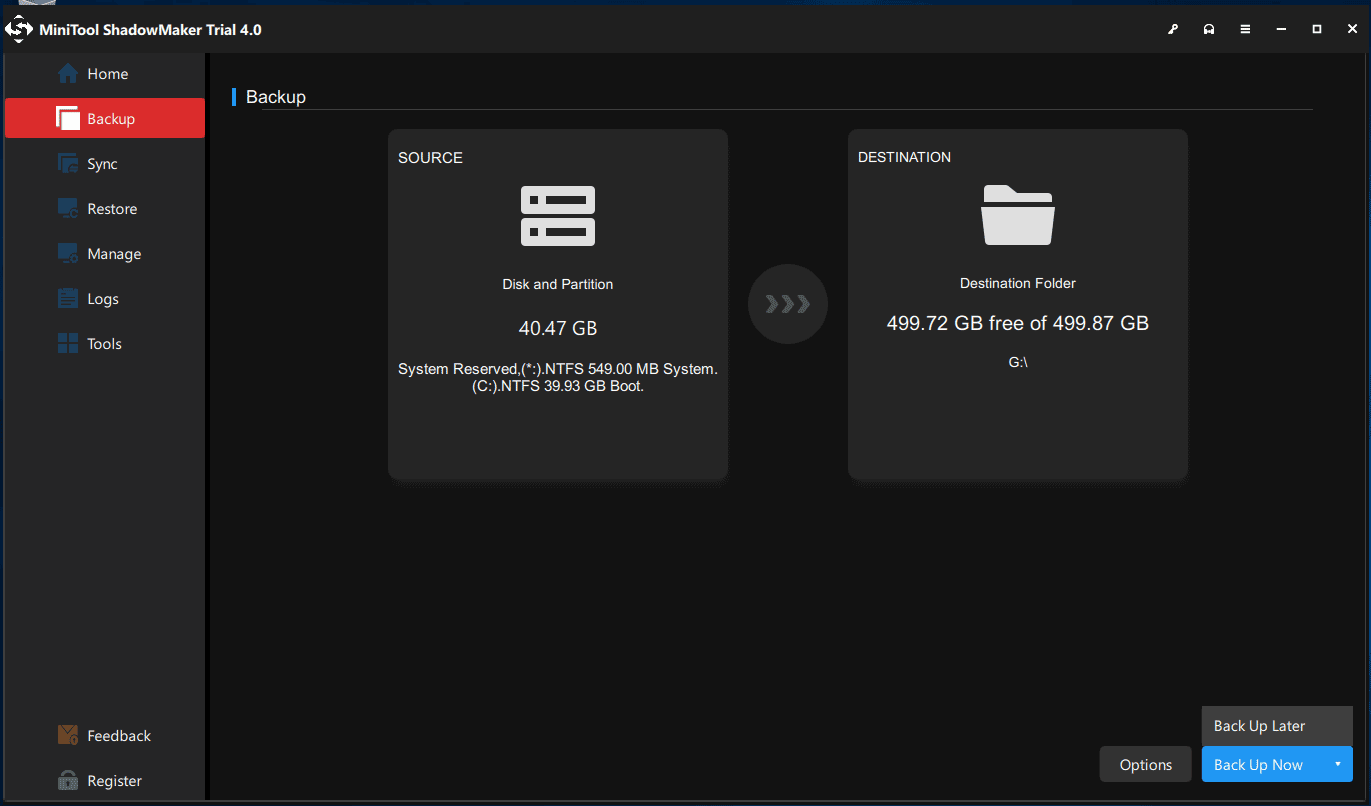
Windows 10/11 System Image Recovery
How to restore Windows image from an external hard drive after the occurrence of accidents? See the guide.
Step 1: Create a bootable USB drive or CD/DVD with the Media Builder of MiniTool ShadowMaker. Change the boot order of your PC to boot from the media.
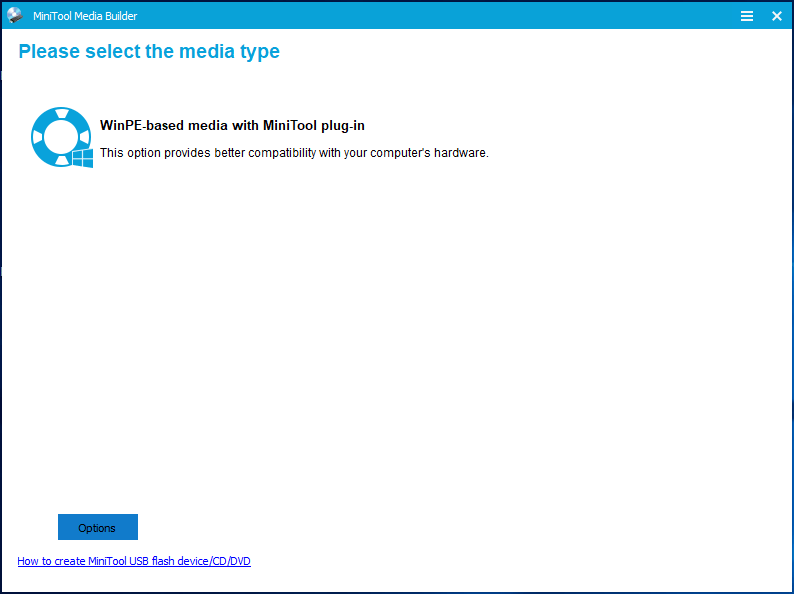
Step 2: MiniTool ShadowMaker will start running in WinPE. Go to the Restore page, and choose the system image or system disk image to start restoring.
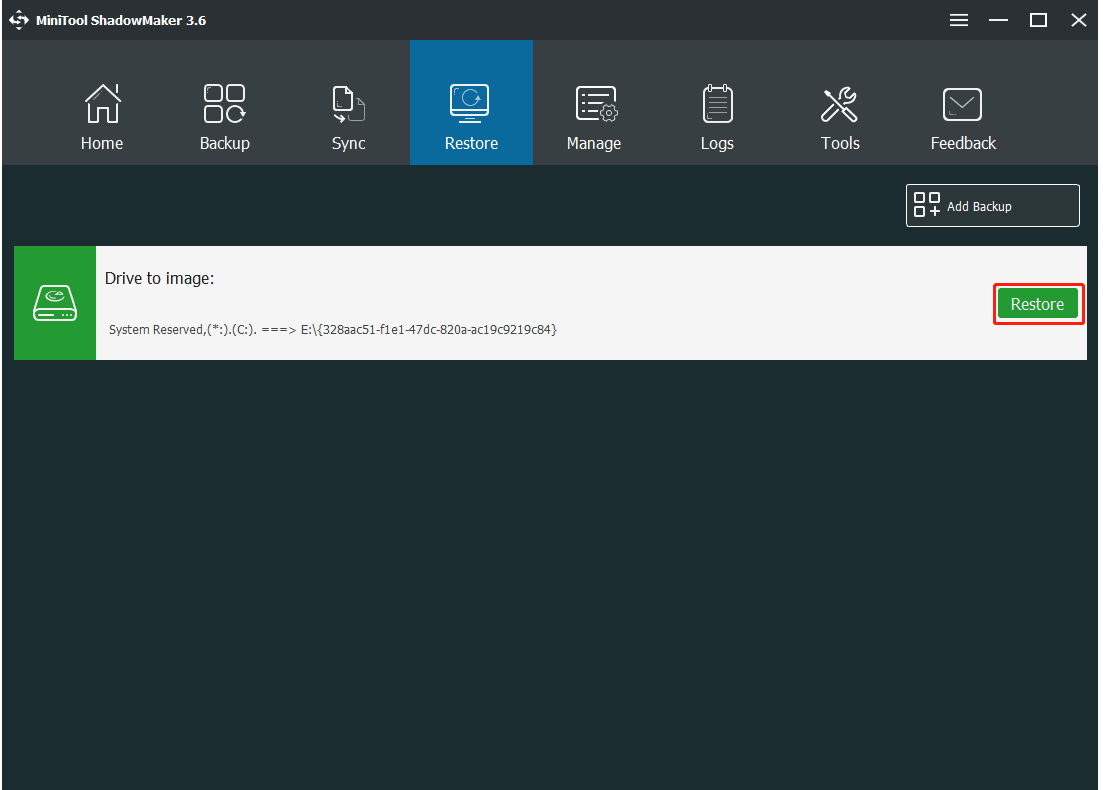
Step 3: Next, choose one backup version.
Step 4: Select volumes to restore from the backup file.
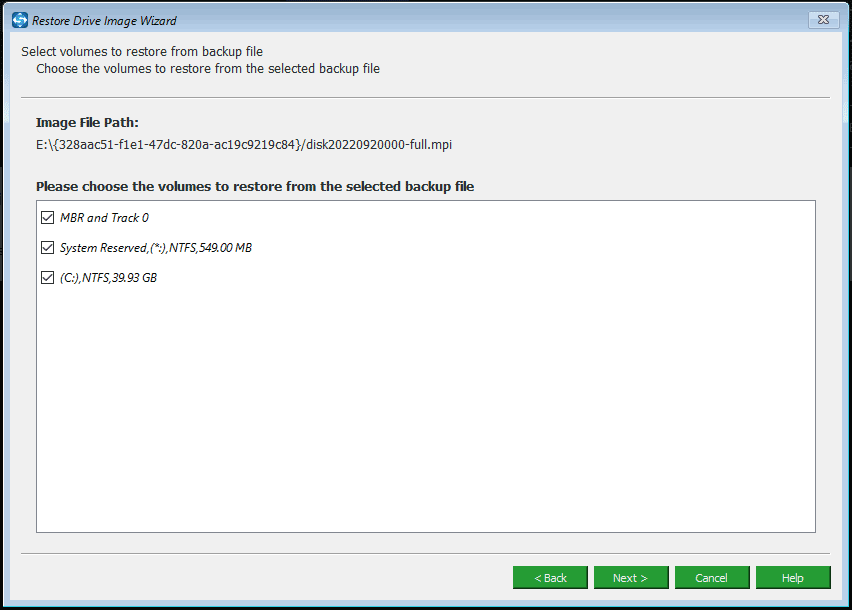
Step 5: Select the disk you want to restore the Windows image to. The original system disk is usually recommended. Note that the selected partitions will be overwritten during the recovery process.
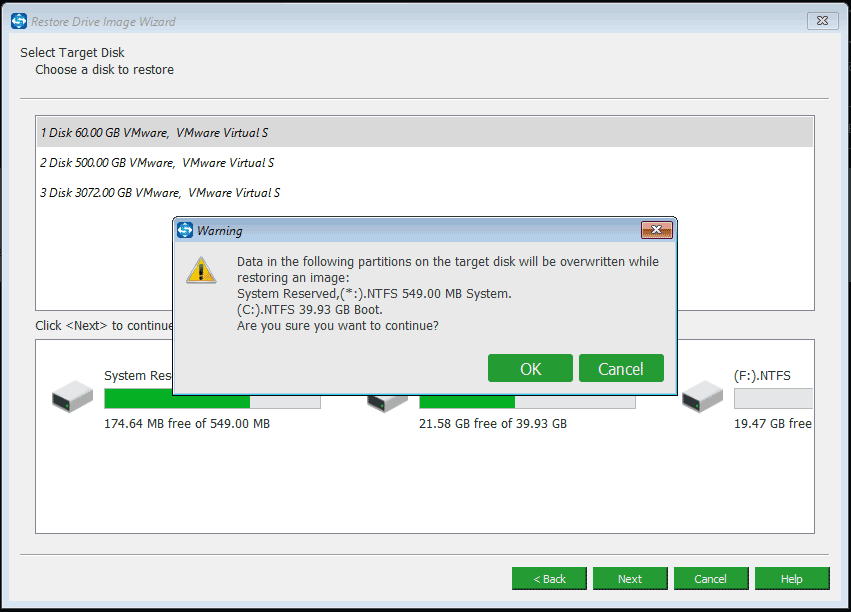
Step 6: Wait for a few minutes for MiniTool ShadowMaker to perform the recovery operation.
In conclusion, MiniTool ShadowMaker safeguards your computer by making it easy for system backups and recovery. No more Windows 10 System Restore stuck on restoring files or initializing!
Don’t want to experience System Restore taking forever Windows 10/11 issue? Get the best free backup software – MiniTool ShadowMaker NOW to keep your computer safe.
MiniTool ShadowMaker TrialClick to Download100%Clean & Safe
Further Reading: System Restore Point VS Windows Image Backup
In this article, we mentioned two concepts: System Restore Point and Windows image backup.
Although both of them can be used to restore the computer to a previous state, they are actually two very different things. So what are the differences?
Restore Point
A restore point is essentially a snapshot of the Windows registry, critical system files and driver files. It does not include users’ personal files, pictures, audio, video files, and other files.
Consequently, without affecting any user data, a system restore reverts registry, system files and driver files back to where it was at an earlier date.
By default, the restore points are saved in the system partition.
Window Backup Image
A backup image is a copy of the essentials – it could be everything on your drive or a selected portion like documents, pictures, music, etc. The 3 different types of backups are automatic, differential and incremental backups.
A recovery will recover the entire contents on the image file, which could be stored in an external hard drive like USB drive, NAS, etc.
To wrap it up, an image backup is a more all-around and flexible method compared to a restore point. Now, start creating a backup for your Windows 10 with the backup software, MiniTool ShadowMaker.
MiniTool ShadowMaker TrialClick to Download100%Clean & Safe
Final Words
Have you tried our solutions to fix the issue of Windows 11/Windows 10 System Restore stuck on restoring files or hung up on initializing? We will be glad to see your thoughts in the following comments area.
If you have any questions while using MiniTool ShadowMaker, please write an email to [email protected].
Windows 10 System Restore Stuck FAQ
- Perform a system restore or system image recovery
- Run Startup Repair by Windows repair disc
- Reinstall Windows 10