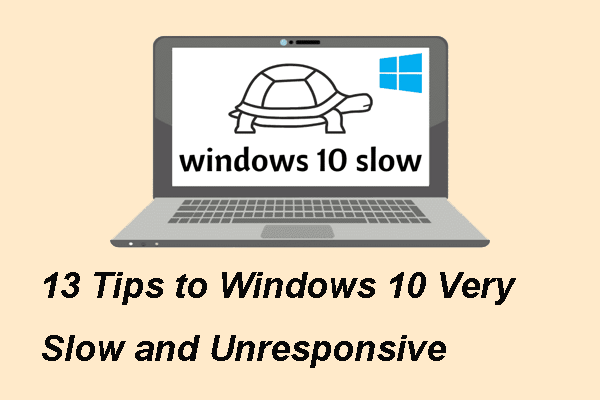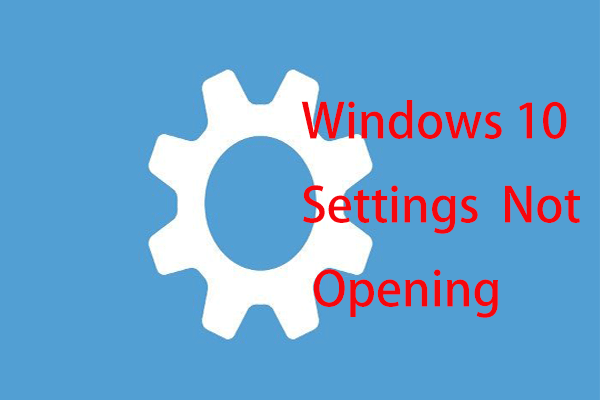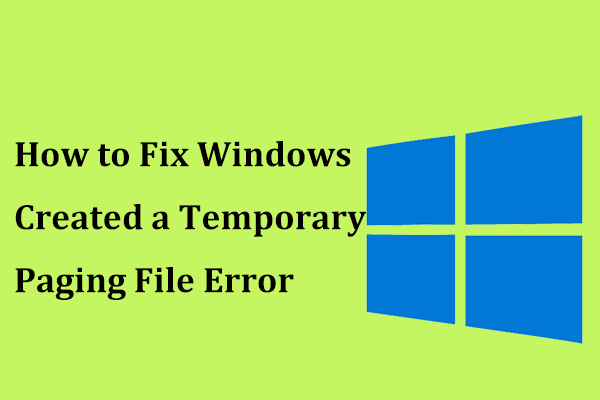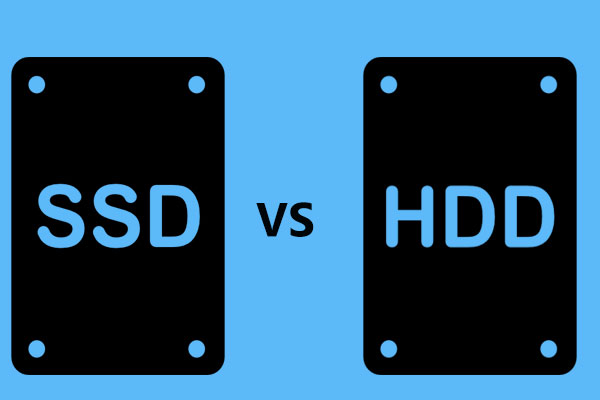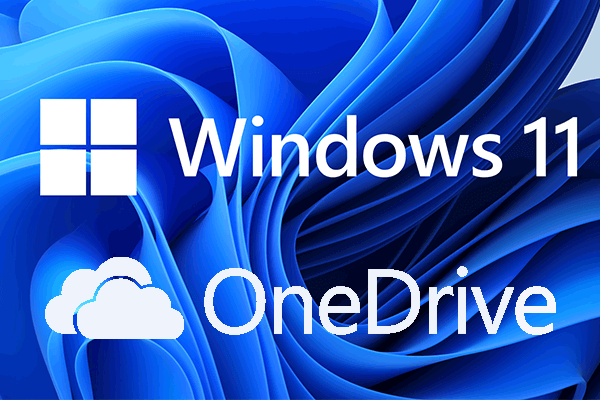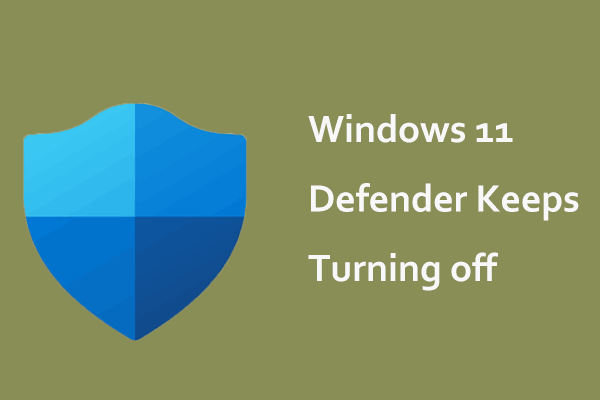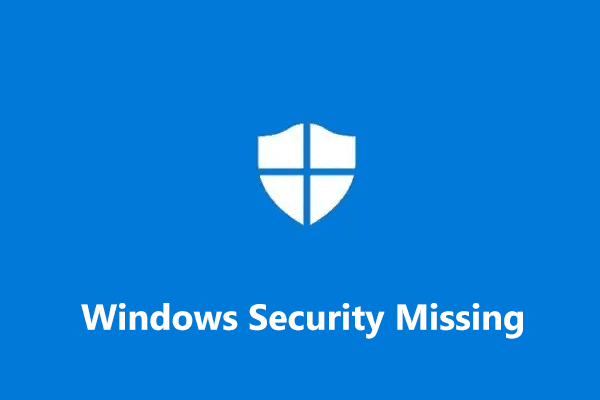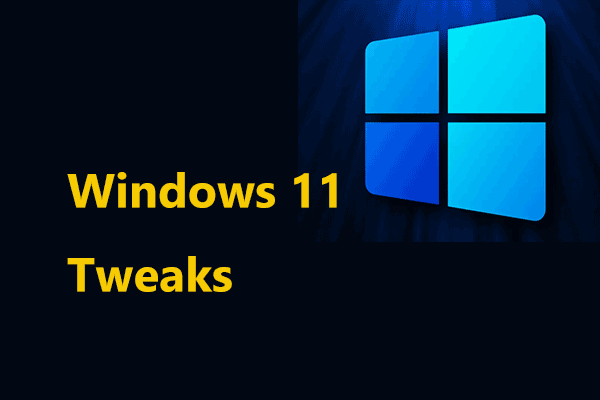Why Do Windows 11 Performance Issues Appear?
Although Windows 11 is a new operating system, it is also not immune to run into some issues, just like other operating systems.
Sometimes, the issues are simple, for example, your internet connection leads to slow website loading. Sometimes the issues can persist for longer time and the slow/decreased performance is on the top, for example, system response is noticeably slower than usual, there is a noticeable delay, the system boots up or shuts down for a long time, apps take longer to open, and more.
According to reports, a large performance issue ever appeared after upgrading to Windows 11 - AMD confirmed that Windows 11 caused performance issues on PC using AMD processors.
Why is Windows 11 very slow and unresponsive or laggy in performance? The reasons behind poor performance issues in Windows 11 are diversiform, such as insufficient disk space, outdated operating system and device drivers, faulty or aging hard drive, use of HDD instead of SSD, not enough RAM, app conflict issues, low PC specifications, etc.
Well then, how to fix Windows 11 slow performance? Move to the next part and you can find multiple simple and useful tips.
How to Fix Windows 11 Performance Issues
Restart the PC and Only Open Apps You Need
Sometimes when the PC runs slowly and even freezes, a simple restart could help. Just go to Start, tap on the Power button, and choose Restart.
When you use the PC, don’t open many apps and websites at the same time. Or else, this could slow down your PC. And opening many tabs in your web browser at once can also cause Windows 11 slow performance. Thus, only open apps and webs that you need to see if this could do the trick.
Install Windows Updates and Device Drivers
When Windows 11 performance problems appear on your PC, you can choose to install Windows updates. Microsoft keeps releasing updates to improve user experience, fix some bugs & errors and make sure of the reliable OS.
If Windows 11 is slow due to some reasons, try the following steps to install available updates to get the best PC performance. When checking for updates, the machine also searches for the latest device drivers and installs them to improve the PC’s performance.
Step 1: Open the Windows Settings app via Win + I.
Step 2: Under the Windows Update tab, click Check for updates.
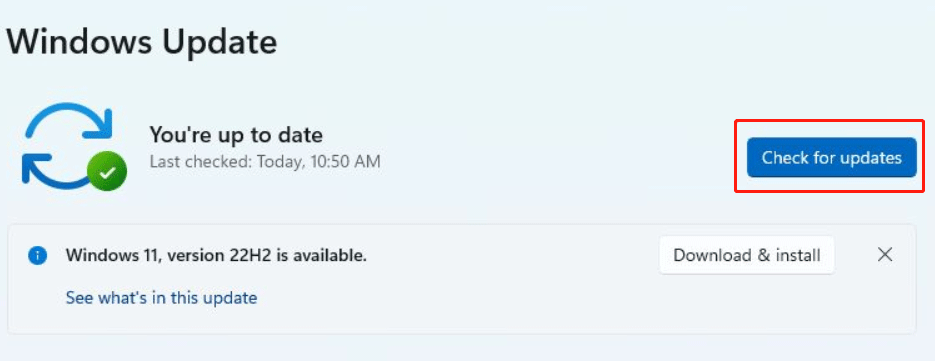
Step 3: Windows will check if there are available updates. If yes, it will download and install them. PC restart several times is required to finish the update process.
Disable Unnecessary Startup Programs
The more programs you install on your PC, the longer time it takes to start up Windows. A much more common case is some programs automatically run in the background at the booting phase, which leads to increased startup time.
Some apps are designed to run when booting up Windows and you don’t realize they’re running. For apps you use a lot, it is helpful because you can open them quickly. But for those apps that you don’t use often, it is not necessary to run during startup.
When running into Windows 11 performance issues, you can choose to disable them.
Step 1: Press Ctrl + Shift + Esc to open Task Manager and click More details if it is in compact view.
Step 2: Under the Startup tab, find the unnecessary apps that you hardly use and choose one by one, then click the Disable button.
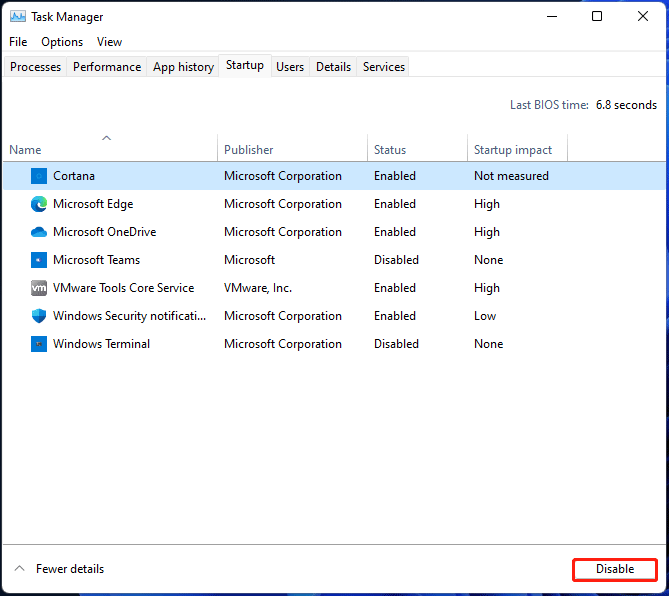
Use ReadyBoost to Improve Performance
When you are confronted with Windows 11 performance issues, you can try to use ReadyBoost to improve your PC performance. ReadyBoost is a feature offered by Microsoft and it enables you to use a removable drive like a SD card or USB flash drive to improve the PC performance without opening the PC and adding more RAM.
Related post: What’s Windows ReadyBoost & Is It Really Effective?
If Windows is installed on an SSD, ReadyBoost cannot be used to improve its performance since an SSD is already fast.
See how to fix performance problems with Windows 11 using ReadyBoost:
Step 1: Connect your USB drive to the PC.
Step 2: In File Explorer, right-click on the drive and choose Properties.
Step 3: Shift to the ReadyBoost tab, choose Use this device, determine how much space to reserve for system speed, and click Apply > OK.
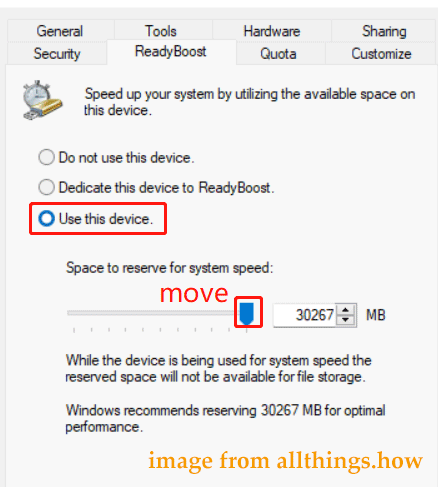
Ensure the System Is Managing the Paging File Size
In your hard disk, there is an area to save a paging file and Microsoft acts it as a memory for Windows. According to the help document from Microsoft, you can configure Windows 11 to automatically manage paging file size, which is helpful to speed up the OS when meeting Windows 11 slow performance.
Step 1: Go to Windows Search, type advanced system, and click View advanced system settings.
Step 2: Under the Advanced tab, click Settings from Performance.
Step 3: Click Advanced > Change.
Step 4: Make sure Automatically manage paging file size for all drives is checked.
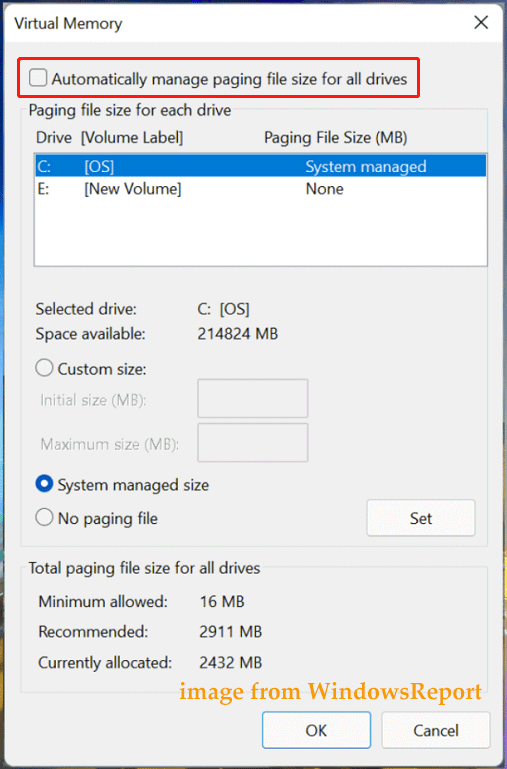
Step 5: Click OK and restart the machine. Use your PC and see if it does the trick.
Disable Unnecessary Visual Effects
Windows 11 contains many visual effects like shadow effects, animations, etc. which look great. However, these visual effects take up extra system resources, slowing down the PC and causing Windows 11 performance issues. If your PC has a small memory/RAM, Windows 11 very slow and unresponsive may bother you for a long time.
To speed up Windows 11 and fix Windows 11 slow performance, disable some visual effects in the following way:
Step 1: Type performance to Windows Search and click Adjust the appearance and performance of Windows.
Step 2: Under the Visual Effects tab, check the box of Adjust for best performance.
Step 3: Tap on Apply > OK.
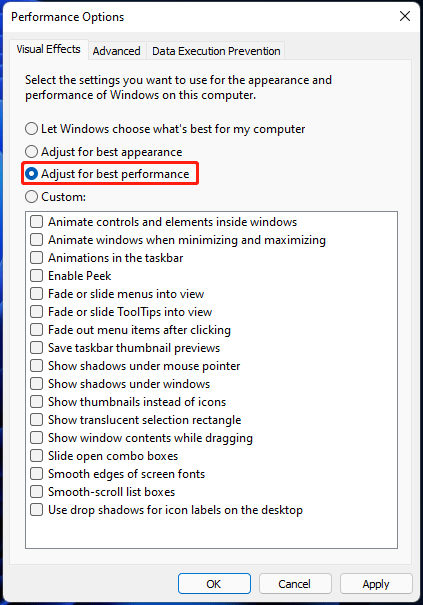
Free up Disk Space
Low disk space is the main culprit causing Windows 11 performance issues, for example, long boot time, slow loading app, slow response, etc. To fix the Windows 11 slow problem and improve PC performance, you need to free up disk space.
On our website, many posts focusing on how to free up space are offered. Common operations are deleting junk files/temporary files, emptying Recycle Bin, uninstalling unnecessary programs, disabling hibernate mode, and more.
To know details, refer to these two related posts:
- 10 Ways to Free up Disk Space in Windows 10/11 [Guide]
- What’s Taking Up Space on Your Hard Drive & How to Free up Space
Transfer Windows 11 to SSD
Compared to an HDD, an SSD offers you a fast reading and writing speed. If Windows 11 is installed on an SSD, the PC can boot up in seconds and apps can run more smoothly. If you upgrade Windows 10 to Windows 11 instead of buying a new Windows 11 PC, migrating Windows 11 to an SSD is a good option when running into Windows 11 performance issues.
For ordinary users, it is a bit complicated to move Windows 11 to an SSD. Someone chooses to reinstall the operating system to the SSD and then transfer data to the new disk. This is troublesome and time-consuming since it is required to reinstall apps. If you want to migrate OS to an SSD without reinstalling OS, MiniTool ShadowMaker can help you a lot.
This tool has a feature called Clone Disk that helps to clone a hard drive to another hard drive. In this way, everything including your Windows system files, registry values, settings, apps, files, and more is moved to another hard disk. You won’t need to reinstall the OS and apps.
Just download its trial edition via the following button and then install it on your Windows 11 PC for disk cloning.
MiniTool ShadowMaker TrialClick to Download100%Clean & Safe
Step 1: Connect your SSD to the PC.
Step 2: Double-click on this software on the desktop and run it to the main interface by clicking Keep Trial.
Step 3: Shift to the Tools tab and click Clone Disk to go on.
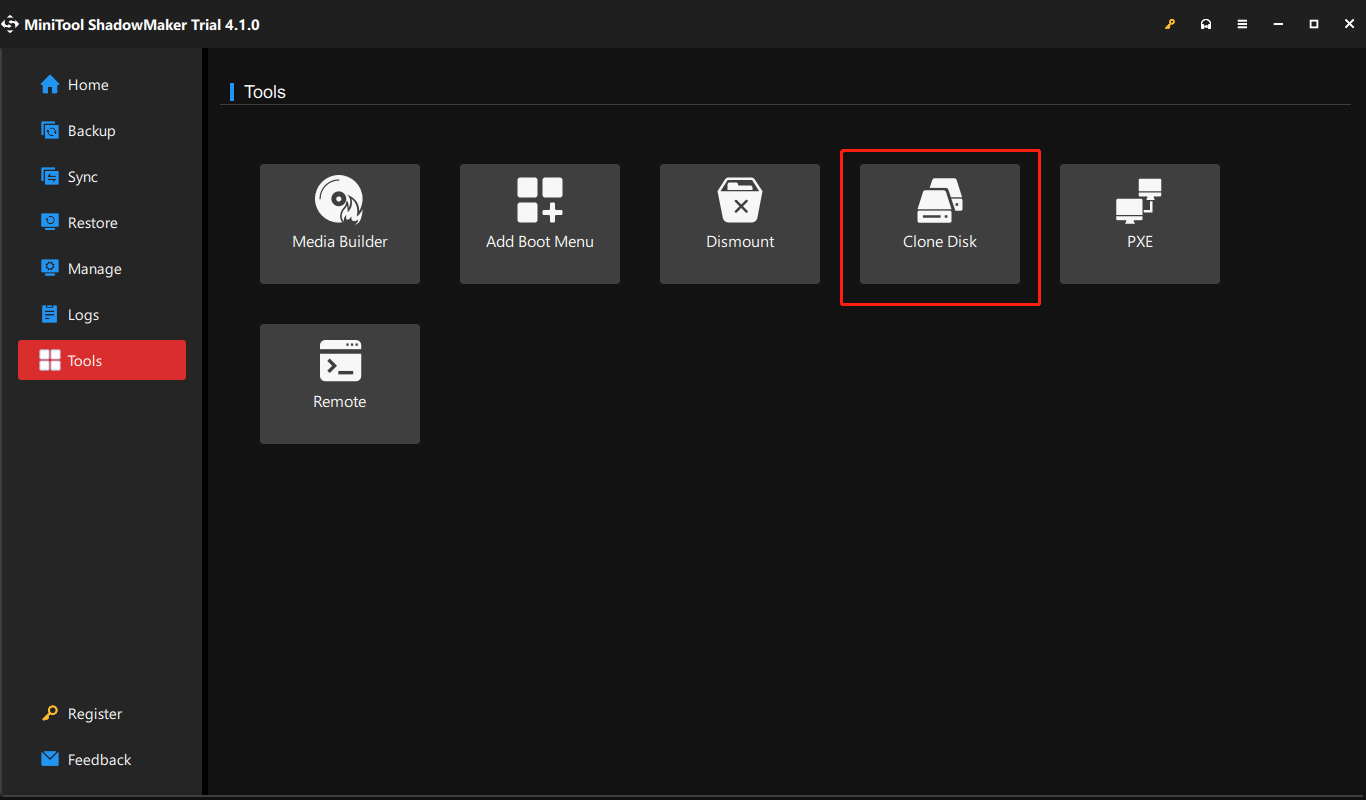
Step 4: Click the corresponding section to choose the source disk (your system disk) and target disk (SSD).
Step 5: Start the cloning process. After that, remove your original disk from the computer and put the SSD into the machine as the boot disk. Now, Windows 11 can run at a fast speed.
Pause OneDrive Syncing
When setting up your PC, you can choose to save your PC files to OneDrive and sync files between them. This gives you easy access and makes sure you have a backup. However, syncing your files between Windows 11 and OneDrive can cause slow performance. So, try to pause OneDrive syncing to see if it is helpful to fix Windows 11 performance issues.
Find OneDrive from Taskbar, click Help & Settings > Pause syncing. Then, restart the machine and see if Windows 11 runs smoothly.
Scan and Remove Viruses and Malware
A possible reason for Windows 11 slow is malware and virus attacks. Once your PC is infected by them, the system performance may slow down or some unusual activities appear, for example, unexpected pop-up messages, automatic running programs, etc. So, run your antivirus program to scan for the system and remove viruses & malicious programs.
Step 1: Type Windows Security into the search box and open this app.
Step 2: Tap on Virus & threat protection and click Quick scan.
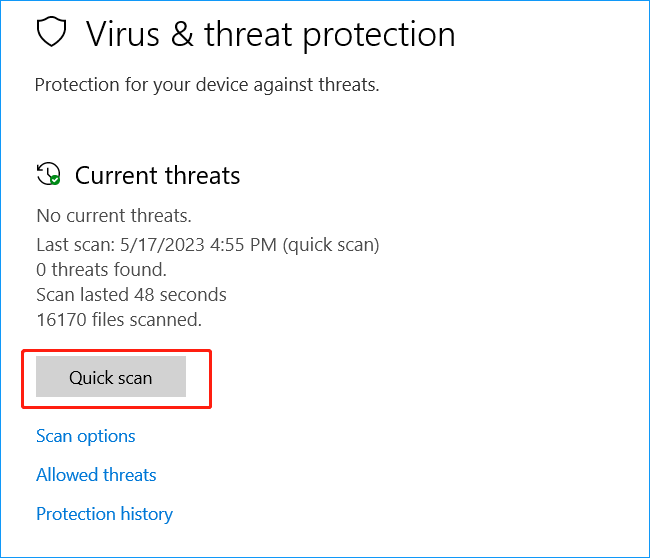
In addition to Quick scan, you can perform a full scan, custom scan, and offline scan.
Other Tips to Fix Windows 11 Performance Issues
In addition to these fixes to solve Windows 11 slow performance, there are some other tips you can try.
- Restore PC from a System Restore Point: A restore point helps to revert recent changes that may cause problems with Windows 11 performance.
- Run an SFC Scan: System File Checker helps to check for corrupted system files.
- Run Windows Boot Performance Diagnostic Tool: Run Command Prompt with admin rights and execute the command – %systemroot%\system32\msdt.exe -id MaintenanceDiagnostic. Then, perform the diagnostic.
- Disable Fast Startup: Go to Control Panel > Power Options > Choose what the power buttons do and uncheck Turn on fast startup (recommended).
- Reinstall Windows 11: If Windows 11 is still very slow and unresponsive after trying many fixes, reinstalling is the last resort. Before you do, make sure you back up your important data with MiniTool ShadowMaker and then follow the guide for reinstallation – How to Reinstall Windows 11? Try 3 Simple Ways Here Now.
Related articles on PC performance:
- How to Speed up Windows 11 and Improve Its Performance
- How to Make Windows 11 Faster for Good Performance (14 Tips)
Bottom Line
Are you confronted with Windows 11 performance issues? Is Windows 11 slow or laggy? After reading this post, you can find multiple ways to fix Windows 11 slow performance. Just try them one by one to speed up your PC. Hope this post is helpful to you.
Besides, if you have any other tips on Windows 11 performance issues gaming or improving PC performance, welcome to tell us. Leaving a comment below is available. Thanks a lot.