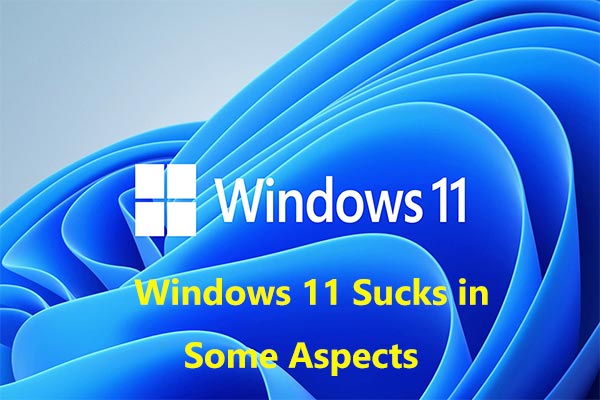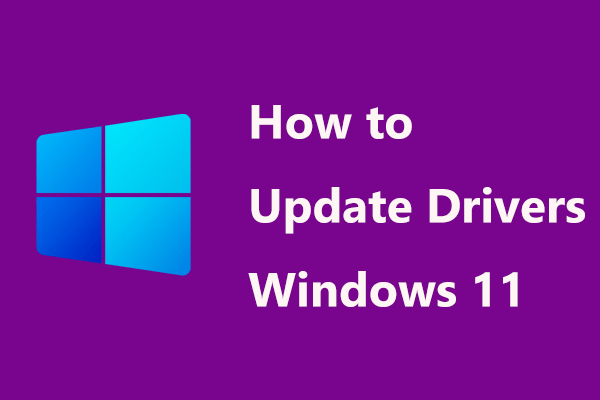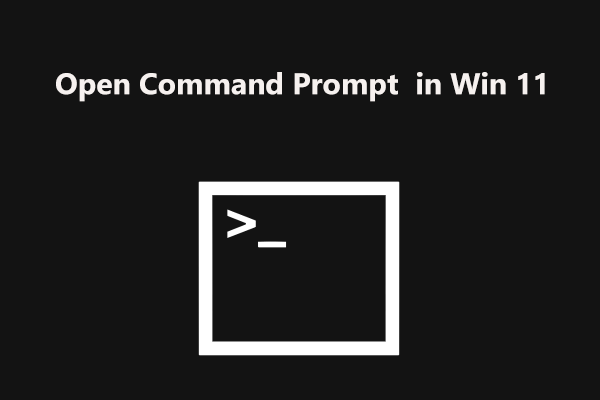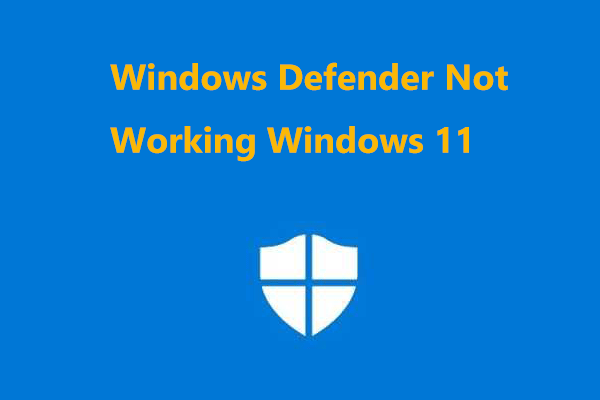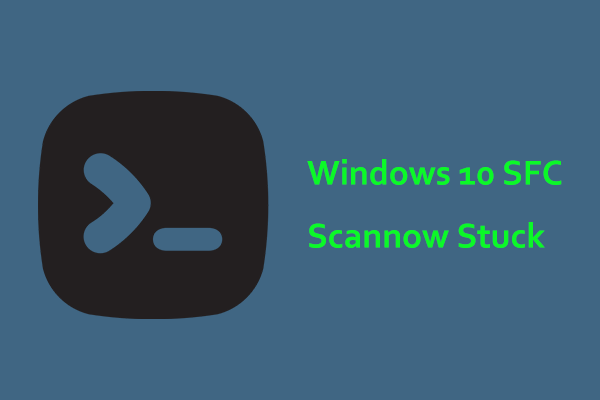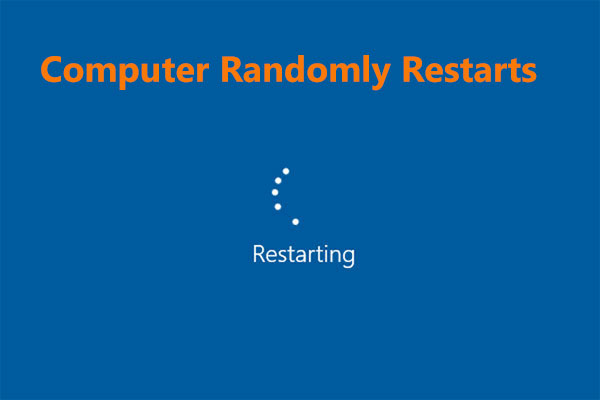Windows 11 Restarting Loop
Windows 11 is the latest and most advanced operating system from Microsoft. Now, it has been out for the public for several months. You may be interested in this new OS. To enjoy the brand-new user interface, features, settings, and more, you choose to upgrade to Windows 11 from Windows 10/8/7.
However, after the update, you may run into a common problem – Windows 11 random restart. You are not the only one to have this issue and many users also complain about the restarting loop in forums like Reddit, Microsoft, etc.
It can be caused by an overheated graphics card, incorrect group policies, misconfigured settings, overclocking, system infected with malware, faulty storage, and more. When the system restarts automatically without any information, it can be annoying at times. You always lose the unsaved work due to this.
Fortunately, you can get rid of the trouble. To fix the Windows 11 restart problem, try the solutions below.
Fixes for Windows 11 Random Restart
Disable Automatic Restart
When Windows 11 keeps restarting, an auto-restart task may have been created by you to run on the scheduled time. To fix the Windows 11 restart problem, go to perform the following operations to disable automatic restart.
Step 1: Open the Settings app by pressing the Win and I keys on the keyboard.
Step 2: Under the System tab, click About > Advanced system settings.
Step 3: In the System Properties window, click Advanced and choose Settings from the Startup and Recovery section.
Step 4: In the new window, uncheck the box of Automatically restart under System failure.

Step 5: Click OK to save the change.
Step 6: Reboot your computer manually and let the change take effect.
Disable Fast Startup
Fast Startup is a feature that allows the PC to start up faster after a shutdown. When powering off your computer, this feature will put the machine into a hibernation state rather than a full shutdown. But sometimes Fast Startup goes wrong. For instance, you want to shut down the PC but this feature may restart the system.
To fix Windows 11 random restart, disable Fast Startup by following the wizards below.
Step 1: Press Win + R, type powercfg.cpl and click OK to open the Power Options window.
Step 2: Click Choose what the power button does from the left pane.

Step 3: Click Change settings that are currently unavailable.
Step 4: Uncheck the box of Turn on fast startup (recommended) and click Save changes.
Update Graphics Card Driver
A faulty video card driver may also lead to Windows 11 random restart. In this situation, you may find the computer reboots when the GPU loads, for example, you play a big game with heavy video rendering. To get rid of a Windows 11 restarting loop, reinstall or update your graphics card driver.
Step 1: Open Device Manager via the Win + X menu.
Step 2: Expand Display adapters and right-click on the GPU driver to choose Update driver.
Step 3: Click Search automatically for drivers and Windows will detect and install the driver for your PC.

Alternatively, you can right-click on the GPU driver and choose Uninstall device. Then, click Uninstall to remove the driver. After restarting your PC, Windows will install it again.
Besides, you can choose to install the latest version of the graphics card driver via downloading the driver from the manufacturer’s website (like NVIDIA, AMD, etc.). To know more information, refer to the related article – How to Update Graphics Card Drivers (NVIDIA/AMD/Intel).
Change Windows Update Settings Causing Random Restarts
Compared with other Windows versions, Windows 11 is more aggressive when installing pending updates and doesn’t shy away from rebooting your PC even without your consent while there are certain important updates. To fix Windows 11 random restart caused by Windows Update, modify your registry.
Step 1: Ge the Run dialog by pressing Win + R, type regedit, and click OK to launch Registry Editor.
Step 2: Click Yes to grant admin access in the pop-up window.
Step 3: Go to the path – Computer\HKEY_LOCAL_MACHINE\SOFTWARE\Microsoft\Windows.
Step 4: Right-click on the Windows folder and choose New > Key. Name it as Windows Update.
Step 5: Right-click on Windows Update and select New > Key. Name the new key as AU.
Step 6: Click on the newly created key, right-click on the empty space and choose New > DWORD (32-bit Value). Name it as NoAutoRebootWithLoggedOnUser.
Step 7: Double-click on the new item, set Base to Hexadecimal, set Value data to 1, and click OK to save the modification.

After finishing these operations, reboot your PC. Then, use your PC and check if Windows 11 keeps restarting again. If this won’t work, try another way.
Update Group Policies
If Windows 11 restarts automatically at once after you upgrade to Windows 11 from an old version, you should do firstly is to make sure if this issue is caused by incorrectly migrated group policies. Go to update these policies by following the steps below.
Step 1: Right-click on the Start icon and choose Windows Terminal (Admin). Click Yes when getting the UAC prompt.
Step 2: In the new window, click the arrow at the top and choose Command Prompt.
Step 3: Type the gpupdate command and press Enter to execute it.

Scan for Malware
Malware or viruses in your computer may be the possible cause for Windows 11 to reboot automatically. And you should run a deep system scan and get rid of the threats from your computer. To do this task, you can run the built-in antivirus software in Windows 11 and it is Windows Security or Windows Defender.
Step 1: Go to Settings > Privacy & Security.
Step 2: Click Windows Security > Open Windows Security to open this antivirus software.
Alternatively, you can press Win + S, type Windows Security and click the result to launch this app.
Step 3: Click Virus & threat protection, click Scan options and choose Full scan to perform a deep scan.
Step 4: Click Scan now. This process will take some time and scan for all files and running programs on your hard disk.

If some threats are detected, Windows Security will remove them. Then, see if the Windows random restart is fixed when using your computer.
Run an SFC Scan
If your Windows PC has corrupted system files, it may keep restarting automatically and randomly. To fix the Windows 11 restart problem, perform an SFC scan by using System File Checker.
Step 1: Launch Command Prompt as an administrator in Windows 11.
Step 2: Type sfc /scannow and press Enter. The tool will start to scan your system for corruption and fix it.
Run a CHKDSK Scan
If your hard drive goes wrong, perhaps Windows 11 keeps rebooting. You can perform a disk check for troubleshooting.
Step 1: Open Command Prompt with admin rights.
Step 2: Type in chkdsk /f /r and press Enter.
Step 3: You will be asked to schedule the check to run the next time you reboot the PC. Type Y and press Enter to confirm this.
Other Tips
In addition, there are some other ways mentioned by some users and you can also have a try to fix the Windows 11 restart problem:
1. Undo Overlocking
A potential cause for Windows 11 random restart is that you overlock your RAM, CPU, or GPU to let the computer perform faster than what’s it’s able to do. To fix your issue, undo the change.
Related article: Is Overclocking Safe? Whether to Overclock or Not? Look Here
2. Change power settings
If your laptop keeps restarting, the potential reason may be an aggressing power management setting. The setting can power off the PC when it is forced to run resource-intensive tasks while using the battery’s power.
To remove Windows 11 restarting loop, open Power Options by typing powercfg.cpl in Run, click Change plan settings > Change advanced power settings, expand Processor power management > Minimum processor state and ensure On Battery % is 5% or lower.
Recover Lost Files after Random Restart
A random restart can lead to data loss. To get your crucial files back, you can run a data recovery software. Here, we recommend using MiniTool Power Data Recovery that is compatible with Windows 11/10/8/7. With it, you can recover files from your hard drive, SD card, USB drive, pen drive, CD/DVD, and more. To know much information, refer to this post – Files Missing after Reboot Windows? How to Recover Them.
Back up Your System
System issues are very common, which makes you very annoyed. After fixing the random restart issue, you had better create a system backup for your PC so that you can restore the system to a normal state in case of system issues. With the backup, you won’t spend much time finding solutions.
How can you back up your system for quick disaster recovery? It is an easy task if you use a professional PC backup software. You can also run a MiniTool program – MiniTool ShadowMaker.
This software can be used on your Windows 11 PC. It allows you to create a system image, back up files, folders, disks, and partitions. Besides, full backup, differential backup, incremental backup, and automatic backup are supported. Now, download the trial edition of this software to have a trial within 30 days.
MiniTool ShadowMaker TrialClick to Download100%Clean & Safe
Step 1: Double-click on the shortcut on your PC’s desktop to open MiniTool ShadowMaker Trial Edition.
Step 2: Click Keep Trial to continue using this edition.
Step 3: By default, MiniTool ShadowMaker backs up your system. When seeing the Source section under the Backup tab, you can find this software has chosen system partitions as the backup source. You only need to click Destination and specify an external hard drive or USB drive as the storage path.
Step 4: Click Back Up Now to execute the system backup at once.

After creating a system image, go to Tools > Media Builder to create a bootable USB drive or CD/DVD so that you can perform a system image recovery in case of a system crash or restarting loop.
Final Words
Does your PC keep rebooting in Windows 11? If you are encountering this common issue, try the solutions mentioned above to easily get rid of the Windows 11 random restart. As a suggestion, you had better back up your Windows for fast recovery in case of a system accident.
If you have any other ways to fix the restarting issue, let us know by leaving a comment below. Thanks in advance.