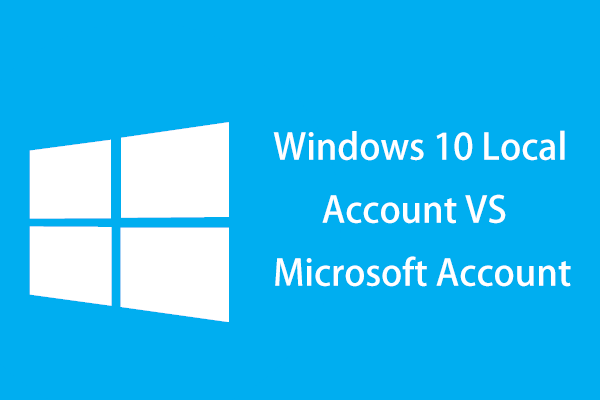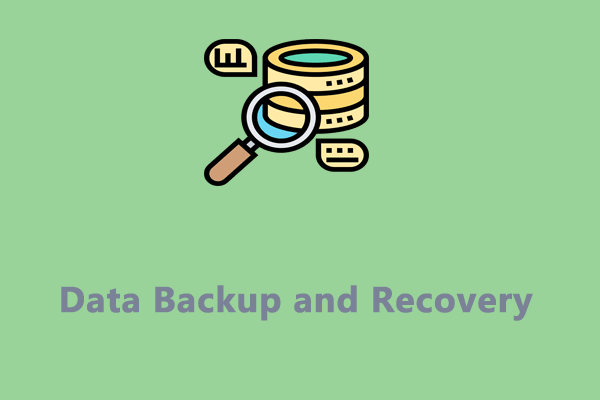Are you switching from the current Windows PC to another? How can you transfer your files, settings, and apps to the new PC? For that, the new Windows Backup app is a good choice for you. In this guide from MiniTool Solution, we will show you how this app works on your computer.
Microsoft Introduces New Windows Backup App
Some of you might notice that Microsoft has introduced a new feature – Windows Backup app in the last Windows 10/11 fall update. Running in parallel with OneDrive, this app enables you to back up your folders, apps, settings, and credentials to the cloud and sync them with other operating systems under the same Microsoft account.
- Folders – With Windows Backup app, you can back up your Libraries (Documents, Pictures, Videos, and Music) and Desktop to your OneDrive account.
- Apps – This utility also helps you to get quick access to your apps on any device.
- Settings – Language preferences and dictionary, wallpaper settings, and other Windows settings can also be backed up.
- Credentials – It also saves your Wi-Fi network and password information.
Once you enable the new Windows Backup feature, the items above will be labeled as “Backed up”. When you change a new computer, the one-click restoration makes it easier to move them from the current computer to the new one.
Also see: Windows Backup App Causing Delay When Logging Off
How to Make a Backup with the New Windows Backup App?
# Preparation: Sign in to Your Microsoft Account
As the backup created by the new Windows 11 Backup app will be stored in the OneDrive cloud, you need to log into your local Microsoft account first. To do so:
Step 1. Open Windows Settings and head to Accounts.
Step 2. In the Your info section, choose Sign in with a Microsoft account instead. If you don’t see this option, it means that you’re already using your Microsoft account.
# Create a Backup with Windows Backup App
After signing into your Microsoft account, it’s time to make a backup with Windows Backup app. Follow these steps:
Step 1. Press Win + S to evoke the search bar.
Step 2. Type Windows Backup and hit Enter to launch this program.
Step 3. Click on Back up to back up your information in the cloud.
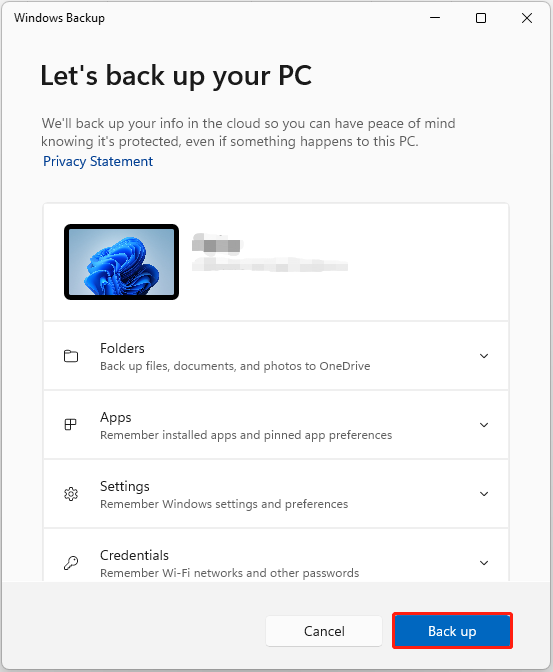
To configure the backup preference, go to Windows Settings > Accounts > toggle these settings on or off as per your needs.
# How to Restore the Backup on Windows 10/11?
Unlike other counterparts, Windows Backup app only allows you to access the restore option during the initial setup process. Here’s how to restore your data in Out-of-box Experience (OOBE) window with it:
Step 1. Sign into your Microsoft account.
Step 2. Tap on Restore from this PC. If you have backed up more than one computer, click on More options to select the backup you need to restore from.
Step 3. Then, you can see pins of apps restored from where you left them. For apps available in Microsoft Store, click on the app pin to restore them. For those unavailable ones, you’ll be directed to the corresponding webpages to download them.
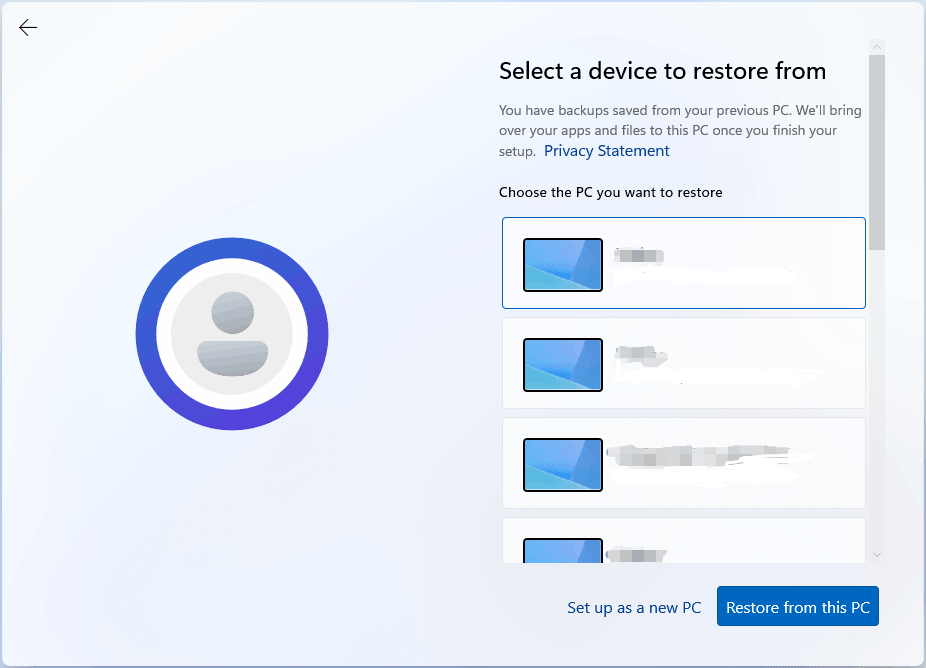
Windows Backup App Alternative
As mentioned in the beginning part, Windows Backup app is capable of backing up your data to your OneDrive account. Since OneDrive only offers 5 GB for free, it requires a paid plan for more storage. At the same time, unlike traditional backup apps, the Windows Backup app doesn’t allow you to customize the backup source and backup destination. That is, you can’t decide what to backup and where to save the backup copies. Is there a more affordable and flexible data protection solution for your Windows machine?
When it comes to data protection, MiniTool ShadowMaker stands out from the similar products in the market. It provides you with a 30-day free trial edition. Other than files in your desktop and library, this PC backup software also backs up files from Users and Computer. Meanwhile, system backup, partition backup, and disk backup are also supported.
Furthermore, MiniTool ShadowMaker also has more abundant features than the new Windows 10 Backup app. Examples include creating automatic backup schedules, modifying the image compression level, cloning HDD to SSD, cloning SSD to larger SSD, setting password protection, etc.
Here’s a quick comparison of Windows Backup app vs MiniTool ShadowMaker:
| Windows Backup App | MiniTool ShadowMaker Trial | |
| Backup items | files, apps, settings, & credentials | files, partitions, systems, & disks |
| Backup destination | cloud | local |
| Internet connection | requires | not requires |
| Copy/Image size | same copy as the source | compressed backup image |
| Cost | 5 GB of free storage | free within 30 days |
| Supported OS | Windows 11/10 | Windows 11/10/8.1/8/7 |
Now, let’s see how to create a backup with MiniTool ShadowMaker:
Step 1. Download, install, and then launch this program.
MiniTool ShadowMaker TrialClick to Download100%Clean & Safe
Step 2. In the Backup page, highlight the SOURCE section to choose the items you want to backup.
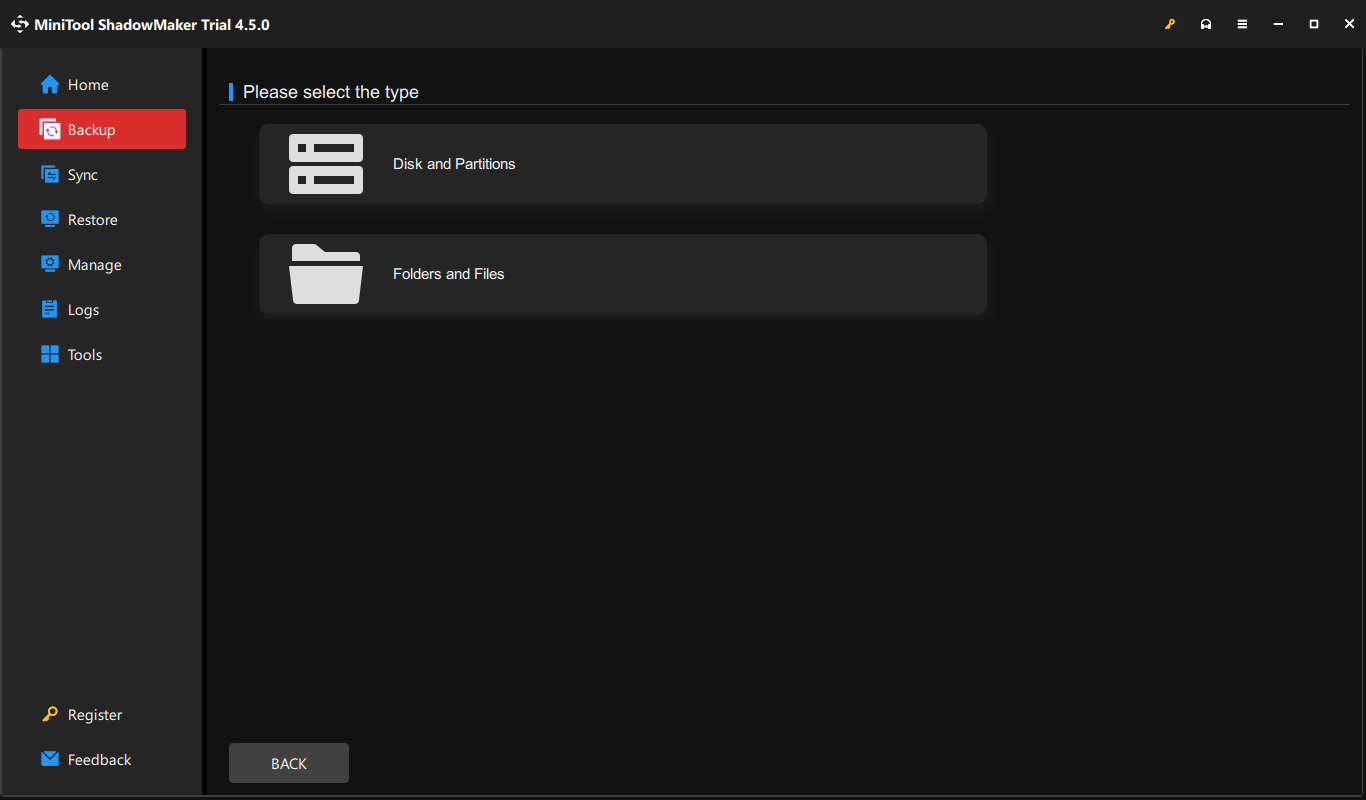
Then, go to DESTINATION to pick a storage path for the backup.
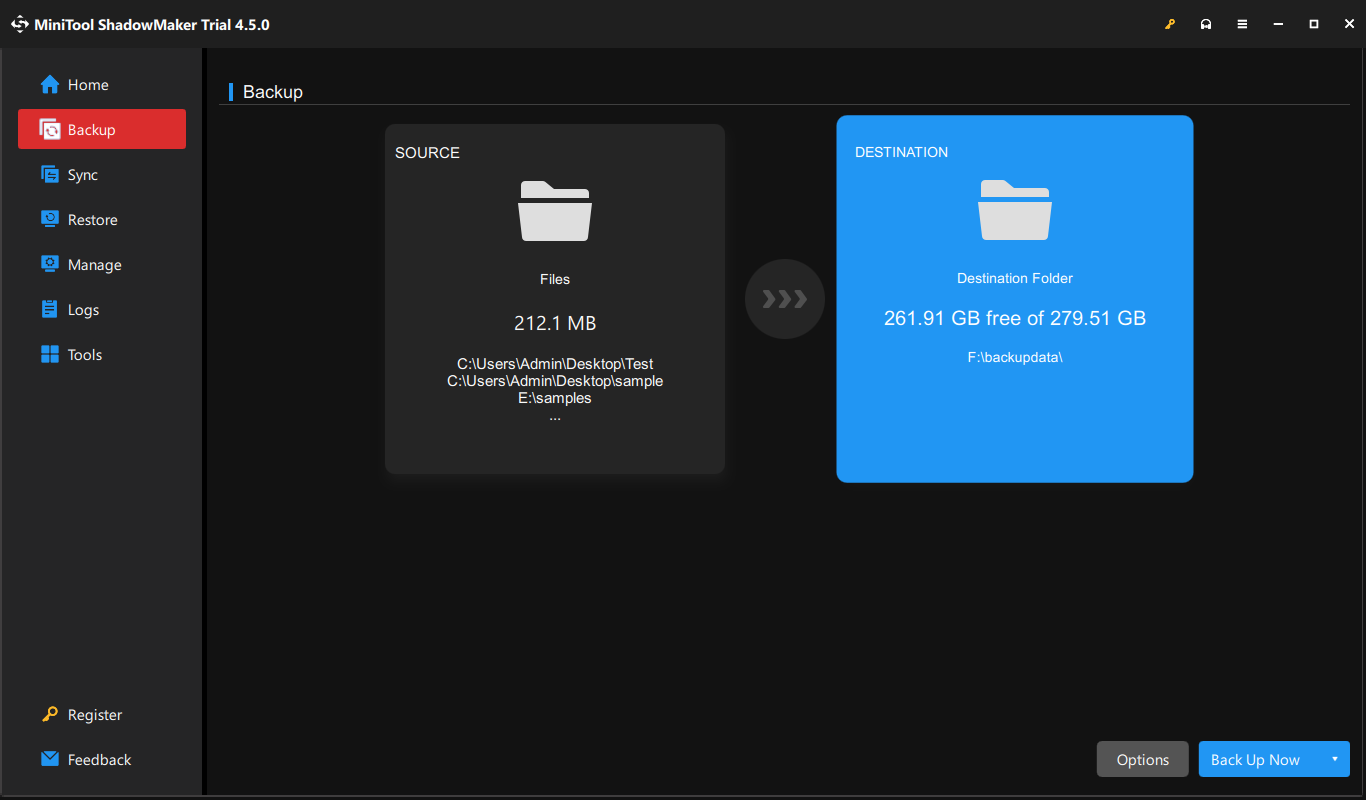
Step 3. Click on Back Up Now and then the backup process will start immediately. Once done, you can restore your data in the event of system crashes, malware infection, hard drive failure and more rather than just in the OOBE screen.
Wrapping Things Up
In short, Windows Backup app is ideal if you need to switch to a new computer and migrate all your files, settings, apps, and credentials from the current device. To better secure your data and system, it’s a good option to back anything important with MiniTool ShadowMaker.
MiniTool ShadowMaker TrialClick to Download100%Clean & Safe
For any queries about our product, don’t hesitate to share them with us via [email protected]. We are looking forward to your feedback!