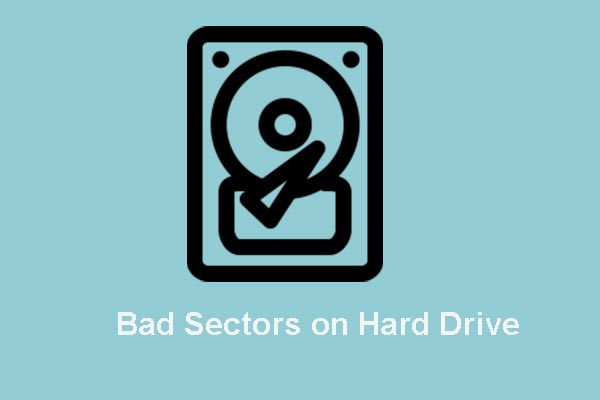Are you troubled by the issue Windows has detected file system corruption when you make a system restore in Windows? You can try to use the following methods to solve the system restore error.
Phenomenon
Recently, many computer users say that they have encountered a system restore error “Windows has detected file system corruption on OS (C:). You must check the disk for errors before it can be restored”.
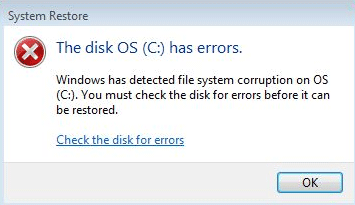
As a matter of fact, the issue “Window has detected file system corruption on OS” indicates file system corruption on local disk C. Then you are unable to restore system successfully.
There is no doubt that many reasons could lead to this file system corruption error. For example, File system of the system drive or system partition is damaged or corrupted. In addition, bad sector of the system hard drive can also lead to the issue “Windows has detected file system corruption”.
Thus, we will introduce how to solve Windows has detected file system corruption on local disk C issue step by step.
Fix#1.Check Windows System Files
If you have encountered the error “Windows has detected file system corruption on OS” when you restore system, you can try to check system files by using Command Prompt to solve this system restore error.
Then what commands can be used to check for file system errors? Look the following part.
Step 1: Type Command Prompt in search box. Choose Command Prompt in the list and right-click it. Then choose Run as administrator from the context menu.
Step 2: Then type sfc/scannow command and you should wait patiently since this process will take much time.
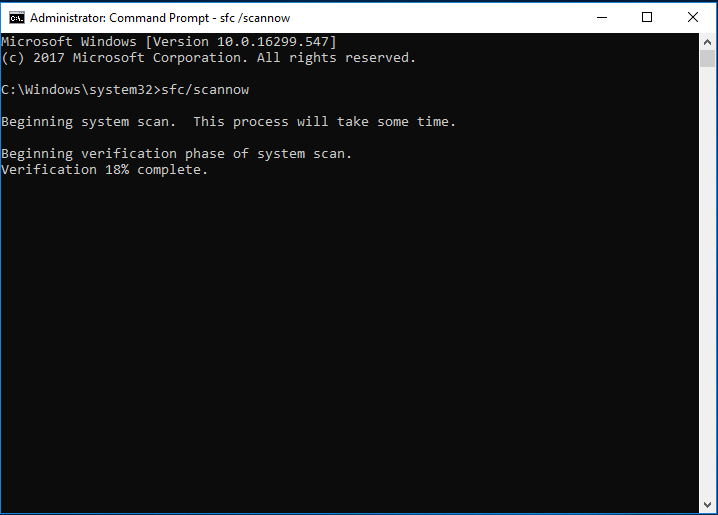
Step 3: After checking, if you get the message “Windows Resource protection did not find any integrity violations” which means that there is no wrong on your system file, you can try to restart your computer, try to restore system again and check whether file system corruption on local disk C issue still occurs.
If you encounter the issue of Windows resource protection could not perform the requested operations, try to read SFC scannow not working.
Fix#2.Check File System
Check File System by Command Prompt
When a corruption was discovered in the file system structure on volume, you will encounter the error Windows has detected file system corruption, you can try to check file system to solve file system corruption on local disk C.
Next, we will introduce how to check file system step by step.
Step 1: Type Command Prompt in the search box of Windows 10 and choose it in the list. Then right-click it and choose Run as administrator.
Step 2: Type chkdsk c: /f command and hit Enter to continue.
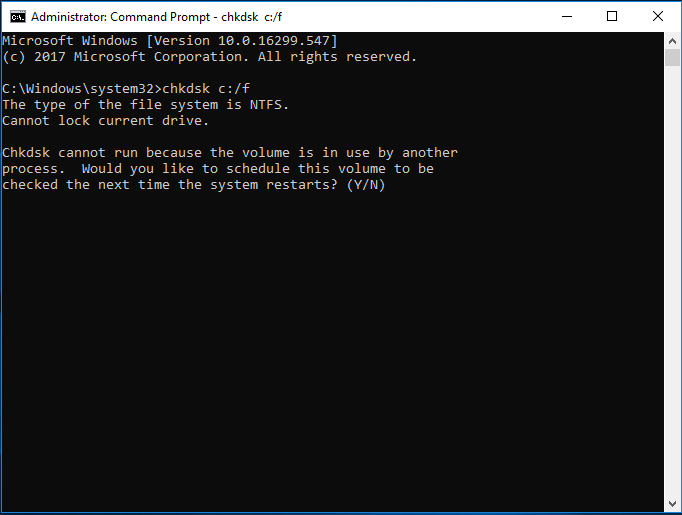
Step 3: You need to type Y to schedule this volume to be checked when you next restart your operating system because the volume is in use by another process.
After that, you can restart your computer to check whether the issue file system error 2147219200 still occurs.
Check File System by MiniTool Partition Wizard
In order to check file system, you can also use a kind of free professional partition management software since it even can help you to check and fix the error. It is MiniTool Partition Wizard specializing in optimizing partition and disk use.
With its various features, it can handle all kind of partition and disk matters. For example, it can help you to convert MBR to GPT without data loss and to clone hard drive to SSD.
As to checking file system, MiniTool Partition Wizard is competent and it is very easy to operate. Next, we will introduce how to check file system by using MiniTool Partition Wizard.
First of all, you can get the free partition management software – MiniTool Partition Wizard Free from the following button.
MiniTool Partition Wizard FreeClick to Download100%Clean & Safe
Now, we will introduce how to check file system in detail.
Step 1: Install this free software and launch it to enter its main interface.
Step 2: Selected the C partition and choose Check File System from the left panel or from the context menu.
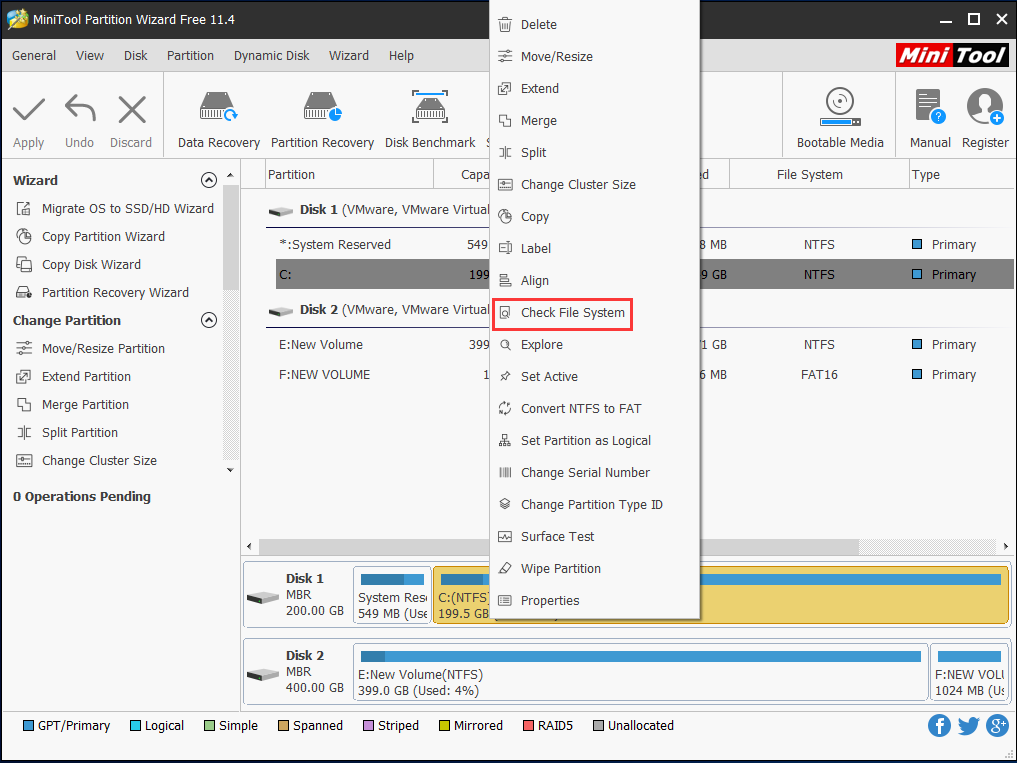
Step 3: In the next popup window, you can see two options. You can choose either based on your own needs. Then click Start to continue.
Check only helps check the errors of file system.
Check & fix detected errors helps to check as well as repair errors of file system.
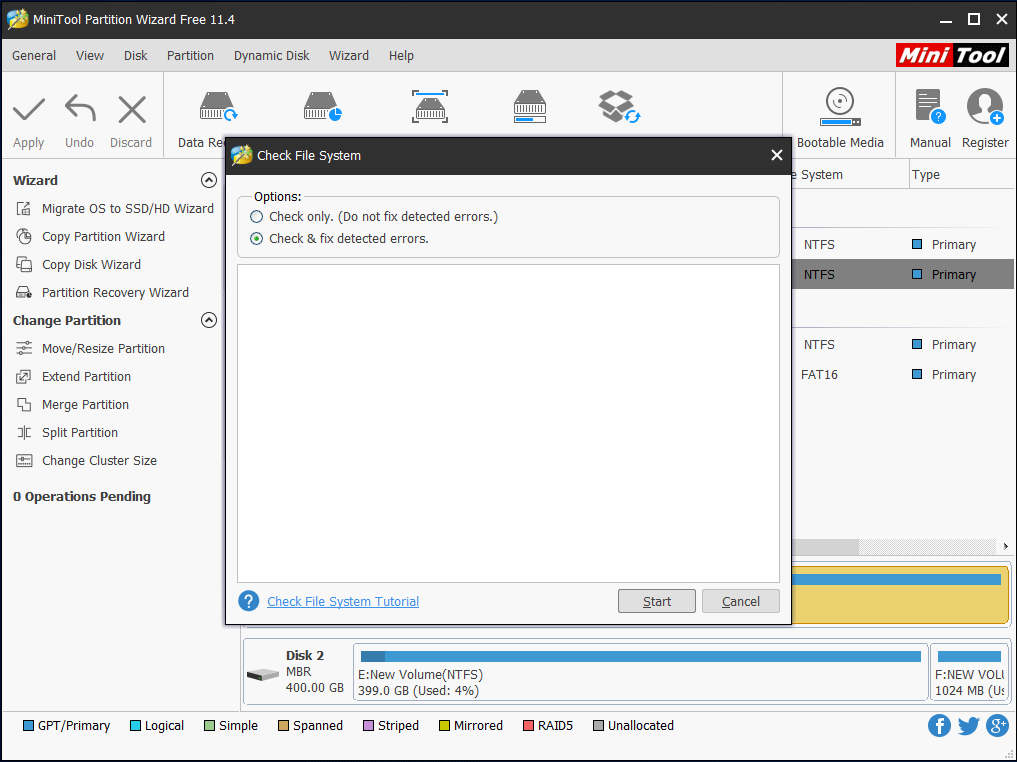
Step 4: Then you will see a warning message and click Yes to continue. Next, click Cancel to return to the main interface.
After that, you can restart your computer and try to check whether the issue “Windows has detected file system corruption” is solved.
Fix#3.Run Disk Defragment from Command Prompt
You can also take advantage of disk defragment to solve file system corruption on local disk C issue.
Now, the detailed operations are as follows.
Step 1: Type Command Prompt in the search box of Windows 10 and choose it in the list. Then right-click it and choose Run as administrator.
Step 2: Type the defrag.exe c: -a command and hit Enter to perform an analysis of C drive.
Step 3: Type the defrag.exe c: command and hit Enter to perform defragment of the C drive.
After that, you can restart your computer to check whether the system restore failed issue is solved.
Fix#4.Reset the Computer
If above methods are not effective, you can try to reset your computer without losing personal files to solve the issue “Windows had detected the file system on OS.”
There is a feature of Windows 10 called Reset This PC which can help you to choose to keep your personal files or remove them and then reinstall Windows 10.
Now, the detailed operations are as follows.
Step 1: Right-click Start, choose Setting, then go to Update & Security.
Step 2: Next, choose Recovery in the left panel and click Get started under Reset this PC section.
Step 3: In the next popup windows, you will see two options. If you want to reset your computer without losing data you can choose Keep my Files.
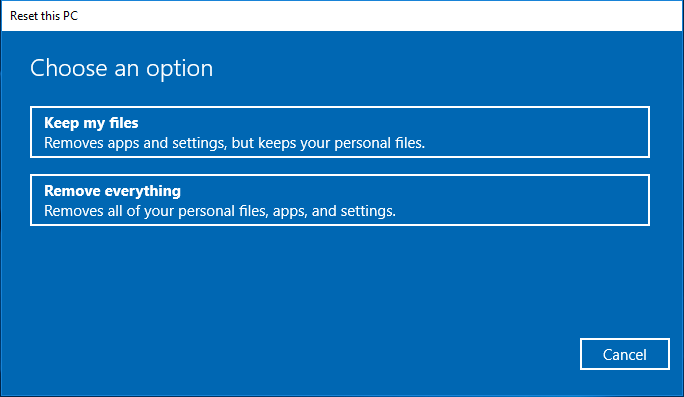
Step 4: After things get ready, you will see a popup window that reminds you that which programs will be removed. And you need to click Next to continue.
Step 5: In the next popup window, you need to click Reset to continue to reinstall your Windows 10 without losing personal files.
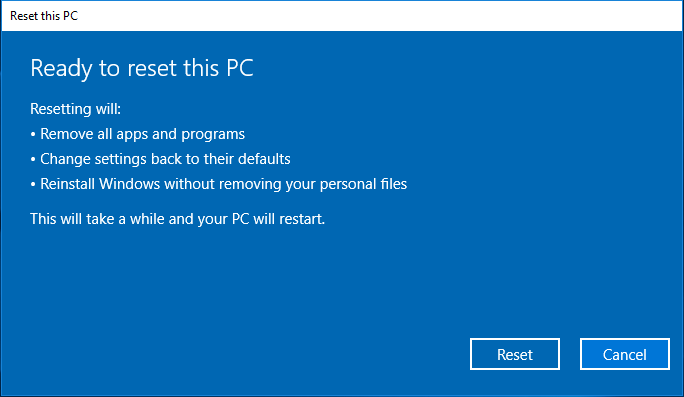
After resetting your computer, you can create a system restore point and try to check whether system restore error is solved.
RECOMMENDED: Here Are Three Ways to Fix Windows 10 Reset Stuck Issue!
Fix#5.Perform System Restore with MiniTool ShadowMaker
If you encounter the issue of system restore C drive corrupted when you perform system restore, you can try to use MiniTool ShadowMaker to perform system restore instead.
MiniTool ShadowMaker is a piece of Windows backup software, which can be used to back up the operating system, disk, partition, files and folder.
In addition, it also can help you to perform some recovery solutions. So when you encounter the issue Windows has detected file system corruption during system restore, you can take MiniTool ShadowMaker to have a try. It also plays an important role when System Restore did not complete successfully.
MiniTool ShadowMaker TrialClick to Download100%Clean & Safe
But please note that the prerequisite of system restore using MiniTool ShadowMaker is that you have a system backup image, which is created in advance.
Easily & Free Create a Windows 10 Image Backup Now – MiniTool
And to perform system restore, you also need to create bootable media which can be used to boot your computer when it can’t boot from the operating system normally.
And now, we will show you how to perform system restore with step-by-step guide.
Step 1: Boot your computer which has encountered the issue Windows has detected file system corruption from the bootable media.
Step 2: After entering the main interface, please go to the Restore page.
Step 3: Then you can see that the backup image is listed here. If no, click the Add Backup to add the backup image to the list. And click Restore to continue.
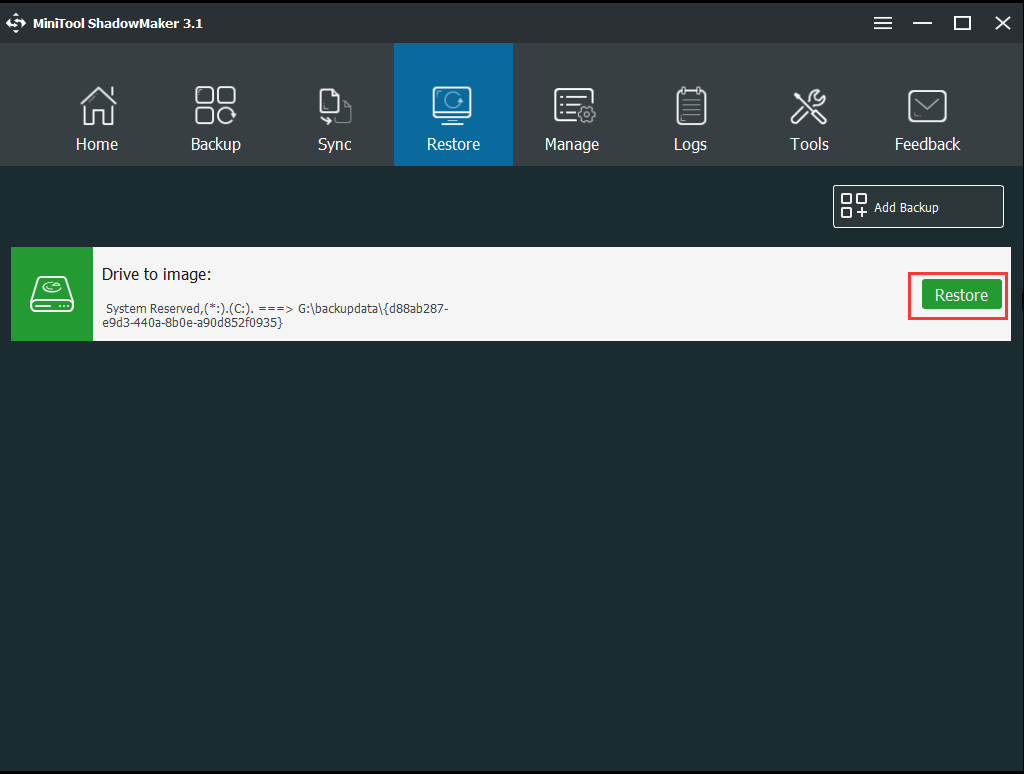
Step 4: In the popup window, choose the backup version and click Next to continue. You can choose the backup version based on the created time.
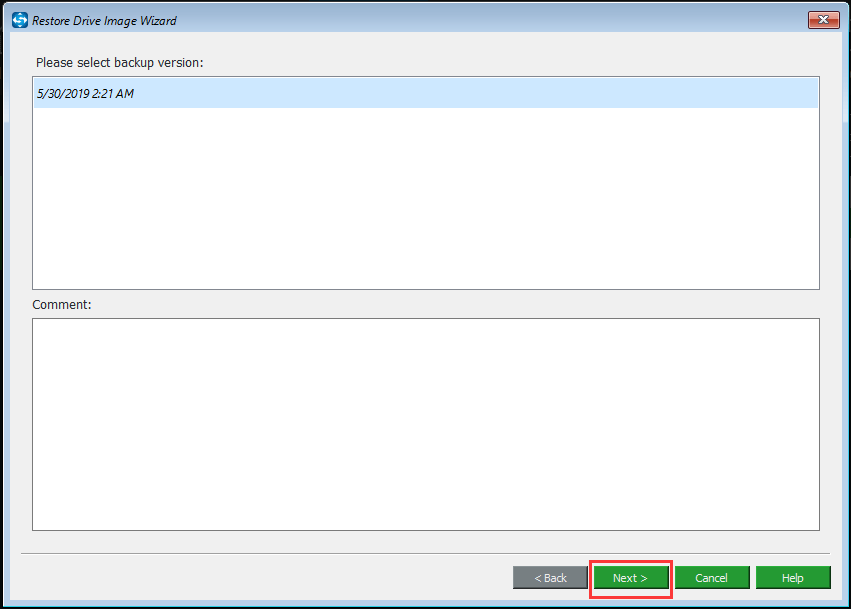
Step 5: Choose the partitions to restore from the selected backup files. Please note the MBR and Track 0 must be chosen and click Next to continue.
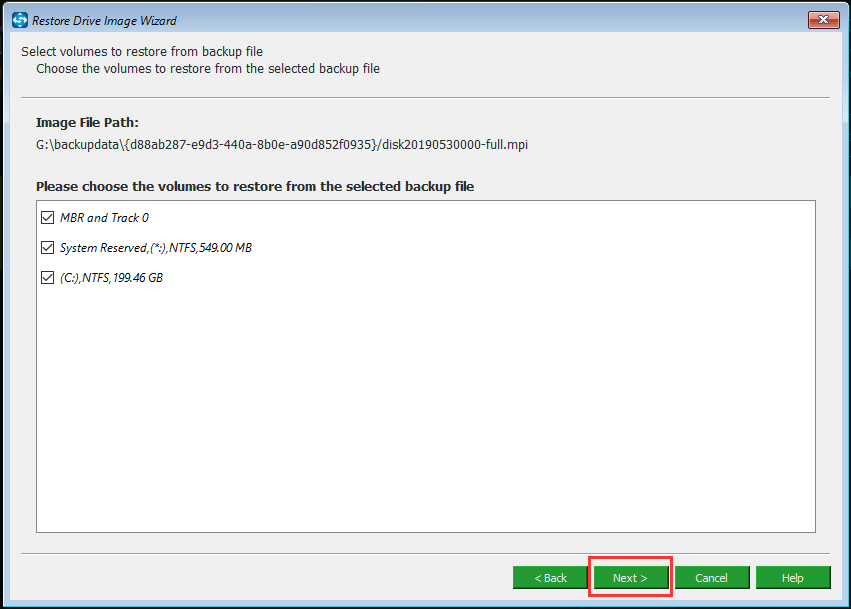
Step 6: Then choose a target disk to save the restored files and click Next to continue. Please don’t choose the disk which holds the backup image.
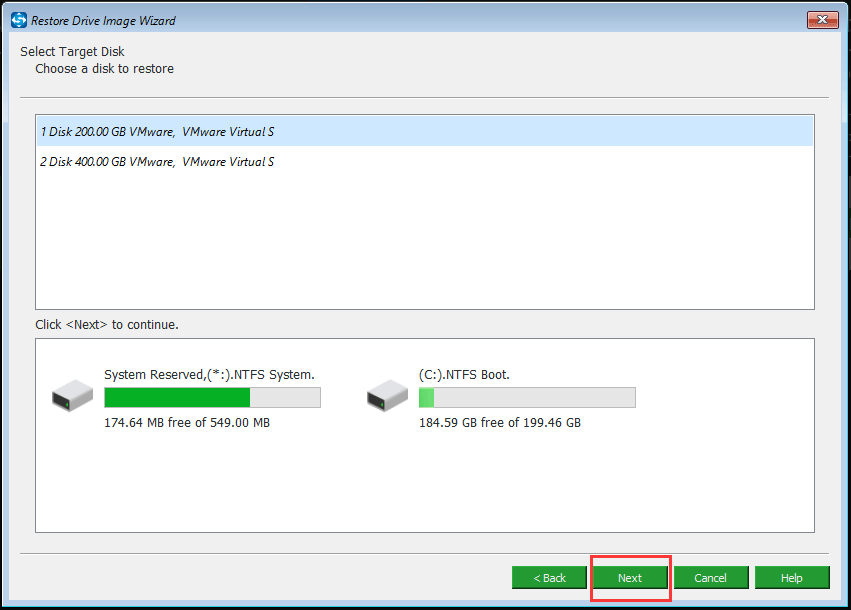
Step 7: Please note all data on the target disk will be destroyed. So if you have important files on it, please back up them in advance.
Step 8: Then the system restore process will begin. Please don’t interpret the system restore process, otherwise your computer can’t boot normally.
When you have finished all steps, you have successes performed system restore. So if you encounter the issue Windows has detected file system corruption on local disk C, you can try MiniTool ShadowMaker, which can help to restore your computer to a normal state.
MiniTool ShadowMaker TrialClick to Download100%Clean & Safe
So from above information, you can know the importance of the system image. When you encounter the issue Windows has detected file system corruption during system restore, the system images created in advance can help you to restore your computer to a normal state. And MiniTool ShadowMaker plays an important role.
Bottom Line
In short, this article has shown you four ways to solve the issue “Windows has detected the file system corruption”. You can try to use one of them to solve the file system corruption on local disk C problem.
In addition, if you have any better solution to solve the issue “Windows has detected file system corruption on OS”, you can share it in the comment zone.
Another important thing is that you had better develop a habit of backing up system so as to avoid some accidents. And if you have any problem with MiniTool products, you can contact us via the email [email protected].