C drive full issue is a tough problem for both Windows and Windows Server users. We have shown some feasible methods for Windows users to resolve the C drive full without reason issue. In this post from MiniTool, Windows Server users can find ways to troubleshoot “Windows Server C drive full”.
Windows Server C Drive Full
Why does your Windows Server system act abnormally, such as reduced system performance, system instability, data loss, virtual memory issues, system restore issues, etc.? If you are undergoing these situations, you can go to check if your C drive shows a red bar, which means it has been running out of space.
C drive is the primary location to store crucial data for your system and also some useless residual data may be automatically created here, like temporary files and caches. What’s more, installation of large applications, user files, system updates, duplicate files, old backups, and malware infection can also trigger the “system C drive full in Windows Server” issue.
So, what should you do if you are faced with the “Windows Server C drive full” issue? The following methods may be useful for you.
Fix: Windows Server C Drive Full
Fix 1: Uninstall Unnecessary Programs
As more and more programs are installed on the system, people may forget to clear those useless. You can check for that and remove the unwanted programs.
Step 1: Type Control Panel in Search and open it.
Step 2: Click Uninstall a program under Programs and choose the unwanted program to click Uninstall one by one.
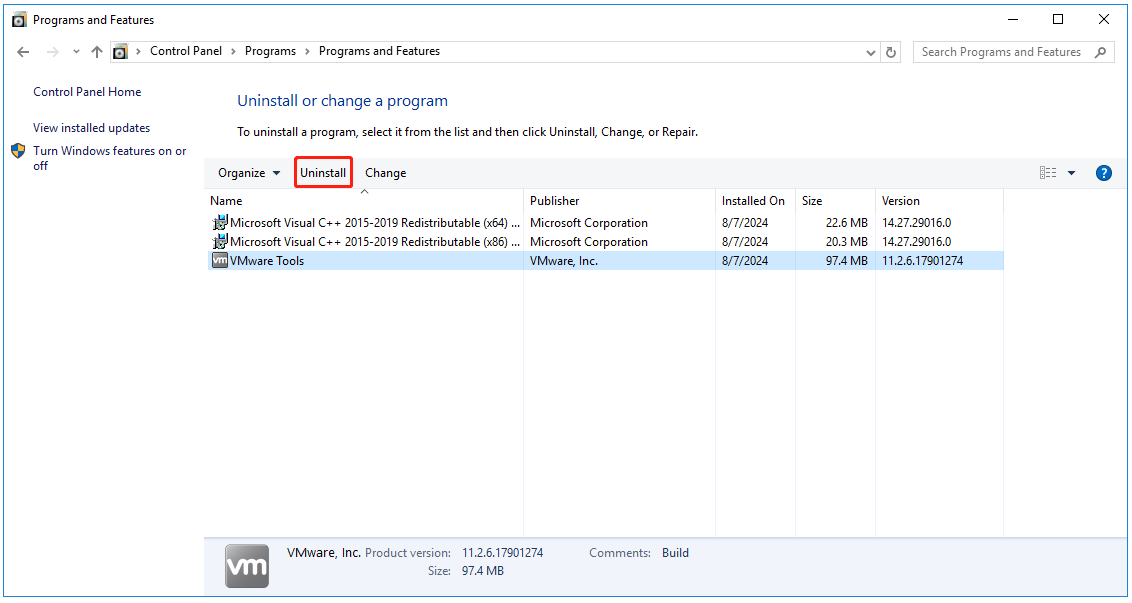
Fix 2: Turn off Hibernation Mode
By turning off the hibernation mode, the C drive will release a certain amount of space capacity, because the mode will occupy your RAM to store those opened documents and programs.
Step 1: Type Command Prompt in Search and choose to run as an administrator.
Step 2: Copy and paste this command and press Enter to execute it.
powercfg.exe /hibernate off
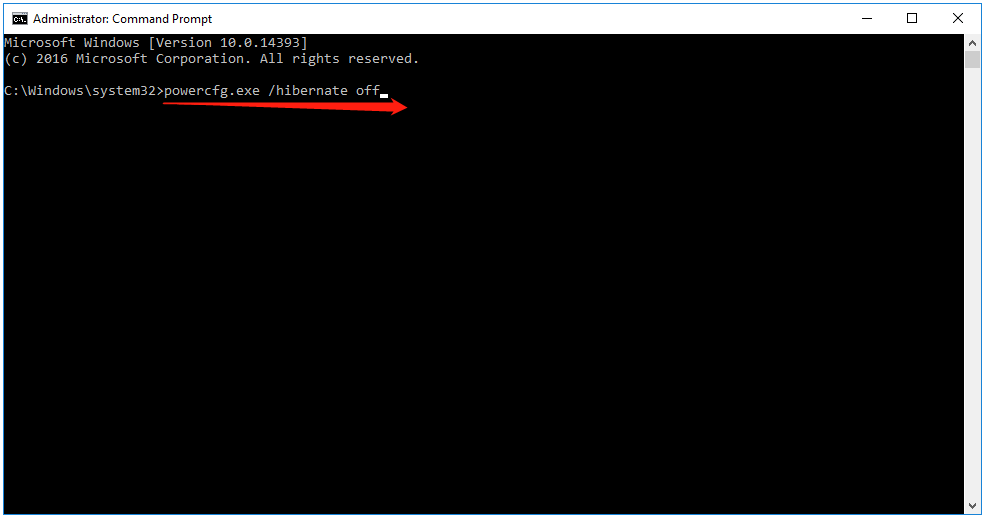
Related post: Retrieve the Missing Hibernate Option on Windows 10
Fix 3: Extend the System Partition
If you still have unallocated volume in your system drive, you can try this method smoothly to extend the system partition.
Step 1: Open the Run dialog box by pressing Win + R, type diskmgmt.msc, and press Enter.
Step 2: Right-click on the system partition and click Extend Volume….
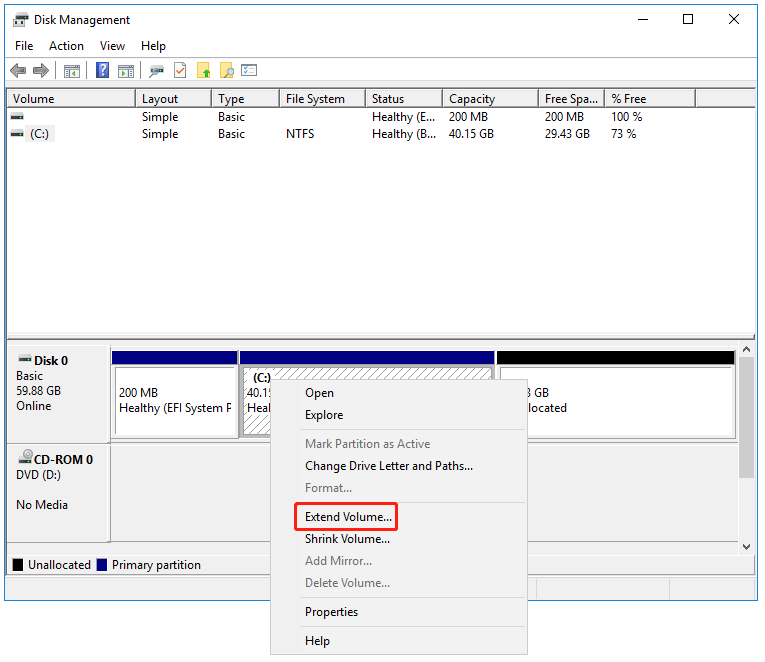
Step 3: Then click Next and type the amount of the space you want to add. Click Next > Finish.
If you don’t have any redundant space, you can shrink the space of other available volumes. Want to know more methods to extend the system partition? You can read this post: How to Make Windows System Partition Bigger? Best Solutions.
Fix 4: Run Disk Cleanup
Disk Cleanup can help you clear up those unwanted files, which is helpful to resolve the “C drive full” issue in Windows Server.
Step 1: Search Disk Cleanup in Search and open it.
Step 2: Click Clean up system files and check the unwanted files to delete. Then click OK to start the deletion.
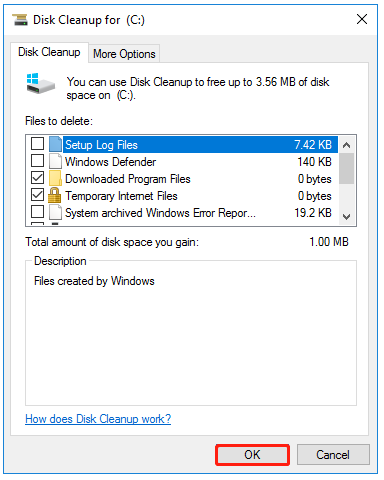
If you don’t know which files are available to delete, you can check this post for details: What Is Safe to Delete in Disk Cleanup? Here Is the Answer.
Fix 5: Scan for Malware
A malware infection can make Windows Server C drive full out of space. You can scan your system for potential dangers and then remove them for better security. The following steps are available for the users of Windows Server 2016. The users of other editions can take it for reference.
Step 1: Open Settings by pressing Win + I and click Update & Security.
Step 2: In the Windows Defender tab, click Open Windows Defender.
Step 3: Check the Full option and click Scan now.
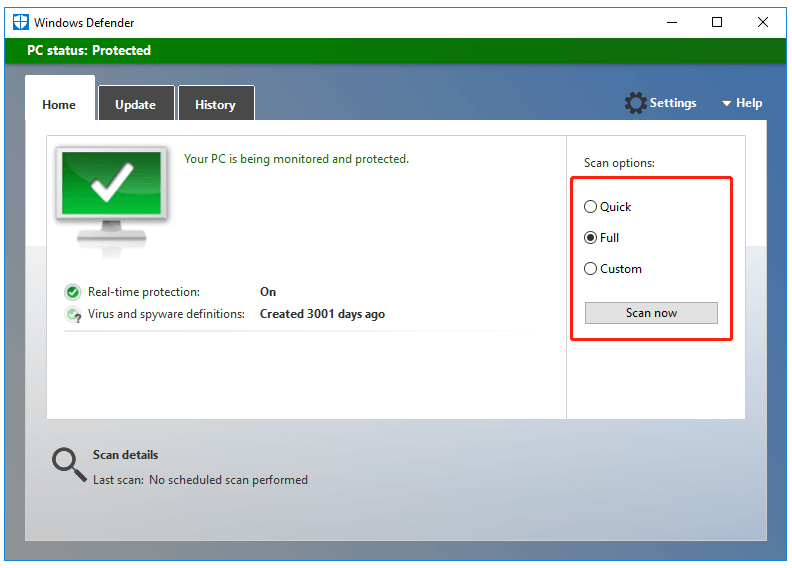
Fix 6: Change to a Larger Drive
If you still can’t resolve the “Windows Server C drive full” issue after trying the above methods, you can upgrade your hard drive to a larger one. To make sure no data is lost during this process, you can try this data migration software – MiniTool ShadowMaker to perform the task.
MiniTool ShadowMaker, one of the best backup software, can be used to perform data backup and disk cloning. You can upgrade your drive by moving Windows to another drive. Besides, if you are more focused on data security, you can use it to perform a regular file backup. More than that, system backup and partition & disk backup are available.
During the disk cloning process, you can set up a disk clone mode – used sector mode and sector by sector cloning. Now, let’s check how to perform a drive upgrade via the Clone Disk feature.
MiniTool ShadowMaker TrialClick to Download100%Clean & Safe
After you download and install this program, please connect the new drive to your Windows Server and then launch MiniTool ShadowMaker. It is required to upgrade the utility to a paid version if you want to clone a system drive, so you can purchase it for more advanced features.
Step 1: When you get into the interface, go to the Tools tab and click Clone Disk.
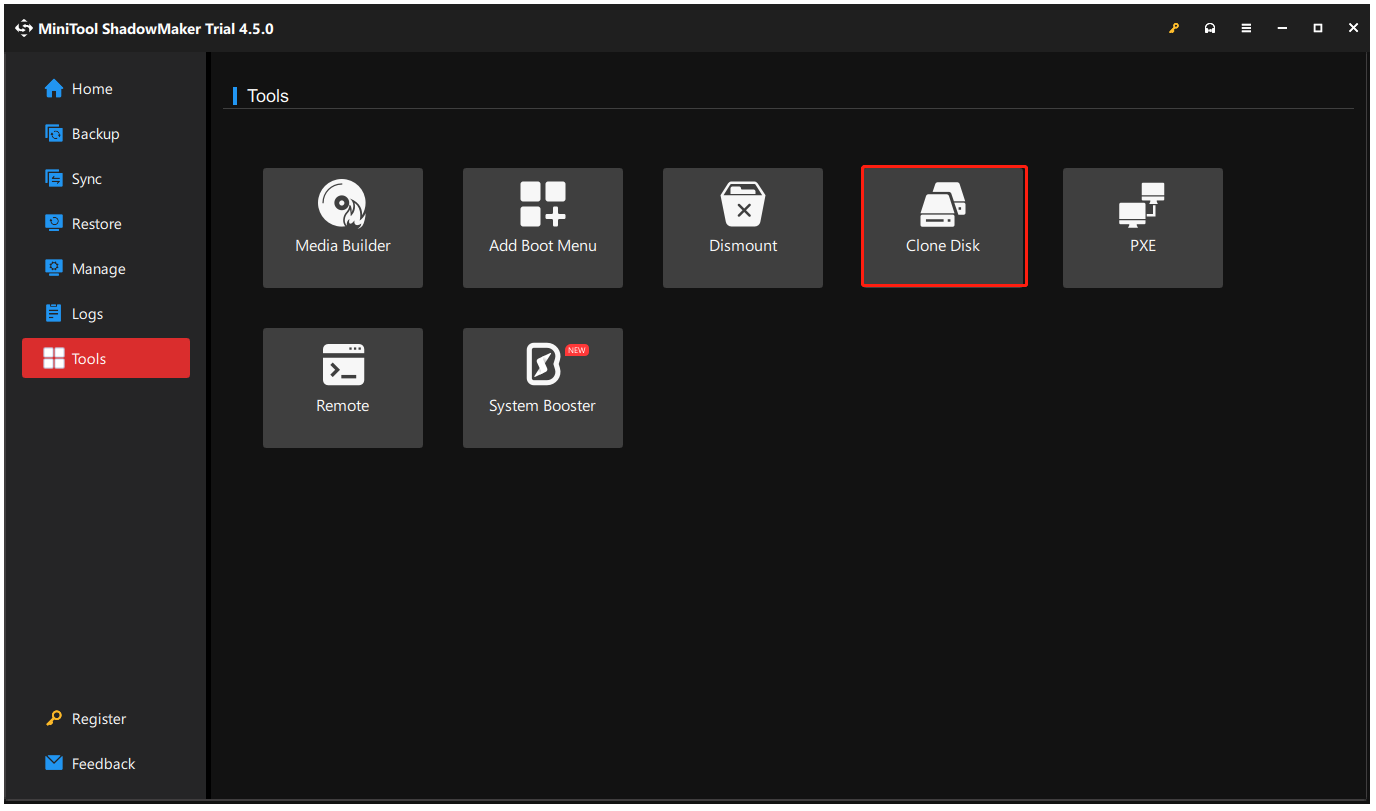
Step 2: Choose your system drive as a clone source and click Options to configure the settings.
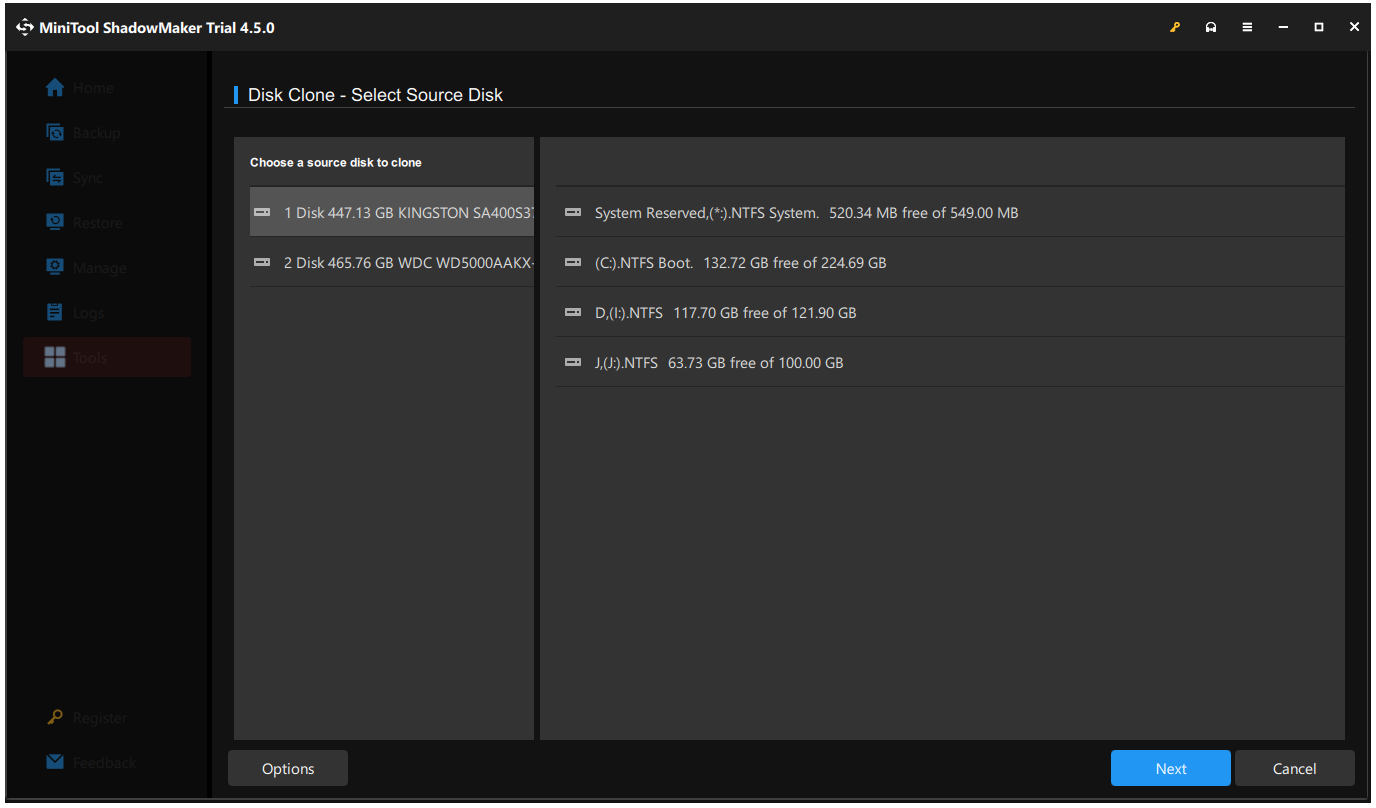
Step 3: Click Next to choose your destination drive and then click Start to initiate the backup.
When you have finished the cloning process, you can remove the original drive from your device and put the new one into the right seat. About detailed moves to install a new drive, this post is helpful: How to Install SSD in PC? A Detailed Guide Is Here for You.
Bottom Line
How to fix the Windows Server C drive full issue? In this article, we have listed seven methods and you can follow them for troubleshooting. The steps are easy to follow and they won’t take too much time.