Windows Update Cannot Currently Check for Updates
Some computer users complained on forums that they have encountered an issue ‘Windows Update cannot currently check for updates, because the service is not running. You may need to restart the computer.’ when they want to update the operating system. And in general, this issue may occur on Windows 7.
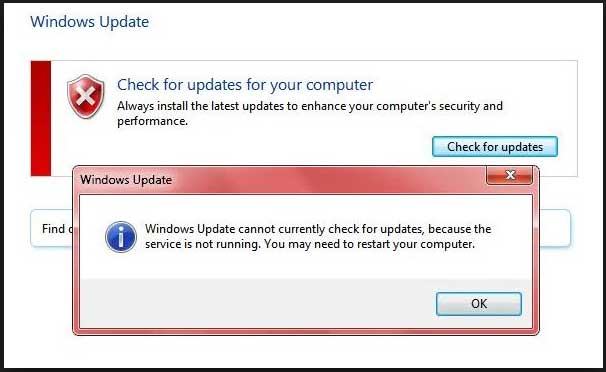
And now, we will show you how to solve the issue Windows update cannot check for updates because the service is not running. You can try the following solutions one by one.
Solution 1. Disable Anti-virus Software or Firewall Temporarily
In order to fix the issue Windows Update cannot currently check for updates, you can temporarily disable the third-party security software or the Firewall.
Even though the anti-virus software and the Firewall can help you to protect your computer and data against virus attack or other security threats, it may also prevent some applications from working normally.
Therefore, you can disable then temporarily and check for update. At the same time, you need to check whether the issue Windows update cannot currently check for updates is solved.
When the Windows update error is solved, you need to enable the anti-virus and Firewall again to keep your computer safe.
How to Back up Windows to Safeguard Your Computer? Try MiniTool!
Solution 2. Remove the Windows Update History
Now, we will go on to the second method to solve the issue Windows Update cannot check for updates Windows 7. And here, you can clear the Windows Upgrade history and try to restart the Windows Update service. At here, we will show you the detailed steps.
Step 1: Press Windows key and R key together on your keyboard to open the Run dialog and type services.msc in the box. Then click OK or hit Enter to continue.
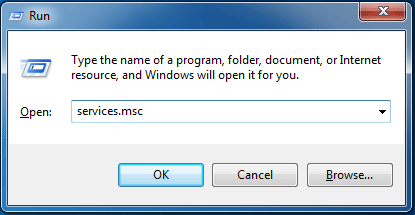
Step 2: In the popup window, find out the Windows Update service and right-click it to select Stop to from the context menu to continue to stop the service.
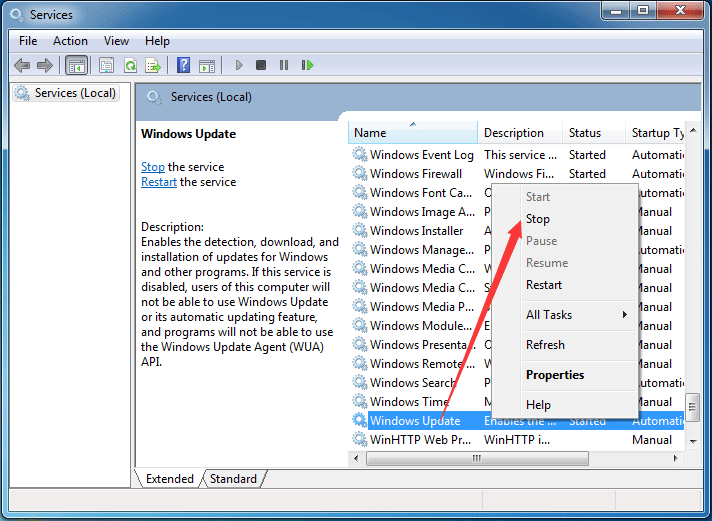
Step 3: Then go on the following steps to remove the Windows Update history. Press Windows key and E key together to open Windows Explorer.
Step 4: Next, navigate to the following file path C:\Windows\SoftwareDistribution and find out the SoftwareDistribution folder.
Step 5: Select all files in the SoftwareDistribution folder and delete them.
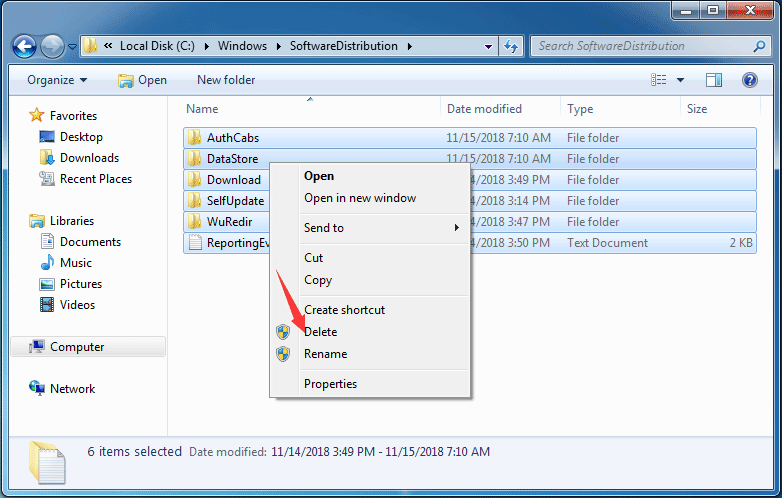
Step 6: Next, you will receive a warning message and click Yes button to go on.
Step 7: After you have successfully deleted all files of the Windows Upgrade history, you can repeat the Step 1 to find out Windows Update service again. Then click Start in the context menu to restart the service.
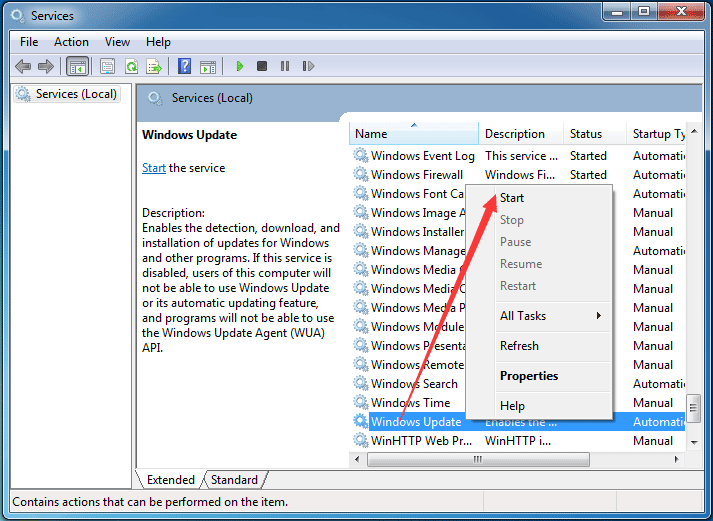
When all the above steps are finished, you can restart your computer to check whether the issue Windows update cannot check for updates because the service is not running Windows 7 is solved.
5 Solutions Help you Fix Windows 10 Update Stuck on Restarting 2018
Solution 3. Register Windows Update Service
If any of the .dlls files involved the Windows Update service is not correctly registered, you may encounter the issue Windows Update cannot currently check for updates. Thus, you can try to register the Windows Update to solve the problem. And we will show you how to register Windows Update service step by step.
Step 1: Press Windows key and R key together to invoke Run dialog and type services.msc in the box. Then click OK to go on.
Step 2: Find out the Windows Update in the popup window and click Stop in the context menu to continue.
Step 3: Then click Start button of Windows 7 and type cmd in the search box and choose Run as administrator from the context menu to go on.
Step 4: In the pop-up command line window, type the following commands one by one and hit Enter after each command. Please click OK when each prompt occurs.
regsvr32 wuapi.dll
regsvr32 wuaueng.dll
regsvr32 wups.dll
regsvr32 wups2.dll
regsvr32 wuwebv.dll
regsvr32 wucltux.dll
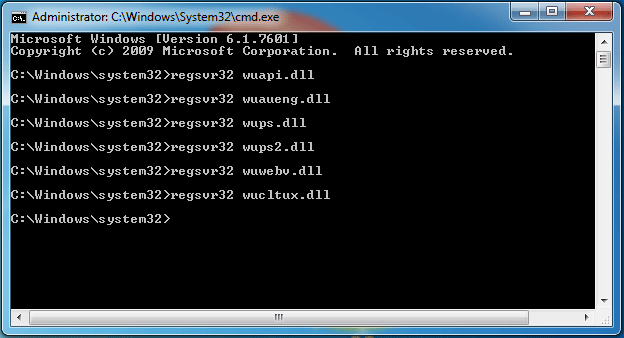
Step 5: Now you can exit and close the command prompt window. And you need to enter Service window again and find out Windows Update by clicking Start in the context menu to start the Windows Update service.
After all steps are finished, you can restart your computer and run check for updates and check whether the issue the Windows cannot check for updates as the service is not running is solved.
Solution 4. Run Windows Update Troubleshooter
As a matter of fact, to fix the issue Windows cannot check for update, you can try to run Windows Update Troubleshooter. And here, you can go on fixing the issue Windows Update cannot currently check for updates by following the steps.
If there is no Windows Update Troubleshooter in your computer, you can click here to download and install it.
Then we will show you how to launch the Windows Update Troubleshooter in Windows 7.
Step 1: Click Start button and type troubleshoot in the search box of Windows 7 and choose Troubleshooting to continue.
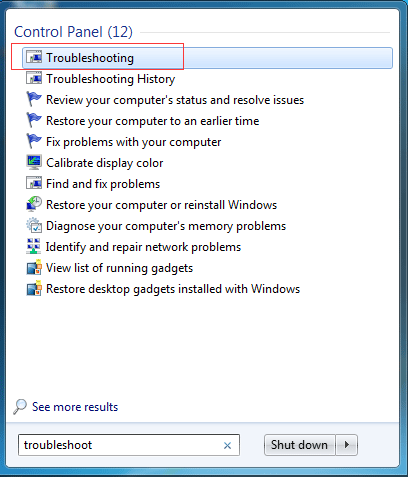
Step 2: In the popup window, choose Fix problems with Windows Update under the System and Security section to continue.
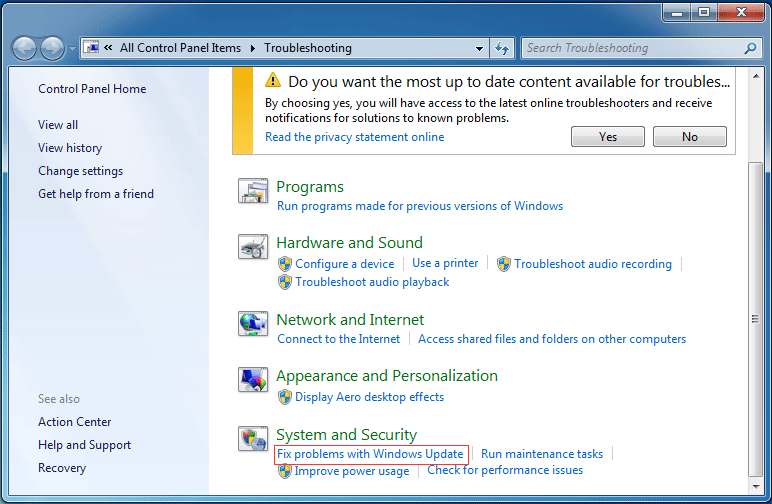
Step 3: Next, you can click the Next button to go on. Then Windows Update Troubleshooter will detect the problem automatically. This process may take some time and you need to wait patiently.
Step 4: If there are some problems with your computer, the Windows Update Troubleshooter will list the problems and fix them. After the whole process is finished, you can close Windows Update Troubleshooter and restart your computer to check whether the issue Windows update cannot currently check for updates is solved.
Solution 5. Update RST Driver
The issue Windows update cannot currently check for updates may be caused by the outdated RST driver. So, in order to solve the issue Windows 7 won’t update service not running, you can try updating the outdated or corrupted drivers.
Thus, you should update the RST driver manually by visiting the official Intel website and download the latest RST driver. Then install it on your computer. Please make sure the driver you choose is compatible with your computer.
After that, please reboot your computer to take effect and check whether the issue Windows update cannot currently check for updates is solved.
Solution 6. Reset Windows Update Repository
Now, we will show you the last method to the issue Windows update cannot currently check for updates. You can try resetting the Windows update repository.
Step 1: Open the Command Prompt windows and run it as administrator.
Step 2: In the Command Line window, input the following commands and hit Enter after each command.
- net stop bits
- net stop wuauserv
Step 3: Open Windows Explorer and navigate to the %WINDIR%.
Step 4: Rename the SoftwareDistribution folder to SoftwareDistribution.old.
Step 5: Return to Command Prompt window, type the following commands.
- net start bits
- net start wuauserv
Step 6: Then restart your computer to take effect.
When all steps are finished, try to check whether the issue Windows 7 cannot check for update is solved.
Useful Suggestion
After you have solved the issue Windows update cannot currently check for update, you had better create a system image to keep your PC safe. And when you encounter this issue again or some other problem, you can use the system image created before to restore your computer to a normal state directly.
As for creating a system image, MiniTool ShadowMaker, the professional backup software, is strongly recommended. It can help you to back up files, folders, disks and partition.
In addition, MiniTool ShadowMaker is also a clone tool, which can help you to clone OS to another hard drive without data loss.
So, just get MiniTool ShadowMaker Trial to have a try or you can choose to purchase an advanced edition.
MiniTool ShadowMaker TrialClick to Download100%Clean & Safe
And now, we will show you how to create a system image to keep PC safe.
Step 1: Download and install the best Windows backup software on your PC, launch it and click Keep Trial to continue. In the popup window, click Connect in This Computer to enter its main interface.
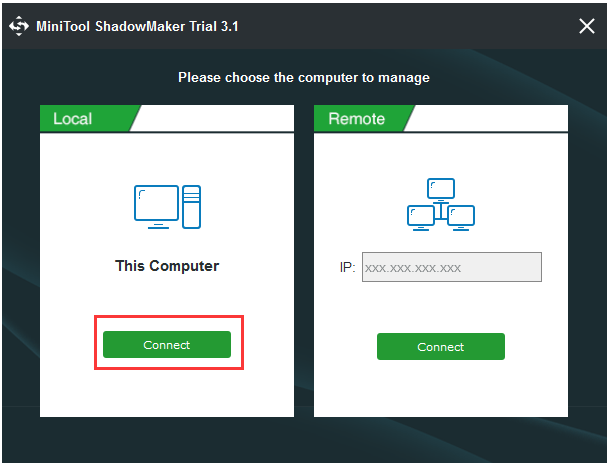
Step 2: MiniTool ShadowMaker is designed to back up the operating system by default. And it also chooses the backup destination automatically.
In addition, you can also choose what you want to back up and decide where you want to save the backup image by clicking the Source and Destination tabs in the Backup page.
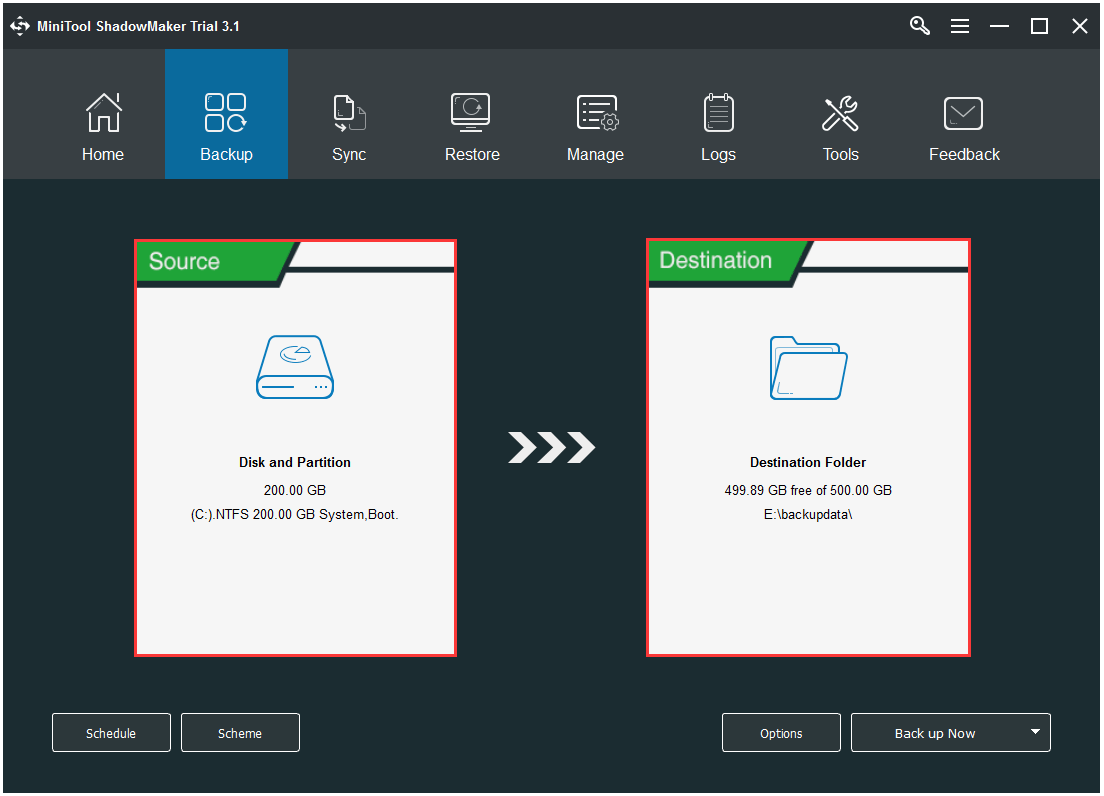
Importance:
- The Schedule setting can help you to set the backup task on a regular basis so that it can safeguard your PC and data well. Moreover, it can help you to create an automatic file backup.
- The Scheme which offers three types of backup scheme can help you to manage the disk space by deleting previous backup versions.
- The Options can be used to set some advanced backup parameters. For example, it can help you to encrypt the data so as to provide further protection for the data.
Step 3: After successfully selecting the backup source and destination, click Back up Now to perform this backup action immediately. Then the backup task can be seen in the Manage page.
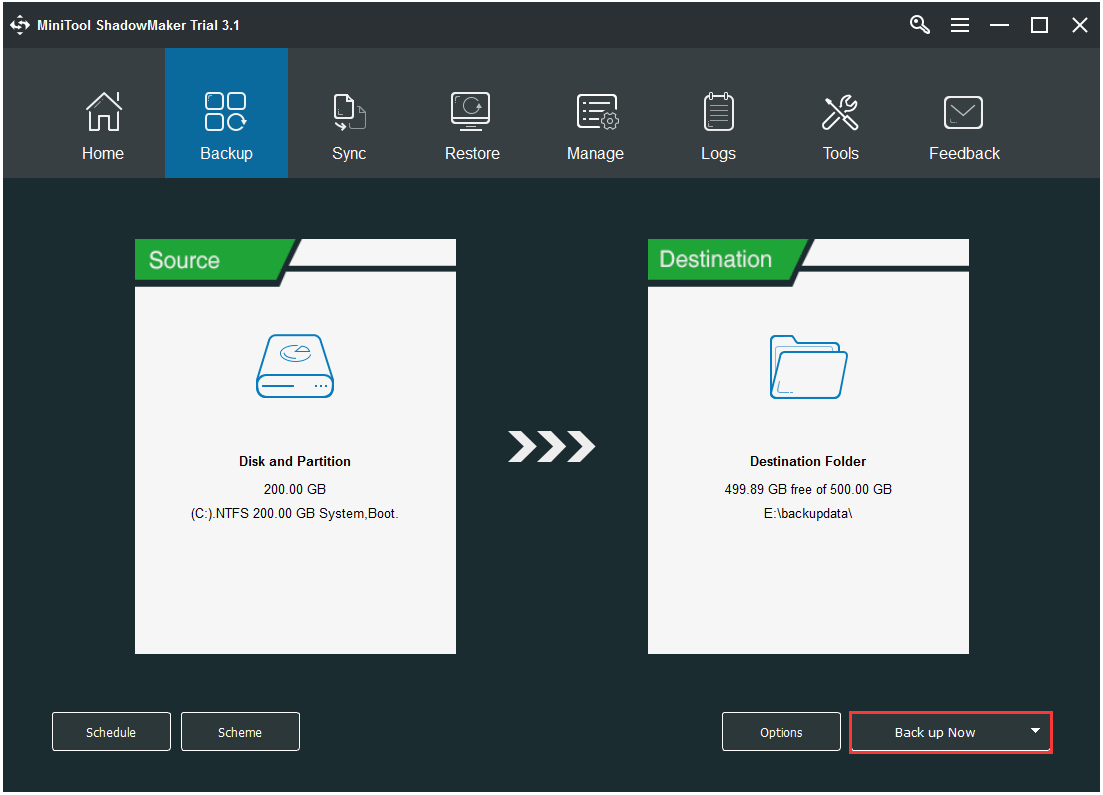
Step 4: When the backup is finished, you had better go to the Tools tab to click Media Builder feature to create a bootable disc or USB drive which can be used to enter the MiniTool Recovery Environment when you perform some recovery operations or when your computer can’t boot from the operating system.
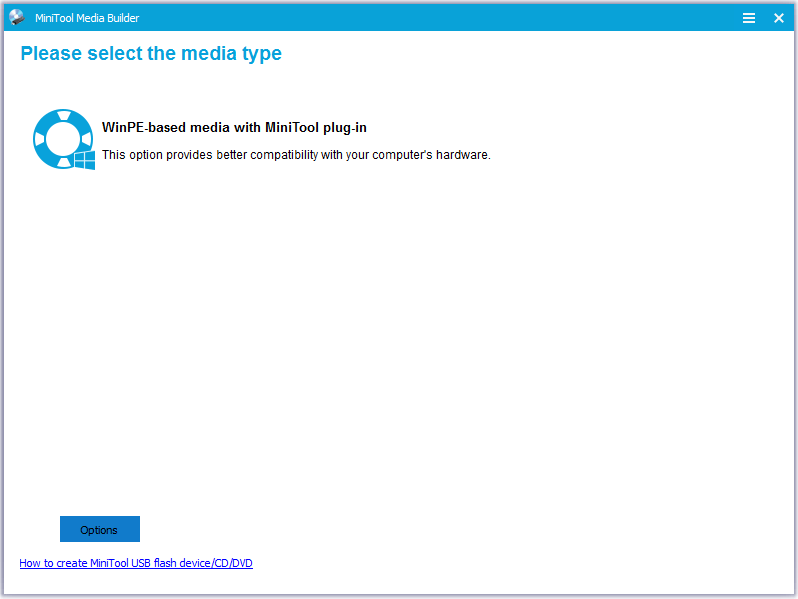
When you have successfully created the system backup image, you can relax even though you meet the issue Windows update cannot currently check for updates again.
Recommended:
How to solve the Vista check for updates getting stuck? This video really works:
Bottom Line
In this post, we have introduced 6 methods to solve the issue Windows Update cannot currently check for updates. And if you encounter the same Windows update failed issue, you can take these four methods and have a try.
In addition, if you have any better solution to fix the issue Windows Update cannot check for updates Windows 7, you can share it on the comment zone.
And if you have any problem with the MiniTool ShadowMaker, please don’t hesitate to contact us via the email [email protected].
Windows Update Cannot Currently Check for Updates FAQ
- Disable antivirus software or Firewall temporarily.
- Remove Windows Update history.
- Register Windows Update service.
- Run Windows Update Troubleshooter.
- Update RST driver.
- Reset Windows Update repository.
- Press Windows key and I key together to open Settings.
- Click Update & Security.
- Go to Windows Update tab, and it will say: Update Service: your device is up to date (or not).
- Press Windows key and R key to open Run dialog, then type services.msc in the box and click OK.
- In the Services window, right-click Windows Update service and choose Start.