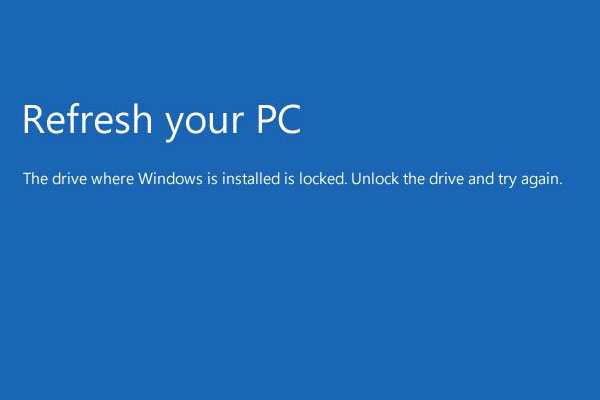Unable to Reset Your PC. A Required Drive Partition Is Missing
When you boot the computer which is running Windows 10, Window 8.1, or Windows 8, you may receive an error message saying Your PC needs to be repaired. To solve this computer issue, you can go to refresh or reset your PC:
1. In Windows 8.1 or Windows 8, the Refresh your PC and Reset your PC options are separated. You can first choose Refresh your PC to resolve your computer issue since this option can restore your computer to a normal working state, keeping your personal data intact.
However, you may encounter The drive where Windows is installed is locked issue. Unlock the drive and try again error message by using Refresh your PC option. Then, you can go to use the Reset your PC option.
2. In Windows 10, there is only Reset your PC option for you to use. But, you can choose to keep your files or remove everything during the operation process.
Normally, after the above steps, your computer can boot successfully. While, it is a small probability event that a required drive partition is missing issue happens.
When facing this issue, you can see the error as follows:
Reset your PC
Unable to reset your PC. A required drive partition is missing.
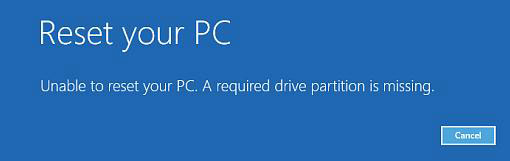
The reason for this issue is normally a corrupt MBR or BCD file. There are a few things you can do to solve this issue and we will show you them in the following part.
How to Fix Unable to Reset PC Drive Partition Missing Issue
Solution 1: Use CHKDSK to Check the System Partition
Step 1: In WinRE screen, you need to go to Troubleshoot > Advanced options > Command Prompt.
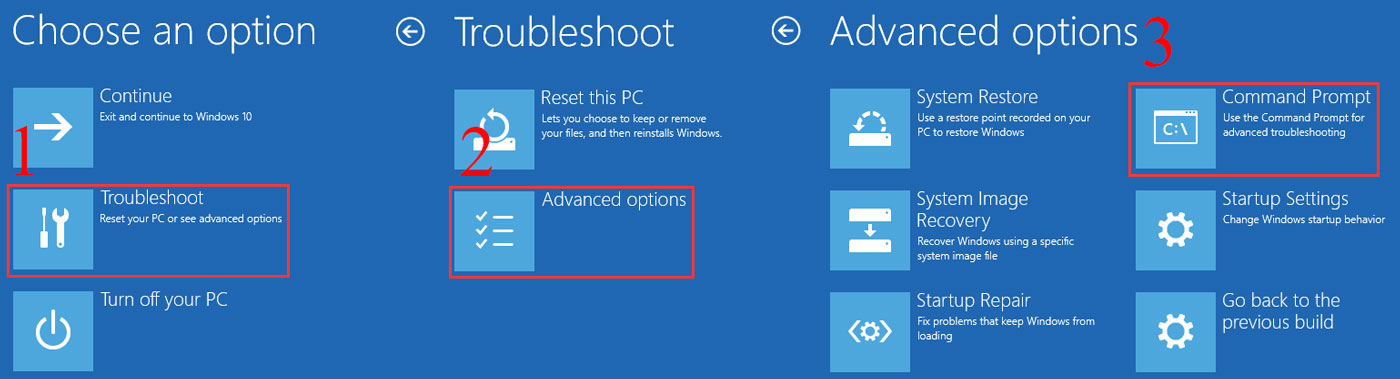
Step 2: In the cmd interface, you need to type chkdsk c: /f /r and then press the Enter key. Here, c stands for the drive letter of the system partition.
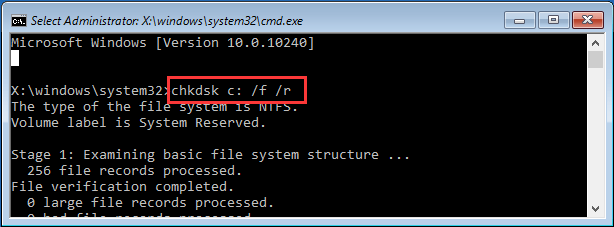
After these two steps, please reboot your computer to check whether it can start normally again.
If CHKDSK deleted your files…
However, there is one thing you should know: CHKDSK does its work by changing a disk’s file allocation. Thus, some of the contents may mysteriously disappear from the original location after CHKDSK.
If unfortunately, you discover that some important files are missing after restarting the computer, what should you do to restore them?
Actually, you can try this professional data recovery software, MiniTool Power Data Recovery, to get your missing data back.
This software has four powerful recovery modules: This PC, Removable Disk Drive, Hard Disk drive, and CD/DVD Drive. To recover data from your computer hard drive, you can use This PC recovery module.
Firstly, you can use the Trial Edition of this software to scan your computer hard drive to check whether it can find the files you want to recover. If yes, you can feel free to use a full edition of this program to save your needed files to a suitable path.
Now, you can press the following button to download and install the Trial Edition on your computer to have a try.
MiniTool Power Data Recovery TrialClick to Download100%Clean & Safe
How to Recover Files Deleted by CHKDSK with MiniTool
Step 1: Open the software and you will enter This PC interface by default. Just stay on this interface since it is the recovery module you are going to use.
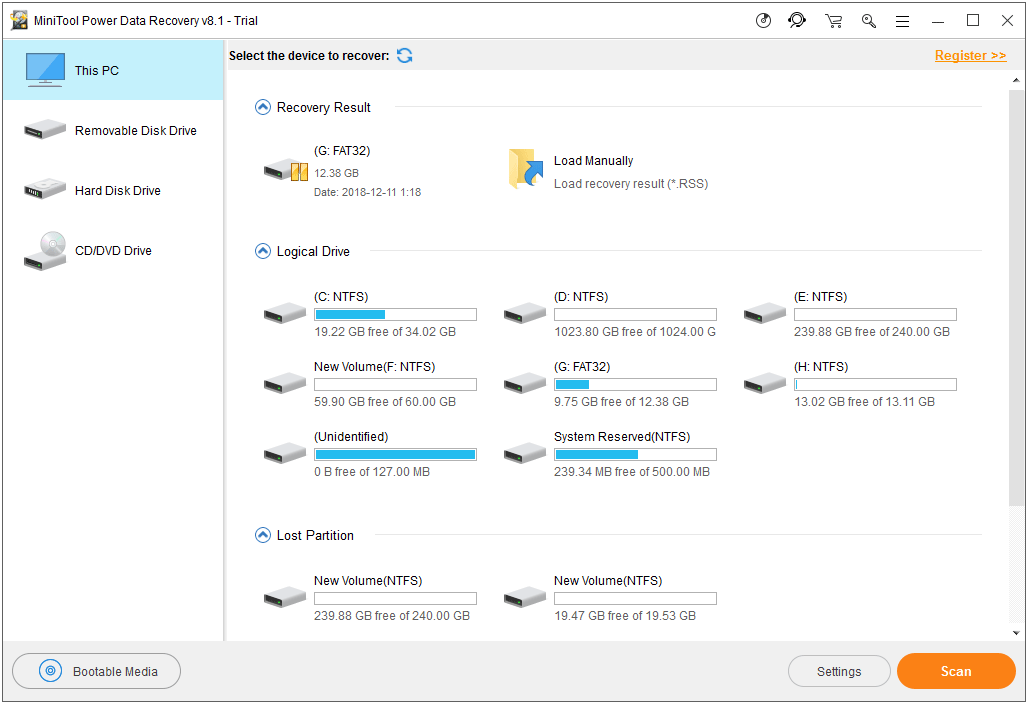
If you only want to recover some specific types of files, you can use the Settings feature of this software to make some selections. After that, click on the Scan button to start the scanning process.
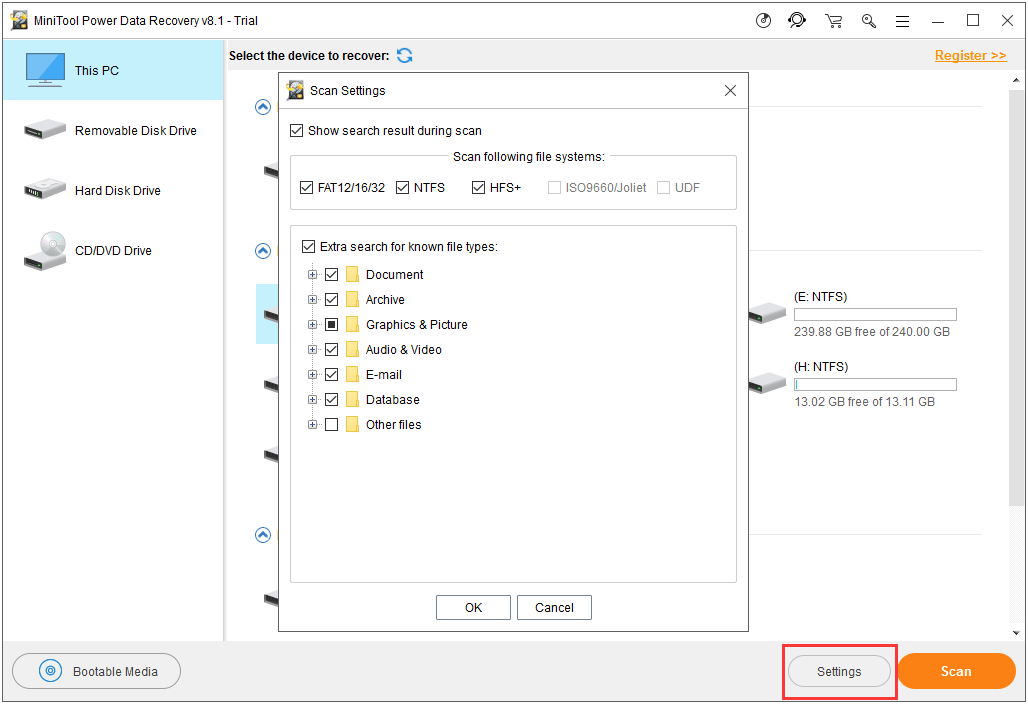
Step 2: This software will take a while to finish the scanning process. When it ends, you will enter the scan result interface as follows.
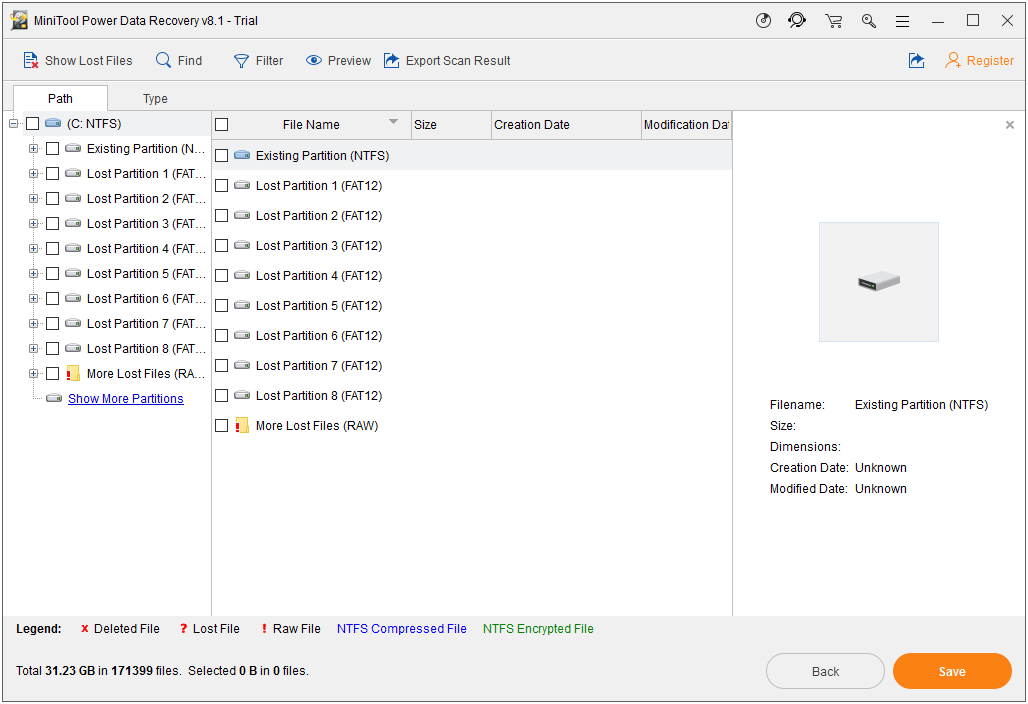
Then, it’s time for you to see the scanned files to verify whether they are the items you want to recover. In theory, as long as the missing files are not overwritten by new data, this software can find them.
Usually, the scanned files are listed there by path. You can open each path to check the scanned files.
On the other hand, you can also click on the Type feature to make the software show you the scanned files by type, and you can find your wanted files easily if there are so many scanned files.
Additionally, you can also rely on the Show Lost Files, Find, and Filter functions to find your files quickly.
Step 3: Since you are using the Trial Edition of this software, you can’t save your needed files at last, and you will receive the following popup window after pressing the Save button.
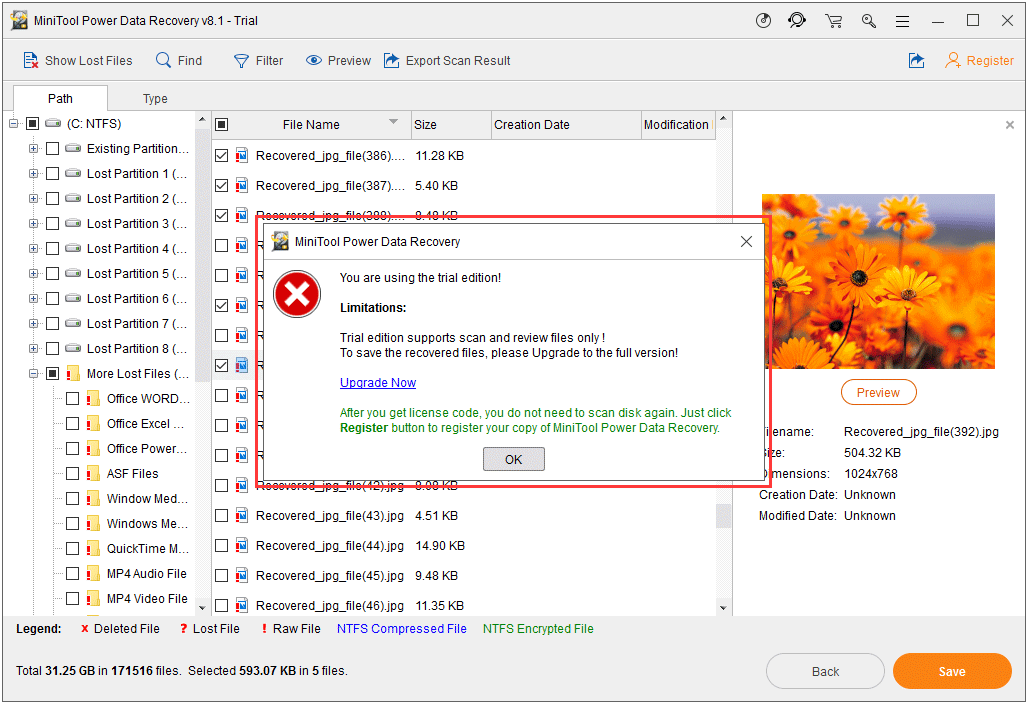
However, you can click on the Upgrade Now button on the above pop-out interface or get a license key from the MiniTool official site to obtain the key and then register it to a full edition to recover the needed items successfully. If you are a personal user, the Personal Deluxe Edition can fully meet your needs.
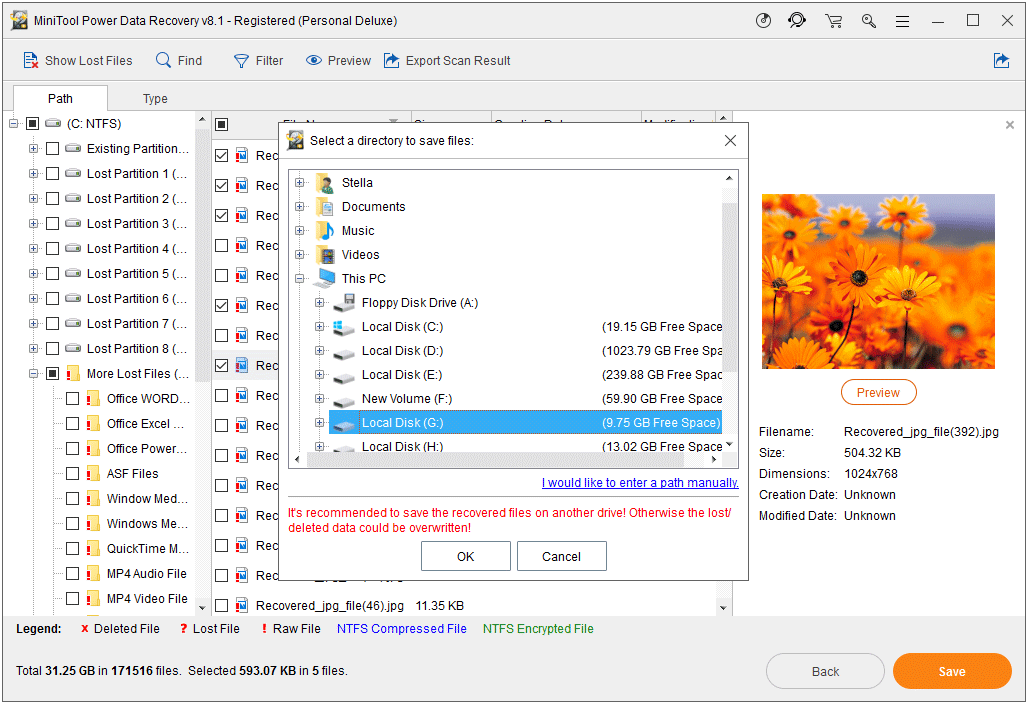
After receiving the license key, you can click on the Register button on the scan result interface to register it directly. Then, you can check the files you want to recover and click on the Save button to save the selected files to a suitable location.
Solution 2: Use System File Checker
If a system file required for computer booting up has become damaged or corrupted, running System File Checker may help you.
After entering cmd, you can follow this Microsoft official post to use System File Checker to fix a required drive partition is missing issue: Use the System File Checker tool to repair missing or corrupted system files.
Solution 3: Mark System Partition as Active
When a wrong partition is set as active, your computer may be unbootable. And this can also lead to a required drive partition is missing issue. So, you can try to change the active partition by using cmd.
Note: An Active partition, one partition that the BIOS detects, is used to start your computer. Changing active partition wrongly may lead to your computer unbootable. So do not mark a partition as active by mistake if it does not contain the BOOTMGR for your operating system.
Related article: 11 Helpful Solutions to “BOOTMGR Is Missing” Error
To do this work, you still need to enter cmd. The steps are mentioned in solution 1 and we will not repeat them here.
After entering cmd interface, please enter the following commands:
diskpart
list disk
Now, it’s time for you to select that target disk which typically is Disk 0. Please enter this command:
select disk 0
Then, it’s time to list the partitions on the selected disk. Please type:
list partition
Suppose that the target partition number is 0, and then the command becomes the following:
select partition 0
The next step is to mark partition 0 as active. So, you need to type the following command and hit the Enter button:
active
Now the system partition is set as active, and you can try to reboot the computer to see whether a required drive partition is missing issue is disappeared.
Another choice for you to mark partition as active:
Using cmd is not the only way to mark partition as active. Indeed, you can also use a third-party partition tool to do this job. Here, we suggest using this partition manager – MiniTool Partition Wizard.
This MiniTool program is a professional partition tool which enables you to migrate OS to SSD/HD when you need to replace hard disks on the computer, extend partition if there is low disk space warning, rebuild MBR when the MBR is damaged, set partition as active if needed, and so forth.
To mark the system partition as active, you need to use Set Active feature of this software. Since drive partition missing Windows 10 happens and you can’t open your computer successfully, you need to use MiniTool Partition Wizard Bootable Edition to do the work.
Here, you need to use the MiniTool Boot Media Builder which can be obtained from the Professional or above editions of this software to build a bootable CD/DVD disc or flash drive, and then set the computer to boot from the bootable media.
If you just need to use this partition magic for personal use, the Professional Edition of this software can fully meet your needs.
As to the steps of marking system partition as active, you can refer to this MiniTool previous article to do that job: Should System Partition Be Active Partition for Normal Boot?
Solution 4: Rebuild MBR
The drive partition missing Windows 10 issue can also be caused by the corrupted MBR. Thus, you can try to rebuild MBR to get rid of this issue.
To rebuild MBR, you can still use MiniTool Partition Wizard and its Rebuild MBR feature. To do this job, you also have to use MiniTool Partition Wizard Bootable Edition.
This feature is very easy to use. You can see this MiniTool help tutorial to do it: Rebuild MBR.
Related article: 2 Easy Ways to Make Partition Fix Accordingly and Effectively
Solution 5: Perform a System Restore
If all of the above solutions are useless to fix unable to reset PC drive partition missing issue, you can consider performing a System Restore which can restore your computer to an earlier point.
In WinRE screen, please choose Troubleshoot > Advanced options > System Restore, and then follow the wizard to finish the operations.
Related article: 2 Ways to Restore Computer to Earlier Date in Windows 10
But, there is one thing you need to pay attention to:
It is said that System Restore will not affect the personal information like email, documents, photos, videos, etc. on the computer, but it is highly possible that some of your personal data is deleted during the system restoring process.
For example, there may be errors which may lead to damage to the data that is present in the system. And abnormal computer shutdown during restoring process can also cause data loss issue. Besides, when System Restore is failed, it may lead to loss of important files as well.
After booting the computer successfully, if you find some important files are missing, you can use the free file recovery tool, MiniTool Power Data Recovery, to retrieve them.
Still, you can use the Trial Edition of this software to have a try first.
MiniTool Power Data Recovery TrialClick to Download100%Clean & Safe
Solution 6: Reinstall Windows
If all of the above 5 solutions can solve your unable to reset PC drive partition missing issue, you can reinstall Windows to have a try.
There is more than one way to reinstall Windows. You can read this post and select one way accordingly: Detailed Steps and Instructions to Reinstall Windows OS.
Bottom Line
In this post, we tell you how to solve a required drive partition is missing issue when you reset your PC. Hope these solutions can help you out.
Should you have any question when using MiniTool software, you can feel free to contact us by sending an email to [email protected]. Besides, you can also let us know in the following comment. If you have your own options or suggestions, you can also share with us.