Before you modify the Windows registry, it’s highly advised that you back up the registry database first. Assuming that something goes wrong when you edit the registry, you can easily restore registry from backup in Windows 10.
Generally you have three ways to backup and restore registry in Windows 10: use Windows Registry Editor to manually do it; create a system restore point; use third-party registry backup software. The detailed guide is included below.
Optionally you can also backup your Windows 10 computer OS to USB or external hard drive in case you need to restore your computer if it crashes. MiniTool ShadowMaker can easily help you backup operating system, files and folders, partition and disk to external drive.
Also read: Learn how to recover hard drive data by reading this comprehensive guide.
How to Backup Registry Windows 10
Backup Registry Using Regedit (Registry Editor)
Step 1. Press Windows + R, type regedit in Run box, and press Enter to open Registry Editor in Windows 10.
Step 2. To back up the entire Windows 10 registry database, you can right-click Computer and select Export. This will make a complete backup of Windows 10 registry.
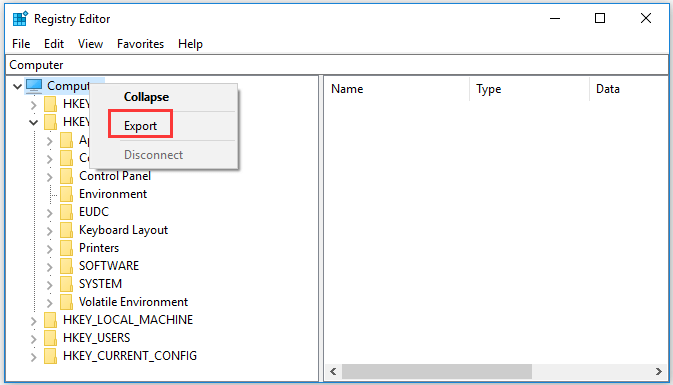
To back up a part of registry keys, you can select the target registry key and click File -> Export. The registry backup will be saved into a .reg file.
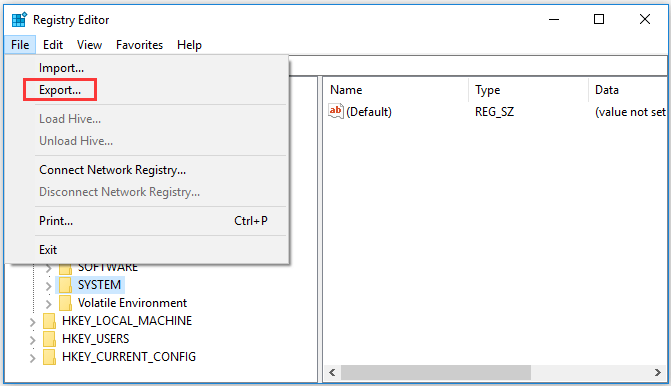
How to Backup Windows 10 Registry by Creating a Restore Point
You can also create a system restore point to back up the registry in Windows 10.
Step 1. You can click Start, type create a restore point, and select Create a restore point.
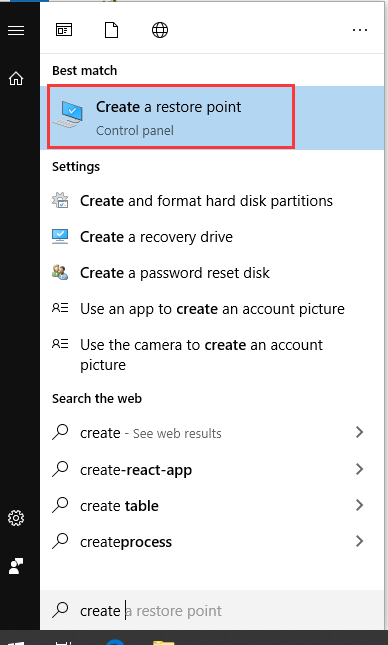
Step 2. Now you are in the System Properties window and under System Protection tab. You can choose the system drive and click Configure button. Enable Turn on system protection option and click OK. By enabling system protection, you can undo undesired changes by reverting your computer to a previous point.
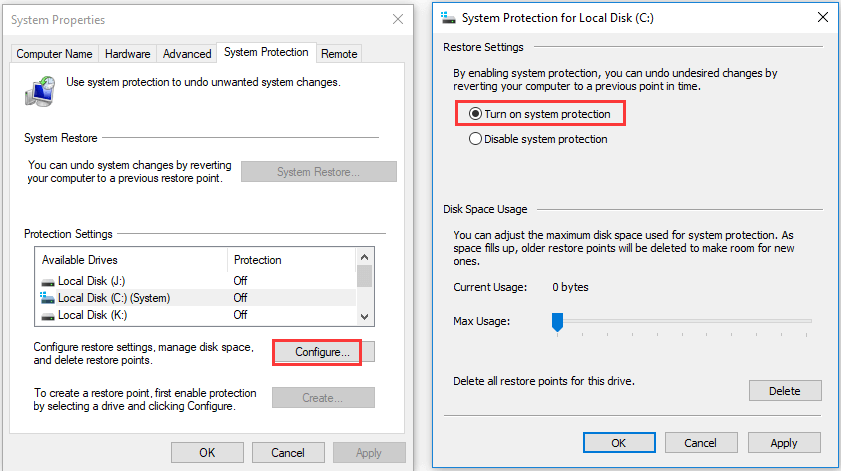
Step 3. Go back to System Properties window, and click Create button. Type a description to help you identify the restore point and click Create to start creating a system restore point.
Creating a system restore point can back up most of the registry keys, and some keys are not backed up. You can find those keys that are not backed up in Registry Editor by navigating the following path: HKEY_LOCAL_MACHINE\System\ControlSet001\Control\BackupRestore\KeysNotToRestore. If you need, you can continue to manually back up these keys.
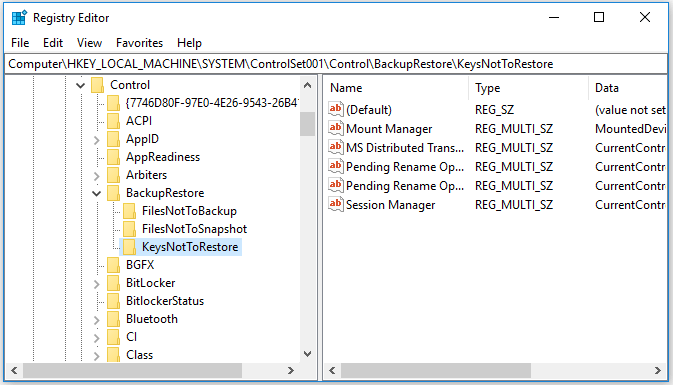
Third-party Registry Backup Software
You can also use some registry backup software to back up Windows 10 registry. To just name a few, RegBak, RegKey, Registry Backup, Registrar Registry Manager, etc.
How to Restore Registry Windows 10
When needed, you can restore Windows 10 registry manually with the registry backup or perform a system restore to restore your computer to a previous healthy point with former registry settings.
Based on how you back up the registry in Windows 10, you can use the corresponding method to recover registry in Windows 10.
How to Manually Restore Registry from a Backup
You can follow the steps below to restore the registry by using a previously created .reg registry backup file.
Step 1. Again press Windows + R to open Run, type regedit in Run box, and hit Enter to open Windows regedit.exe.
Step 2. Next you can click File -> Import to open Import Registry File window. Choose the registry backup .reg file and click Open.
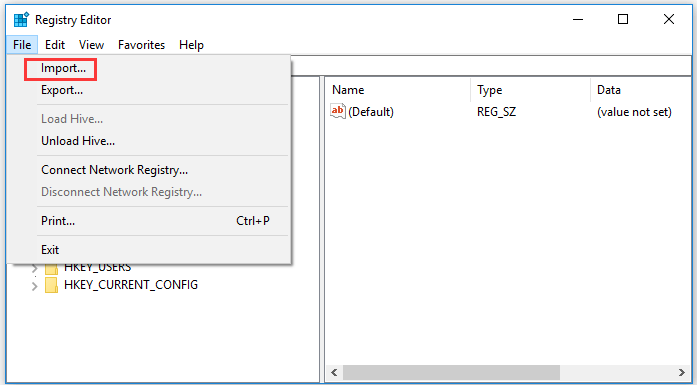
Step 3. After it finishes importing the registry file, you can close Registry Editor and restart your computer.
How to Restore Registry from a Restore Point
If you’ve created a system restore point, you can carry out a system restore to recover registry in Windows 10.
Step 1. You can also click Start, type create a restore point in search box, and choose Create a restore point to access System Protection screen.
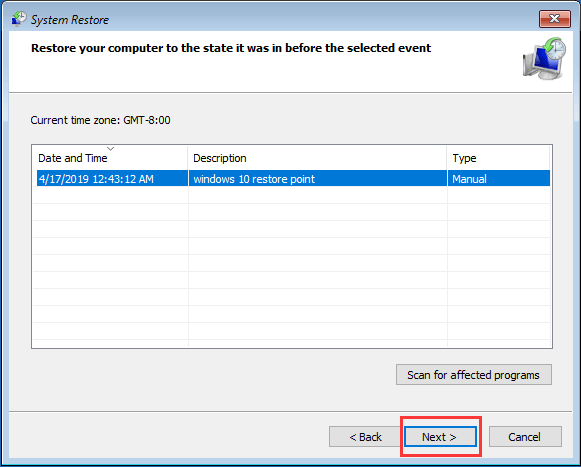
By doing so, your computer registry keys and settings will be also reverted to the previous state it was in before you create that system restore point.
How to Restore Registry If Computer Won’t Boot
If your computer is unbootable after you make some mistakes when editing the registry, you can try to enter into Windows Recovery Environment and perform a system restore to repair Windows 10 and recover registry in Windows 10.
Step 1. Enter into Windows Recovery Environment. You can press Power button on your computer three times. Each time before the system loads, you should power off the computer. When you press Power button the third time, your computer should enter into WinRE. You can also use a Windows 10 repair/recovery disk or installation media to get access to WinRE.
Step 2. Next you can click Troubleshoot -> Advanced options to access Advanced options screen in Windows 10.
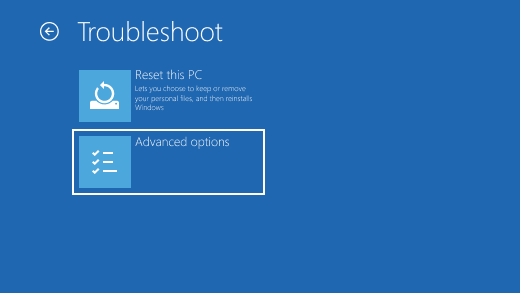
Step 3. Then you can click System Restore option, and continue to select a system restore point you created before to follow the instructions to perform a system restore in Windows 10.
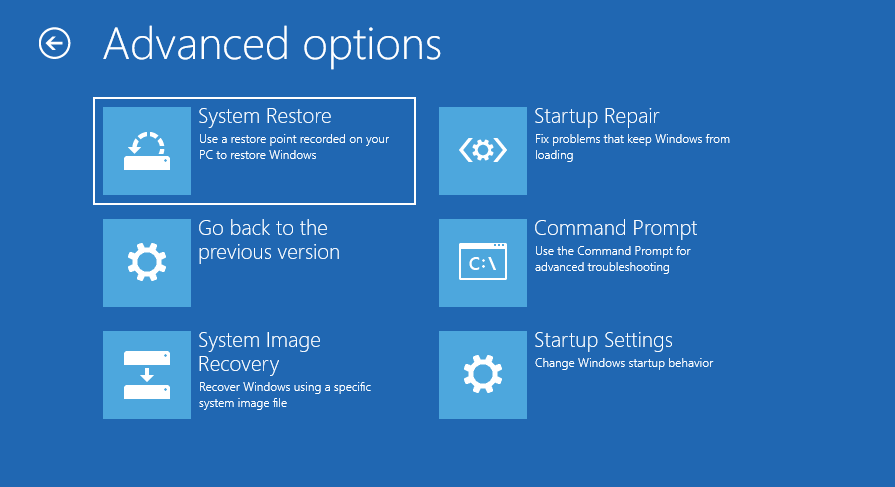
This can not only revive your Windows 10 computer system but also recover registry keys and settings.
Related: Fix Windows 10 System Restore Stuck or Hang Up
How to Restore Registry Windows 10 with Command Prompt
If your computer won’t boot due to a damaged/deleted registry, you can also use Windows Command Prompt to recover the registry from backup. Check the details below.
Step 1. Boot to Command Prompt in Windows 10. You can follow the same instructions above to enter into WinRE and access Advanced options window. Select Command Prompt to boot your computer into Command Prompt screen.
Note: Generally the OS is installed on C:\, but the system drive letter may change to D:\ in most cases when you boot your computer into recovery mode. To verify the system drive letter, you can type dir command after you type the drive letter like D:\, and hit Enter to list all files, folders and directories in this drive. You can check if there is a Windows folder in the list, if so, then it’s the system drive.
Step 2. After you find out the correct system drive letter, you can type the command like D:\ and press Enter to enter into the correct system drive. Then you can type cd d:\windows\system32 to access the System32 folder.
Step 3. Copy registry backup files from RegBack folder to config folder. The registry backup file is stored in C:\Windows\System32\config\RegBack. You can type the command lines below to continue to restore registry from its backup in Windows 10 with Command Prompt. Remember to press Enter key after each command. After you type the last command, you can press Enter and Y to confirm each question.
- mkdir configBak
- copy config configBak
- cd config\RegBack
- copy * ..\*
At last, you can type exit to close Command Prompt and your computer will reboot. Check if it can successfully start now.
Optional guides for system backup and data recovery related to Windows 10 registry backup and restore issues are also covered below.
If modifying the registry causes problems to your computer, you can follow the guides below to easily restore your system and get back lost data.
Best Free PC Backup and Restore Software – MiniTool ShadowMaker
As you can see, a damaged or wrongly deleted registry may cause severe problems to your computer like boot issues and data loss.
Here we introduce an easy and free way to help you back up Windows operating system and data.
MiniTool ShadowMaker, the professional free PC backup software, can help you easily backup Windows system, files and folders in simple steps. It supports automatic schedule backup and incremental backup. When needed, you can use MiniTool ShadowMaker to easily restore system to a previous state. It also equips a WinPE Bootable Media Builder that helps you create a bootable USB/disk drive so as to boot Windows to restore OS or back up data.
Free download and install MiniTool ShadowMaker on Windows 10/8/7, and follow the 3 simple below to create a backup for operating system or back up important files and folders to external drive.
MiniTool ShadowMaker TrialClick to Download100%Clean & Safe
Step 1. Launch MiniTool ShadowMaker and click Keep Trial button. After that, you can click Connect button under This Computer to enter into the main interface of this software.
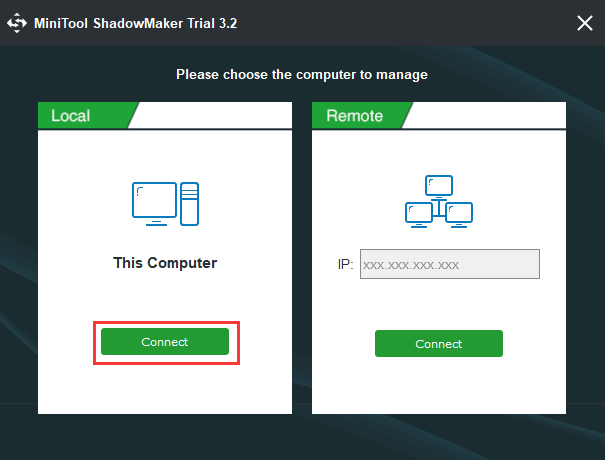
Step 2. Next you can click Backup module at the top, and continue to click Source section. In the pop-up window, you can choose which type of data you want to back up. If you want to back up operating system, you can click Disk and Partitions to choose the system related drive. If you’d like to back up particular files and folders, you can click Folders and Files.
Step 3. Then you can go back to the main UI and click Destination section to select a destination path to store the backups. After you’ve done, you can click Back up Now button to start backing up OS or files/folders.
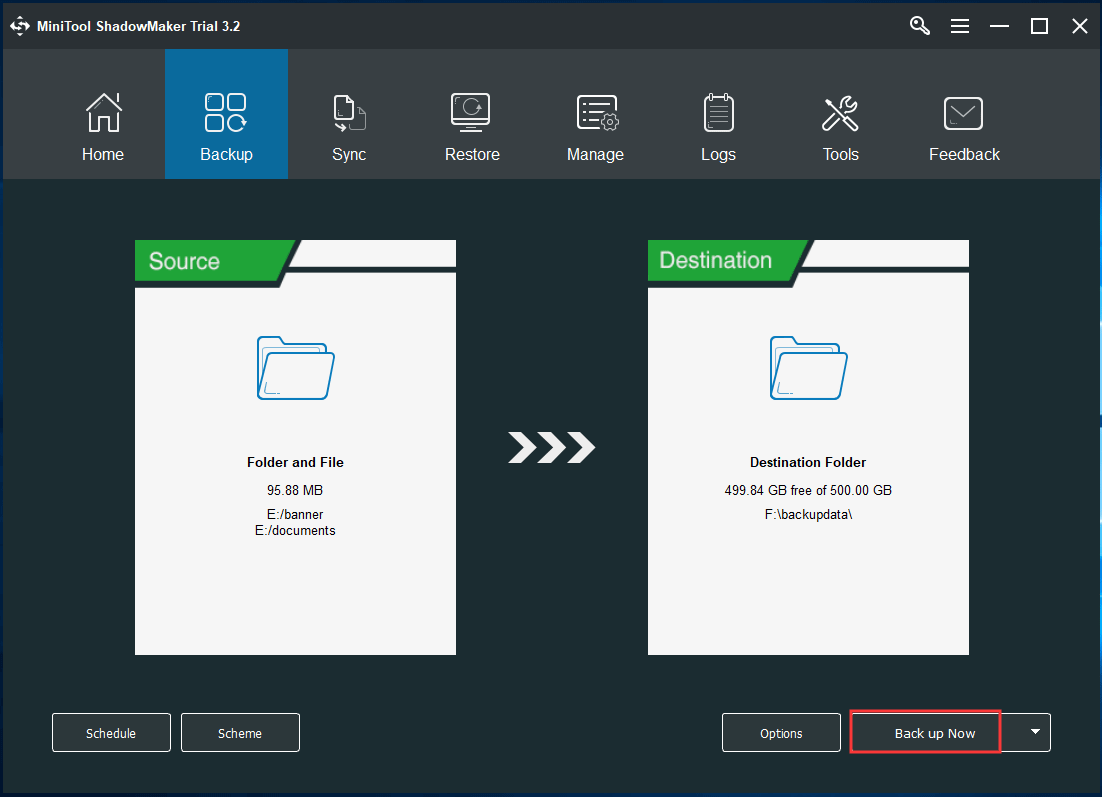
By using MiniTool ShadowMaker, you can easily restore your system when needed and keep your data safe.
How to Recover Lost Data Because of Damaged/Deleted Registry
You can back up registry in Windows 10 and easily restore registry from the backup in Windows 10. You can also try some ways to fix broken registry to bring your computer back to life. But if you lost some data in your Windows 10 computer because of a broken registry or mistaken registry key deletion, you can use MiniTool Power Data Recovery to recover lost data with ease.
MiniTool Power Data Recovery is a professional data recovery program for Windows 10/8/7. You can use this tool to easily recover deleted/lost files from computer, external hard drive, SSD, USB/pen/thumb drive, SD card and more. 100% clean and extremely easy-to-use. This best data recovery software can help you tackle different data loss situations.
MiniTool Power Data Recovery TrialClick to Download100%Clean & Safe
Step 1. Download, install and launch MiniTool Power Data Recovery on your Windows 10/8/7 computer. Choose the device you’d like to recover data from. Here we take recovering data from Windows 10 PC as example, so we choose This PC in the left pane.
Step 2. Next you can choose the specific partition of your computer hard drive in the right window, and click Scan button to start scanning data on the chosen partition. If you don’t know which partition contains your lost data, you can follow the same process to scan each partition of your computer hard drive.
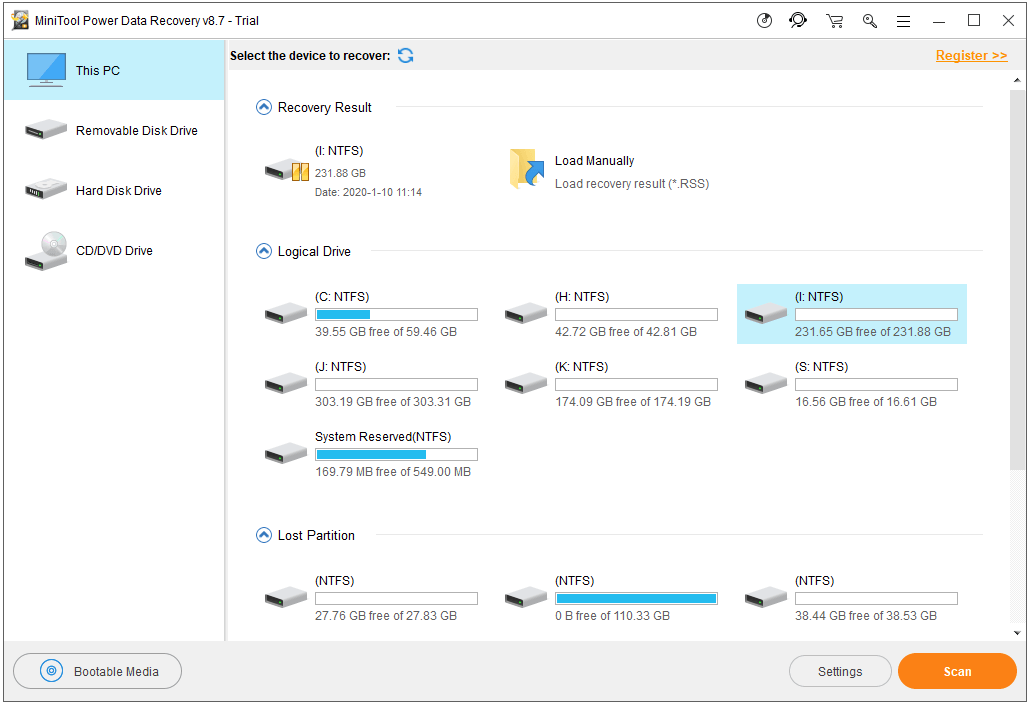
Step 3. After the scan process completes, you can check the scan result to find wanted files, and click Save button to select a destination path to store the recovered files. You should choose a different drive or device to save the recovered files to prevent data overwriting. It’s almost impossible to recover overwritten files.
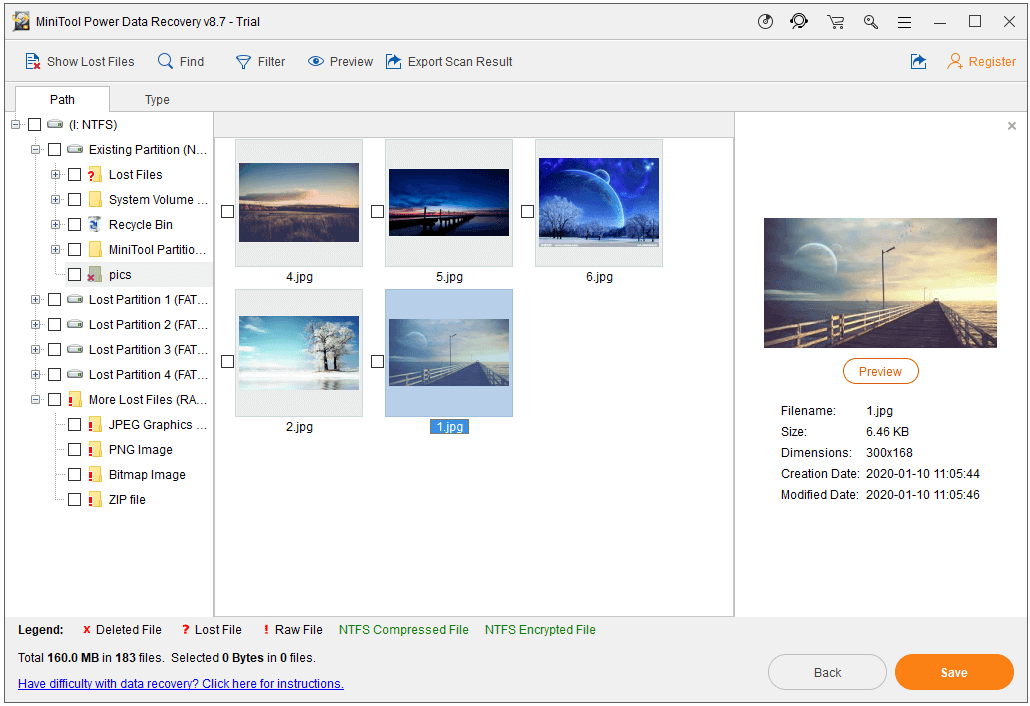
If your computer can’t boot because you messed up the registry keys, you can check how to recover data when PC won’t boot. MiniTool Power Data Recovery provides a bootable media builder feature to help you create a bootable drive.
Conclusion
Reading so far, you’ve already known how to back up and restore Windows 10 registry. You can use Registry Editor to manually back up registry or create a system restore point to back up registry. Using System Restore can restore registry Windows 10 without backup. You can also try third-party registry backup software to accomplish this task.
For the data safety and data loss on your Windows 10 computer, MiniTool ShadowMaker offers professional OS backup & restore and file backup solutions while MiniTool Power Data Recovery helps you recover lost data from various storage devices.
Should you have any questions about MiniTool software, please contact [email protected].
Backup and Restore Registry FAQ
- You can use regedit.exe to manually back up individual registry keys or the complete registry.
- You can also create a system restore point to back up the registry. To back up and restore system, MiniTool ShadowMaker is also professional.
- Also, if you know a professional registry backup software, you can also try.
- You can follow the guide in this post to make a backup of registry, and copy the registry .reg file to a removable USB drive.
- Then you can connect the USB to another computer and open Registry Editor on the computer.
- Click File -> Import in Registry Editor and select the .reg file to copy the registry to this computer.