Windows built-in utility CHKDSK can help you check and fix hard disk errors. If you can’t access a hard disk and wonder there may be some errors on the disk, you can run CHKDSK f or r command from Command Prompt or PowerShell to detect and fix any errors on the target disk.
However, some of you may be confused with the CHKDSK /f and /r switches and wonder which one to choose to repair hard drive. You can check the analysis below and check the difference between chkdsk /f and chkdsk /r.
Also read: Discover expert tips and tricks for hard drive recovery service that could potentially save you from losing irreplaceable memories.
Disk Errors Types
Generally, there are two types of disk errors: logical errors and physical errors.
Logical disk errors: CHKDSK can be used to check the integrity of the disk partition file system. If CHKDSK finds some problems or corruption in the file system, it can automatically fix the logical errors on the disk.
Physical disk errors: You can suspect there may be some bad sectors on the hard drive due to physical damage or wrongly written hard drive sectors, you can also use CHKDSK to detect bad sectors on the partition and recover readable information.
MiniTool Power Data Recovery TrialClick to Download100%Clean & Safe
CHKDSK /F or /R – Differences
Based on the disk error types, you can use the corresponding CHKDSK commands and switches to fix disk errors. CHKDSK /f and CHKDSK /r are most commonly used two CHKDSK command switches. You can check their differences below.
chkdsk /f: this command can find and fix any errors on the hard disk.
chkdsk /r: this command can detect and locate the bad sectors on the target hard disk, and try to recover the readable information from the bad sectors.
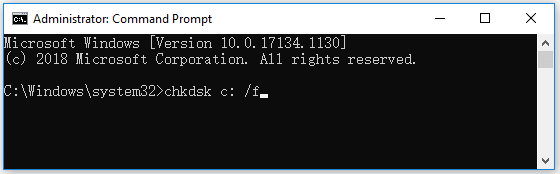
Do you have to run both chkdsk /f and /r switches, namely, chkdsk /f /r command in Windows 10 to fix hard drive errors?
Generally chkdsk /r not only does the same thing as chkdsk /f, but also checks the bad sectors on the hard disk and tries to recover the readable information. Running chkdsk /r also means that the chkdsk /f is run. However, running chkdsk /f will only check for logical disk errors, but not bad sectors.
Therefore, if you only want to check and correct logical disk errors in the file system, you can only run chkdsk /f command; if you want to find physical disk errors in the disk, you can use chkdsk /r command.
CHKDSK /F /R vs CHKDSK /R /F Windows 10
If you want to repair a corrupted hard drive and try to run both chkdsk /f and /r switches in Windows 10, you can type chkdsk /f /r or chkdsk /r /f command in CMD in Windows 10.
There no much difference between chkdsk /f /r and chkdsk /r /f. They do the same thing but just in different order. chkdsk /f /r command will fix found errors in disk and then locate bad sectors and recover readable information from bad sectors, while chkdsk /r /f conducts these tasks in the opposite order.
However, there is no need to run either of the two commands above. You can only run chkdsk /r command since it includes the /f function. However, if you only want to fix disk file system errors, you can only use chkdsk /f command since it will cost much less time.
Need to mention that you don’t need to run a chkdsk /r command unless you think the target hard drive has physically bad sectors. This is because, checking 1TB hard drive may take more than 5 hours depending on your hard drive performance.
How to Run CHKDSK /F or CHKDSK /R to Repair External Hard Drive
You can check the simple steps below for how to run CHKDSK in Windows 10 to check and repair hard drive errors.
Step 1. You can press Windows + R, type cmd, and press Ctrl + Shift + Enter to open elevated Command Prompt in your Windows 10 computer.
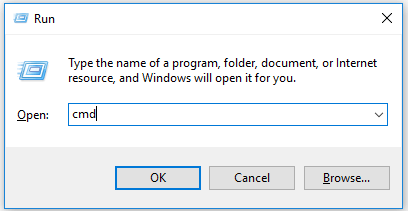
Step 2. Next in Command Prompt window, you can type chkdsk *: /f or chkdsk *: /r (replace “*” with the actual drive letter of the target partition/volume, e.g. C, D. E). Hit Enter to start scanning and fixing errors in the target disk.
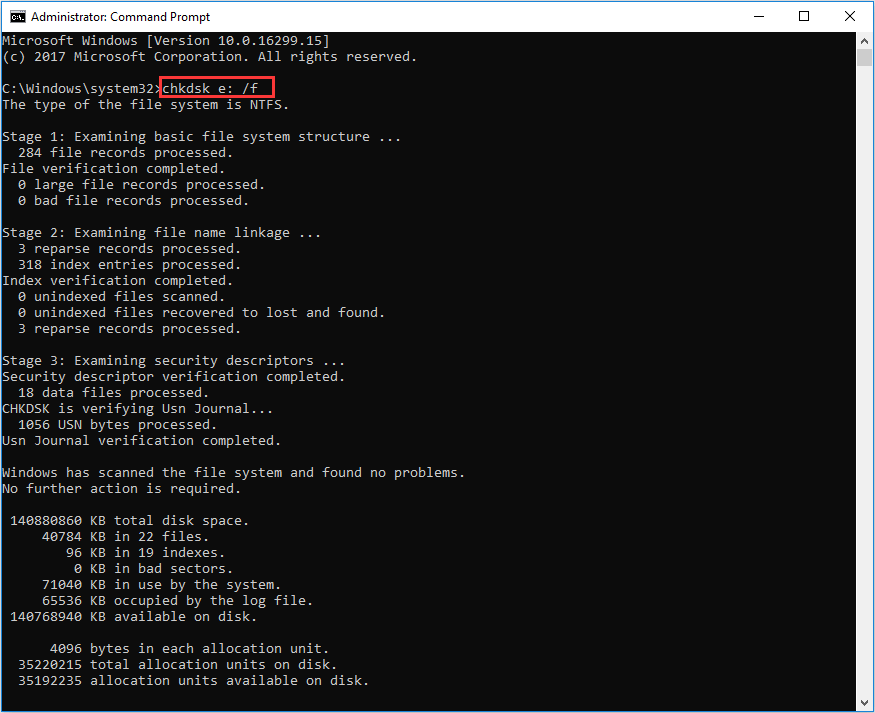
If the Command Prompt is not working in your Windows 10 computer, you can also run Windows PowerShell (Admin) to run chkdsk /f or /r command to fix disk errors. You can press Windows + X at the same time to quickly access PowerShell in Windows 10.
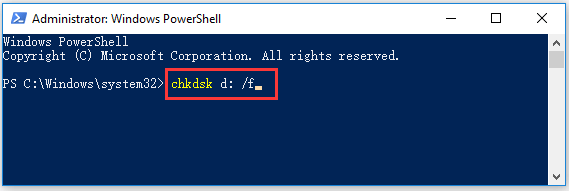
Alternatively, you can also click This PC icon on desktop to go to File Explorer window, and right-click the target partition that you want to check disk errors. Select Properties and click Tools tab. Then you can click Check button to start checking the disk errors.
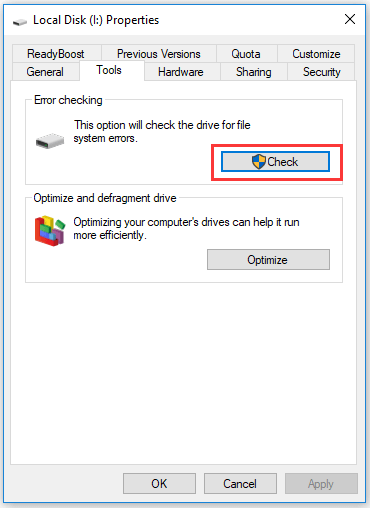
What to Do When CHKDSK /F /R Gets Stuck
Running CHKDSK check and repair may take quite a long time depending on the size of the selected partition and the performance of your computer. If the CHKDSK process gets stuck at 10%, 11%, 12%, etc. for a long time, you can take some actions to fix this.
- Restart your computer.
- Stop CHKDSK from running by pressing Esc or Enter key.
- Perform a disk cleanup for your computer.
- Run Window 10 sfc /scannow command in CMD to check and fix corrupted system files.
- Access CMD again, and type Dism /Online /Cleanup-Image /RestoreHealth in CMD and press Enter key to repair a corrupted Windows system image.
Then you can run chkdsk /f or chkdsk /r again in Command Prompt to see if it can complete the scan process.
CHKDSK Alternative to Check and Fix Disk Errors in Windows 10
If CHKDSK takes a long time or gets stuck when checking disk errors in Windows 10, you can try a free CHKDSK alternative to check and fix hard disk errors or check bad sectors in Windows 10.
MiniTool Partition Wizard, designed by MiniTool, is an extremely easy-to-use free hard drive partition manager compatible with Windows. You can use it to fast check file system of partitions with ease, as well as conduct a surface test to check hard drive bad sectors.
As a professional hard drive partition manager, you can also use MiniTool Partition Wizard to create/extend/resize/format/wipe hard drive partition, convert partition format, test hard drive speed, analyze hard drive space, etc.
Free download and install MiniTool Partition Wizard on your Windows 10 PC, and check how to check and fix disk errors with it below.
MiniTool Partition Wizard FreeClick to Download100%Clean & Safe
Step 1. Run MiniTool Partition Wizard. After you enter into main UI, you can select the target disk and select the target partition.
Step 2. Next you can browse from the left panel, or right-click the selected partition, and choose Check File System or Surface Test option based on your need.
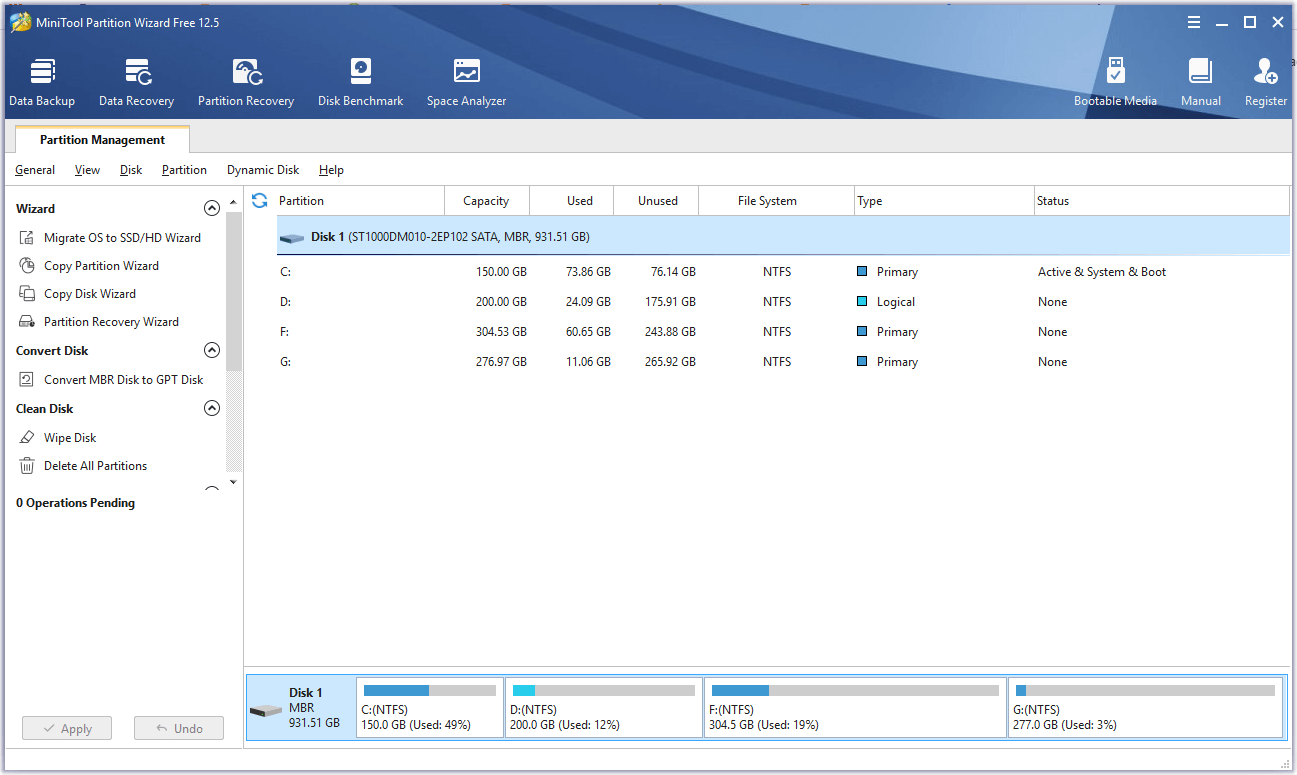
The Check File System feature equals to the chkdsk /f command, and help you detect and fix any disk errors. The Surface Test feature can help you check bad sectors on the target partition, and you can use it to substitute chkdsk /r command.
How to Recover Lost Data from Windows 10 Computer
If your computer has problems and you lost some important data, you can use the best data recovery software to easily recover data from Windows 10 computer.
MiniTool Power Data Recovery, extremely user-friendly data recovery program for Windows 10, enables you to recover any deleted files or lost data from PC/laptop, external hard drive, SSD, USB flash drive, SD memory card, and more.
If your computer has hard disk errors, encounters system crash or other computer issues, suffers malware/virus infection, etc. you can use MiniTool Power Data Recovery to easily retrieve lost data.
Free download and install MiniTool Power Data Recovery on your Windows 10 computer, and follow the easy steps below to recover data from PC.
MiniTool Power Data Recovery TrialClick to Download100%Clean & Safe
Step 1. Launch MiniTool Power Data Recovery to access its main interface.
Step 2. You can see all partitions detected by your PC are listed. You can choose the target partition and click Scan button. MiniTool Power Data Recovery will start automatically scanning all data on the selected partition, incl. deleted/lost files. If you can’t find the location, you can click Devices tab and select the whole disk to scan.
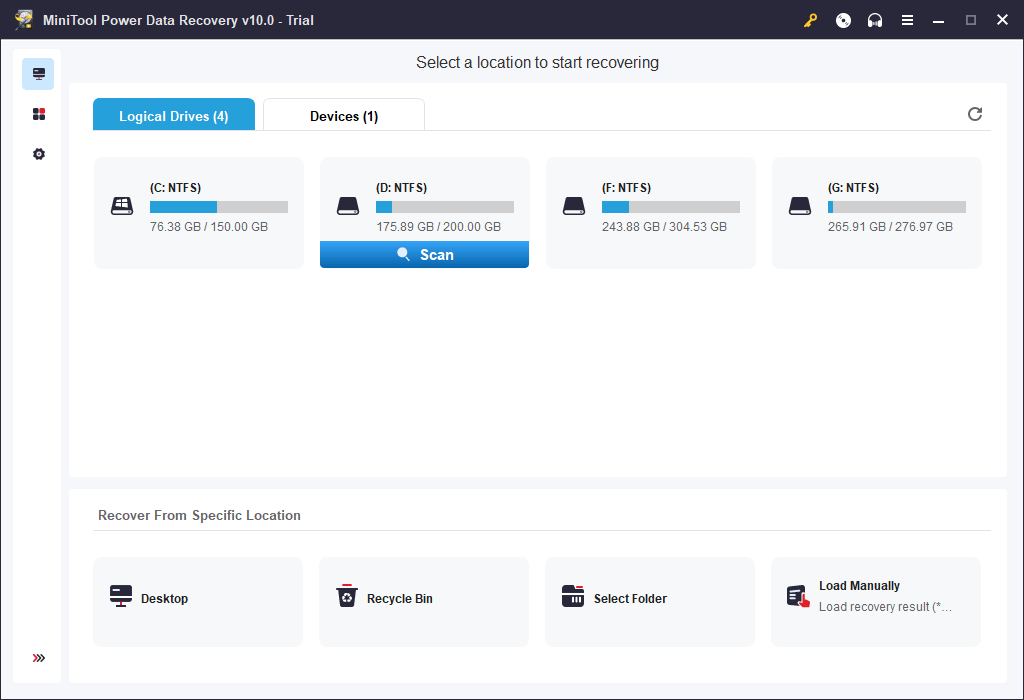
Step 3. After the scan process is completed, you can browse the scan result to search for your deleted/lost files. After you find them, you can check them and click Save button to continue specifying a new destination path to store the recovered files and folders.
The destination path should be a new drive to avoid data overwriting, since it’s very hard to recover overwritten files.
If your computer won’t turn on, you can also use MiniTool Power Data Recovery to recover data from PC. You can check this tutorial: How to Recover Data When PC Won’t Boot.
Conclusion
You can run chkdsk /f or /r in Windows 10 to check and fix hard drive errors, or fix disk errors on external drives like external HDD, USB, etc. Alternatively, you can also use MiniTool Partition Wizard to check and fix file system errors or disk. To recover deleted/lost files on hard disk, you can use MiniTool Power Data Recovery.
Should you have any questions about MiniTool Partition Wizard, MiniTool Power Data Recovery or other MiniTool products, please contact [email protected].