Copy and paste on the computer is supposed to be an ordinary and easy task for people. However, if you’re a new Mac user, you may ask how to copy and paste on Mac. There are actually several ways to do that and you should get the reliable Mac data recovery software from the home page to be prepared for any unexpected data loss on your Mac.
If you want to move a part of your document or an image/audio/video file from one place to another, you definitely need to copy and paste (or cut and paste). It should be a very simple action for computer users to copy paste on Mac. However, you may find that some people are asking this question: how to copy and paste on Mac since they’re accustomed to using the Windows operating system.
Noticing this, we decide to show people how to copy and paste on a Mac in different ways, how to cut and paste on Mac, and how to copy and paste between devices from Mac. Please go to the part you’re interested in directly.
Part 1: How to Copy and Paste on Mac (3 Ways)
How do you copy and paste on a Mac? Please follow the steps below. They work on how to copy and paste on MacBook Air, how to copy and paste on MacBook Pro, and how to copy and paste on iMac.
Keyboard Shortcuts
[Solved] How To Recover Data From Crashed/Dead MacBook Today?
#1. Copy and Paste on Mac with Keyboard Shortcuts
How to copy on a Mac:
- Go to the file you want to copy and select it.
- Press Command + C simultaneously on your keyboard.
How to paste on Mac:
- Navigate to the location where you want to keep the duplicated file.
- Press Command + V on the keyboard to paste.
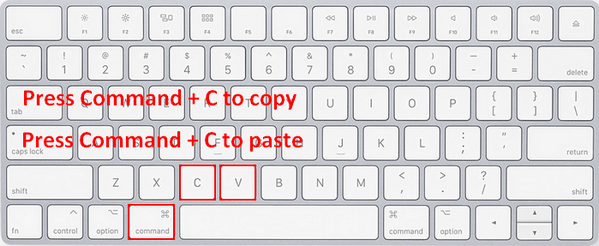
What if you want to copy and paste only a part of a document?
- Look for the target file and open it on your Mac.
- Move the cursor to the beginning of the text that you want to copy.
- Press Shift and use the arrow keys to select the desired content.
- Press Command + C to copy the content.
- Navigate to another part of the same file or open another file.
- Press Command + V to paste the content.
How to copy and paste without formatting?
The text will be transferred in its original style when it’s pasted to the destination. Can you fit it for the new destination? Of course, yes.
- Select the file or content you want to copy by following the above steps.
- Navigate to the location where you’d like to copy it.
- Press Command + Option + Shift + V to match the style of the new location.
#2. Copy and Paste on Mac Using Mouse or Trackpad
If your keyboard is not working or you don’t want to do Mac copy and paste with it, you should make use of your mouse or trackpad to copy paste on Mac.
How to copy and paste a file:
- Navigate to the Mac file you want to copy.
- Click on the file to make it highlighted.
- Select Edit from the menu bar at the top and then choose Copy.
- Go to the location where you want to paste.
- Select Edit from the menu bar at the top and then choose Paste.
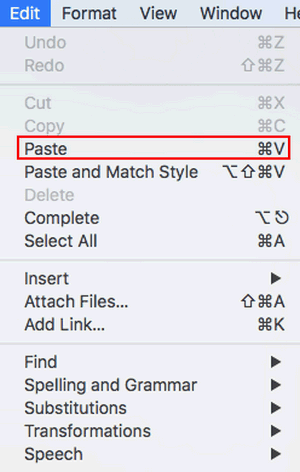
How to copy and paste only a part of a file:
- Look for the file you want to copy on Mac.
- Open the file and hover your cursor in front of the text you want to copy.
- Click and hold to drag the cursor along with the content.
- Select Edit menu and choose Copy from its submenu.
- Move your cursor to the section where you’d like to paste.
- Select the Edit menu and choose Paste from the submenu.
How to copy and paste a file/folder on Mac by using the context menu?
- Select a file or certain content using the steps mentioned above.
- Press Control and click on it.
- Select the Copy or Duplicate option from the context menu.
- Go to the target location.
- Select File -> Duplicate to paste a file. (You can also paste it by pressing Command + V.)
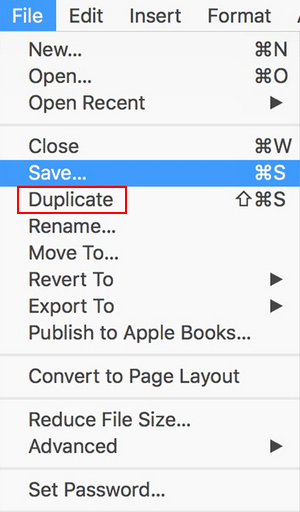
How to copy and paste without formatting?
- Select the file or content you want to copy.
- Press Control and click on it to select Copy or Duplicate.
- Go to the target place that you want to paste.
- Select Edit from the menu bar.
- Choose Paste and Match Formatting (or select Paste and Match Style if you’re running an older version).
#3. Drag and Drop Items on Mac
Mac users can move or copy files & folders by dragging and dropping directly.
- Browse your Mac to find the item that you want to drag.
- Press the Option key on the keyboard.
- Click on the item and hold it by using your trackpad or mouse.
- Drag it to a new location on Mac.
- Release the trackpad/mouse. And meanwhile, release the Option key.
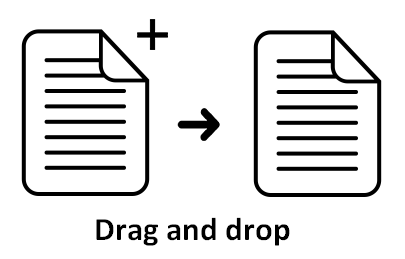
Attention:
- If you only want to move a file from one place to another, please just drag and drop it without pressing Option.
- Mac also allows you to add apps, files, and folders to Find or the Dock via dragging and dropping.
How to Copy an Image on a Mac
If the image is saved as a file on Mac, please follow the steps mentioned above to copy it. If not, please see the following methods for how to copy a picture on Mac.
If the image is in a document, please do this to copy it:
- Locate the image you want to copy in an opening document.
- Press & hold the Option key while dragging the image to a new location in the document.
What to do if you want to copy an image from one document to another:
- Please open both documents.
- Locate the image you’d like to copy.
- Click on the image and hold to drag it to the other document.
- Release your mouse.
If you’re not allowed to drag the image, please just select Edit -> Copy and Edit -> Paste.
If the image is on a webpage, please follow this to copy it:
- Hover your cursor over the image you want to copy on the website.
- Press the Control key while you selecting the image.
- Choose Copy Image from the pop-up menu.
- The image will be saved to your clipboard.
- You can use any methods mentioned above to paste the copied image on Mac.
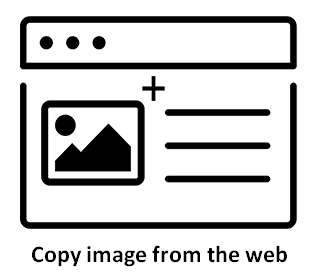
You can also choose the Save Image As option from the pop-up menu to save the image file to a specified location on your Mac. However, if this option doesn’t appear in the menu, you can make use of the capture feature to get a screenshot of the image.
- Visit the webpage that contains the image you want to copy.
- Press Command + Shift + Control + 4 on the keyboard.
- A crosshairs symbol will appear.
- Please select the whole image by dragging it with your mouse.
- Release the mouse and you’ll hear a camera shutter sound.
- The screenshot of that image is saved to the clipboard.
- Use any methods mentioned above to paste the screenshot.
Besides, you can resort to the third-party Mac snipping tool to take screenshots on the screen (here are the top 5 snipping tools for Mac).
That’s all about how do I copy and paste on a Mac.
Part 2: How to Cut and Paste on Mac
Cut and Paste on Mac in 4 Ways
Sometimes, you also need to cut and paste on Mac, right? There are mainly 4 ways available for you.
How to cut and paste using keyboard shortcuts:
- Select a file or certain content in a document.
- Press Command + X on the keyboard simultaneously.
- Go to the destination where you want to paste.
- Press Command + V to paste the file/content.
How to cut and paste using the mouse or trackpad:
- Also, you need to specify the file or content you want to cut.
- Select Edit from the menu bar at the top of your screen.
- Choose Cut from the submenu you see.
- Navigate to the destination where you want to save the file/content.
- Select the Edit menu and then choose Paste from its submenu.
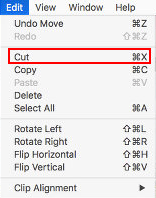
How to cut and paste via drag and drop:
You can drag a file directly with your mouse and then drop it to the desired location.
Also, you can hold down the Command key while dragging the file to cut it from one drive. Then, drop it to another drive to paste it.
How to cut and paste via the context menu:
- Select the file or content.
- Press Control while clicking on it.
- Select the Cut option from the context menu.
- Go to the target location on your Mac to paste it.
How to Recover Lost Data on Mac
You may choose to Delete while copying and pasting files on Mac. Besides, if your Mac shuts down suddenly after you cut a file, it will get lost. In both cases, you need to recover files from Mac.
Step 1: get the program from the official website to get away from viruses and malware.
Data Recovery for MacClick to Download100%Clean & Safe
Step 2: run the program to enter its main window. First, you need to Select What To Recover.
- You can choose to Recover Everything: toggle the switch under it to ON.
- You can also Customize Your Scan: select the type of data you want to recover by toggling the corresponding switch to ON. For example, if you want to recover Word files on Mac, please turn ON Documents.
After that, please click on the Next button at the bottom right.
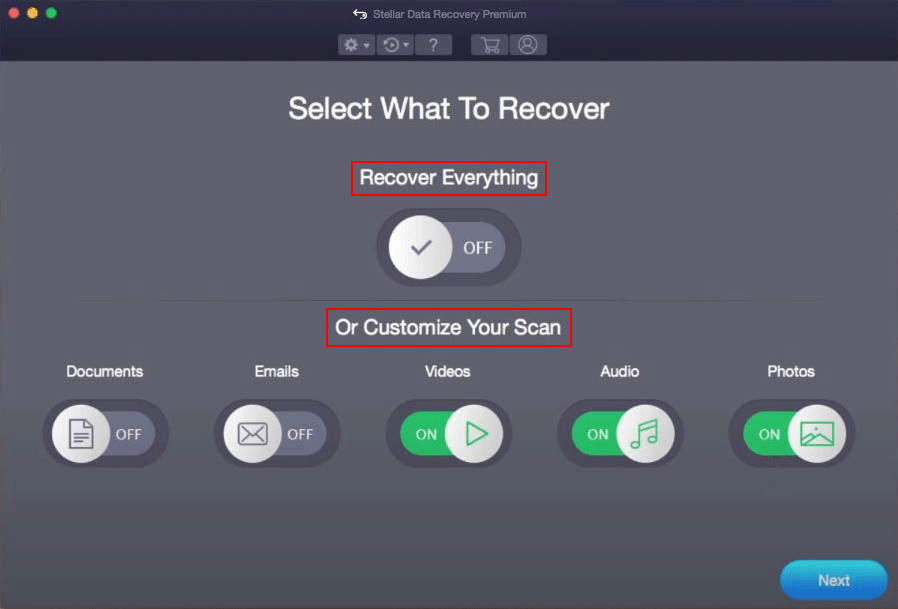
Step 3: please Select Location as required – define the drive that contains your lost data. Please choose the correct drive and click on the Scan button at the bottom right.
You can turn on Deep Scan for more scan results.
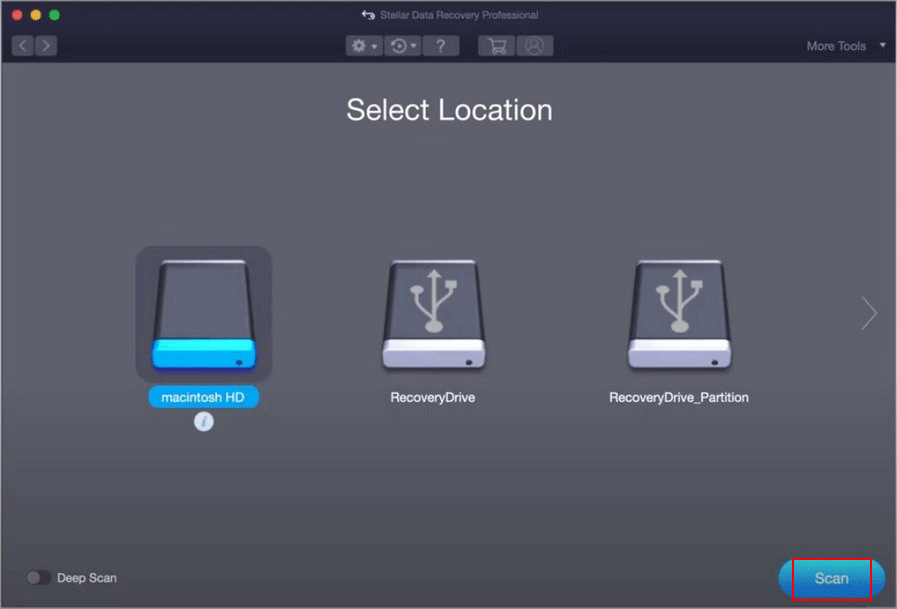
Step 4: wait for the scan to finish. Then, you’ll see a lot of items found by the software. Just browse the scan results and select all the files you need.
Step 5: please click on the Recover button at the bottom right to bring up a pop-up window, in which you need to select a destination for recovered data by clicking on the Browse button.
Step 6: you should click on the Save button below and wait for the recovery to complete.
For more details on how to recover deleted files on Mac, please read this page:
Part 3: How to Copy and Paste between Apple Devices
If you have various Apple devices in addition to Mac, you can make use of the Universal Clipboard feature to copy text, images, photos, and videos on one device and paste them on another device.
How to Set up Universal Clipboard
The Universal Clipboard feature is available on Mac, iPhone, iPad, and iPod touch as long as it meets the Continuity system requirements.
Step 1: sign in to iCloud on all the devices by using the same Apple ID.
Step 2: turn on the Bluetooth and Wi-Fi on all Apple devices.
Step 3: enable the Handoff feature on all devices.
Check Handoff on MacBook:
- Select the Apple menu and choose System Preferences. (You can also click on the System Preferences icon in the Dock directly.)
- Make sure the Allow Handoff between this Mac and your iCloud devices is enabled.
Check Handoff on removable Apple devices (iPhone, iPad, and iPod touch):
- Open Settings.
- Select General.
- Choose AirPlay & Handoff.
- Make sure the Handoff option is turned on (the switch button is green).
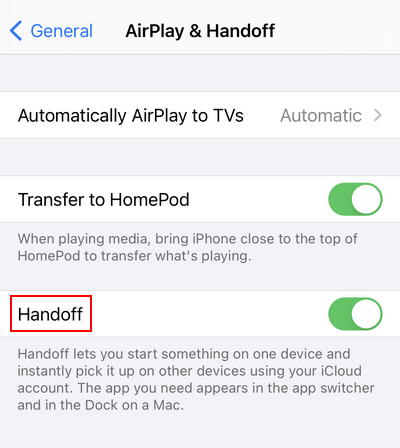
How to Use Universal Clipboard to Copy and Paste
- Make sure the devices are near one another.
- Make sure they are connected to the same Wi-Fi network.
- Copy a file on one of your Apple devices like you usually do.
- The file will be added to the clipboard of your other nearby devices.
- Press Command + V on Mac or paste the content as you normally would on another device.
Part 4: Conclusion
Copying and pasting are both common & easy actions you perform now and then on Mac. In the first part of this post, different copy and paste ways are introduced. The second part tells you how to cut and paste in 4 ways and how to recover data lost after the cut action. After reading the third part, you know you can also copy and paste between Apple devices with the help of the Universal Clipboard feature (the steps to set up and use the feature are introduced).
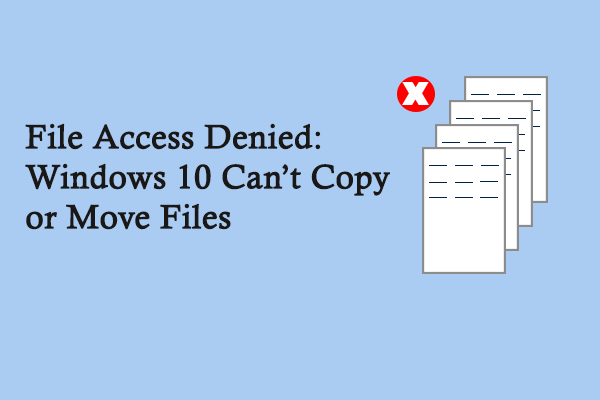
![[SOLVED] How To Recover Deleted Files On Mac | Complete Guide](https://mt-test.minitool.com/images/uploads/2018/09/mac-file-recovery-thumbnail.jpg)