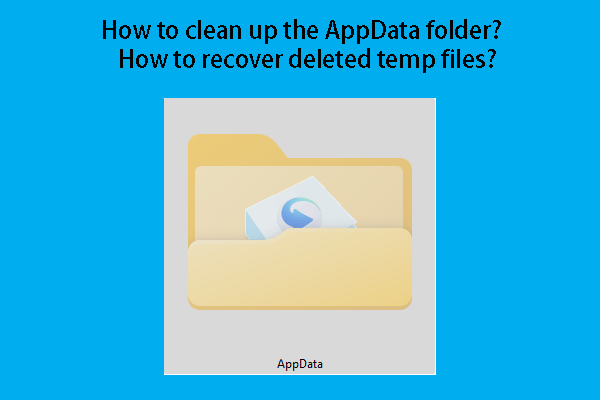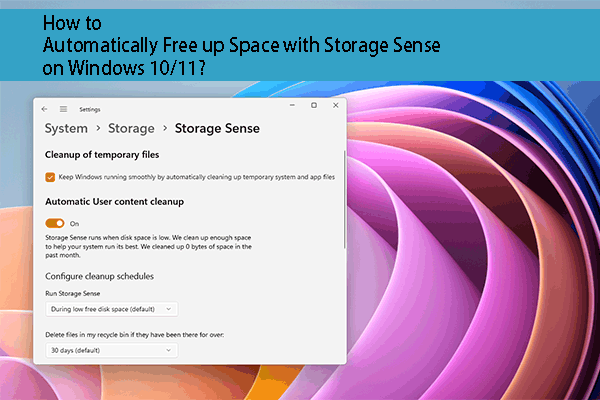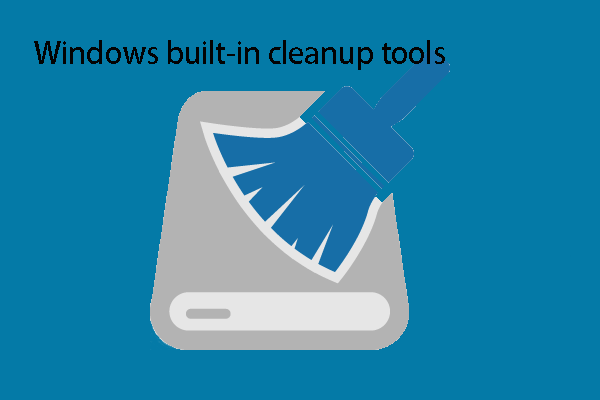Does deleting files free up disk space on PC and Mac? Yes, as long as the drive has no issues and you use the proper method, you can remove files to release space for new data. However, if deleting files doesn’t free up storage space, do you know why and how to fix it? This MiniTool post shows you some solutions that are worth trying.
Deleting Files Doesn’t Free up Storage Space on PC and Mac
When your hard drive is almost full on your computer, you can choose to delete the unnecessary files on that drive to free up disk space. But after the deletion, you may find that the free space on that drive doesn’t have any change. That is, deleting files doesn’t free up storage space on your computer. You do not achieve your purpose.
Two related articles to free up disk space on Windows and Mac:
Why Is My Hard Drive Still Full after Deleting Files?
Why you can’t free up disk space by deleting files? There are some possible reasons:
- You haven’t permanently deleted the files.
- The files are not deleted successfully.
- There is something wrong with the hard drive.
This issue can happen on both Windows and Mac. It is not a difficult issue. To help you solve it, we show some easy and useful solutions in this article.
Fix Deleting Files Doesn’t Free up Storage Space on PC
Fix 1: Empty Recycle Bin
After you delete your files from your computer’s internal hard drive, they are not disappeared from your computer immediately. The deleted files are just moved to Recycle Bin and they are still occupying space on the original drive. That’s why deleting files doesn’t free up storage space.
Putting deleted files to Recycle Bin gives you the chance to restore them if you regret it or delete them by mistake.
If you are sure you don’t need the deleted files in Recycle Bin, you can directly empty Recycle Bin to permanently remove them from your computer. After that, the target internal hard drive will have more free space.
How to Empty Recycle Bin on Windows?
Here are two easy methods to empty Recycle Bin on Windows:
Method 1: You can just right-click Recycle Bin on the desktop and select Empty Recycle Bin.
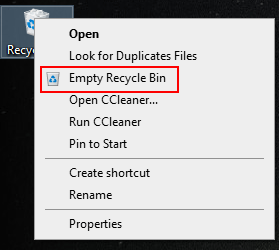
Method 2: You can also open Recycle Bin and click Empty Recycle Bin from the top ribbon bar.
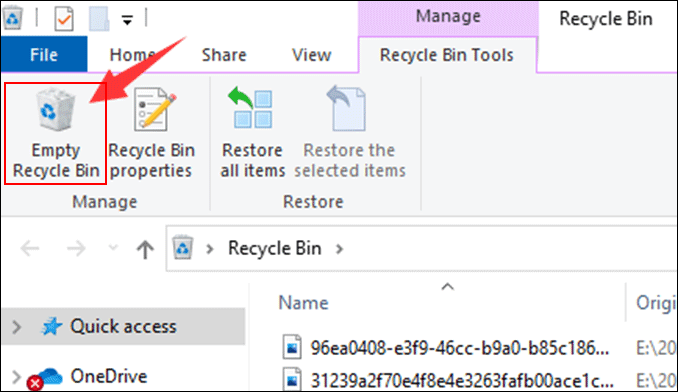
This post shows more methods: How to Empty Recycle Bin in Windows 10? (6 Simple Ways)
Fix 2: Run CHKDSK
The errors and bad sectors on the internal hard drive can also cause the issue of deleting files not releasing storage space on your Windows computer. To rule out this possibility, you can use CHKDSK to find and fix errors & block bad sectors.
You should use the following two parameters:
- /f: fix errors on the selected hard disk.
- /r: find bad sectors and recovers the still readable information on the selected disk.
You can follow this guide to run CHKDSK on your Windows computer:
1. Click the Windows Search icon.
2. Type cmd and select Run as administrator.
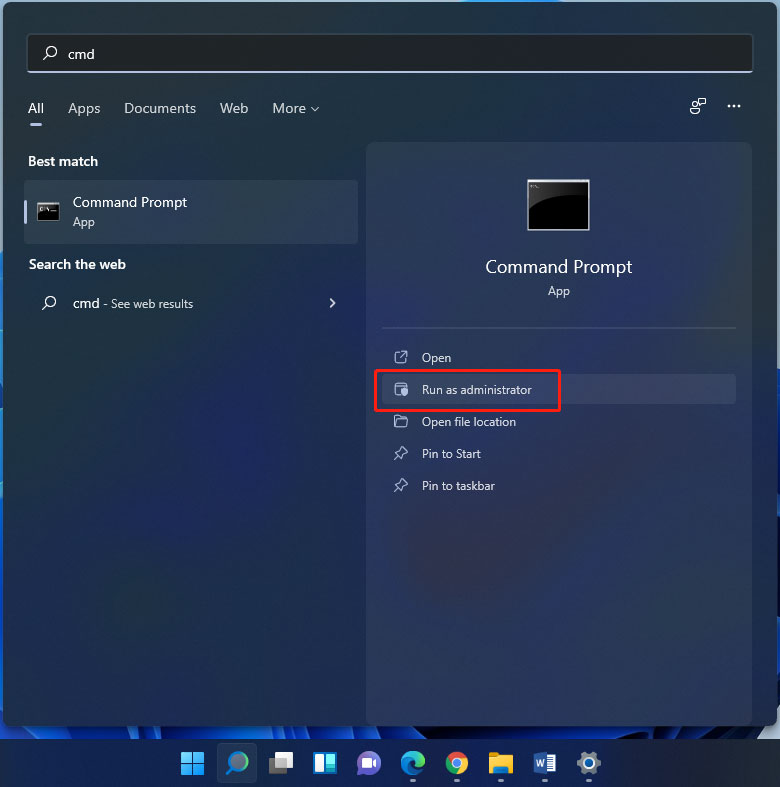
3. If you see User Account Control, click Yes to continue.
4. Type chkdsk e: /f /r. Here e is the target drive letter. If you want to check and fix another drive, you need to replace this drive letter with another one.
5. Press Enter.
6. If the selected drive is in use currently, Command Prompt will show you a prompt as follows. If you want to continue, you need to type y and press Enter to force a dismount on the selected volume.
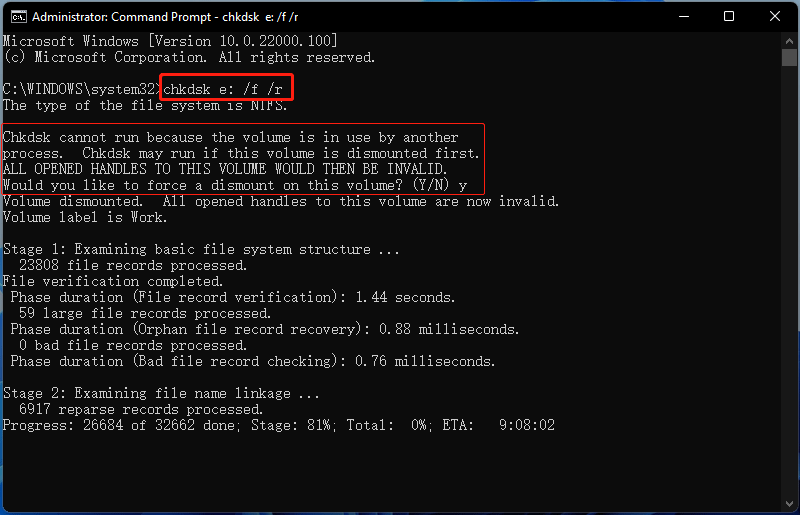
7. Next, you should wait until the checking and fixing process ends. Yes, this tool can find errors and bad sectors, and automatically fix and remove them.
When the process ends, you can go to check whether the issue is solved.
Fix 3: Permanently Delete Files on Windows
If you want to clear disk space by deleting files, you can directly permanently remove them from your disk. It is an easy operation.
- Select the file/files you want to remove and right-click them.
- Press the Shift key on your keyboard and select Delete from the right-click menu.
- There will be a pop-up interface, reminding you if you need to delete files permanently. Click Yes to continue. The selected file/files will be deleted bypass the Recycle Bin and the target disk will have more free space for new data.
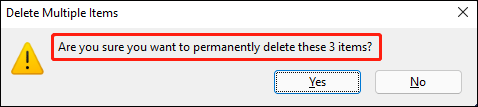
After permanently deleting files using this method, that target drive on your Windows computer will get more free space immediately.
Fix Deleting Files Doesn’t Free up Storage Space on Mac
Fix 1: Empty Trash
Likewise, if you want to get more free space after deleting files on Mac, you should empty Trash. It is very easy to do this:
Method 1: Click & hold the Trash icon on the dock and select Empty Trash.
Method 2: Select Trash and then press Command + Shift + Delete.
After emptying Trash, you can go to check whether there is more space on your Mac drive.
Fix 2: Run First Aid
To fix the file system errors on your Mac drive, you can use First Aid in Disk Utility.
- Press Command-Space on your keyboard to open Spotlight search.
- Type Disk Utility into the search box and double-click Disk Utility – Utilities to open Disk Utility.
- Select the drive you want to fix from the left panel. If you can’t find it, you can go to View > Show All Devices to make this utility show all drives on your Mac.
- Click the First Aid button on the top menu. This tool will begin to check and fix the found errors on the selected drive. You should wait until the whole process ends.
Fix 3: Permanently Delete Files on Mac
You can also directly bypass Recycle Bin to permanently delete files on Mac to free up disk space.
- Select the files you want to remove from your Mac.
- Press Option-Command-Delete to continue.
- You can see a pop-up interface for confirmation. Click Delete to permanently delete these files.
Recover Permanently Deleted File on Windows and Mac
After you permanently delete files on your Windows or Mac, you can’t restore them from Recycle Bin if you delete the wrong files. But you still can use third-party data recovery software to rescue them as long as they are not overwritten by new data.
Here, we will show you two file recovery tools that can help you retrieve permanently deleted files on Windows and Mac.
How to Recover Permanently Deleted Files on Windows?
On a Windows computer, you can use MiniTool Power Data Recovery to rescue your permanently deleted files.
This software can be used to recover all kinds of files from internal hard drives, external hard drives, memory cards, SD cards, and other data storage devices. With the free edition, you can recover up to 1GB of files without paying any cent. You can first try this free data recovery program.
MiniTool Power Data Recovery FreeClick to Download100%Clean & Safe
1. Open the software.
2. This software shows you all the detected partitions under Logical Drives. You need to hover over the target drive and click the Scan button to scan the drive.
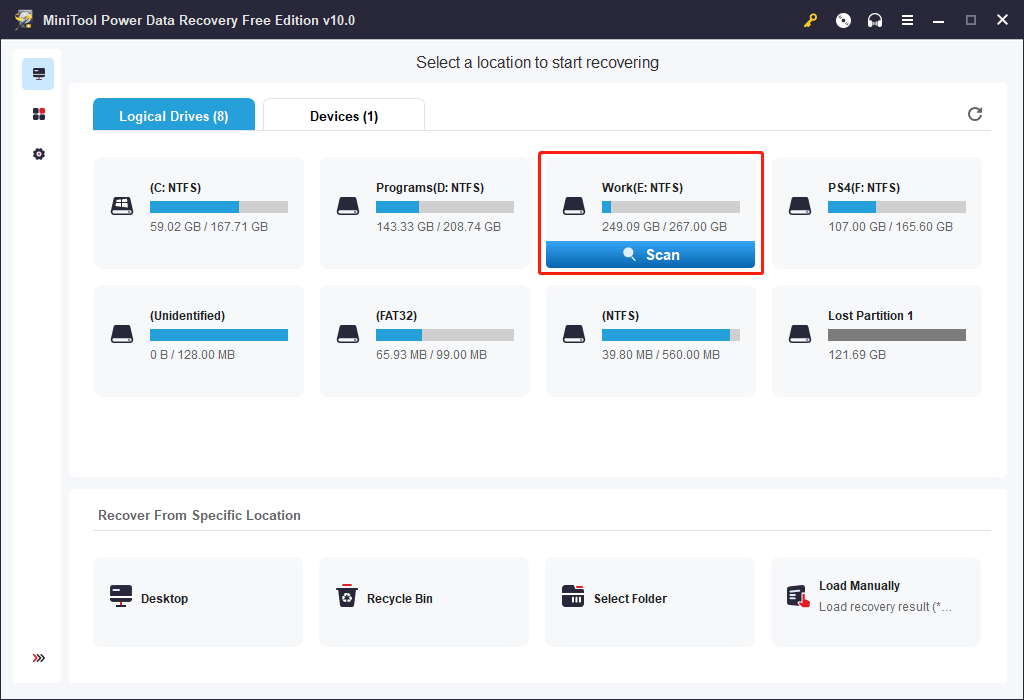
3. After the scanning, you will see the scan results that are categorized by path. You can expand each path to find your needed files. You can also switch to Type to find files by type, or use the Find feature to locate your file by name.
4. If you can’t find your desired data from the currently displayed partitions, you can click Show More Partitions and select other partitions to be shown for further search.
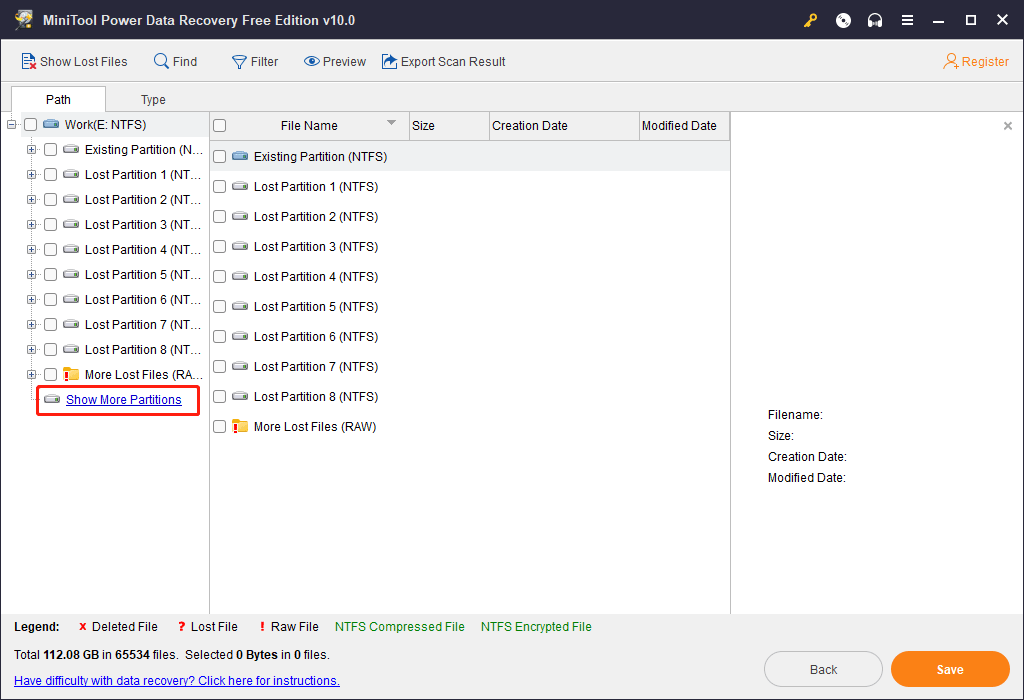
5. This software allows you to preview up to 70 types of files. If you want to confirm whether it is the file you want to restore, you can preview it. In this free edition, the previewer is not pre-installed. For the first use, you need to press the Preview button to install it.
6. If you discover your needed files, you can select them, click the Save button (on the bottom-right corner), and select a suitable location to save them. To avoid data overwriting, you should save the files to another location rather than the original drive.
If you want to recover more than 1GB of files using this software, you can upgrade it to an advanced edition. After that, you can recover files without limits.
How to Restore Permanently Deleted Files on Mac?
On a Mac computer, you can use Stellar Data Recovery for Mac to recover your permanently deleted files.
This software supports recovering your lost and deleted files on Mac. It has a trial edition. With it, you can check whether it can find the files you want to recover. If yes, you can use a full edition of this software to get them back.
You can get this software from the MiniTool official download center.
After downloading and installing this free Mac data recovery software on your Mac, you can follow this guide to scan your Mac for deleted files:
1. Open the software.
2. Select the data type you want to recover. If you want to recover all types, you can make sure the button under Recover Everything is turned on.
3. Click the Next button to continue.
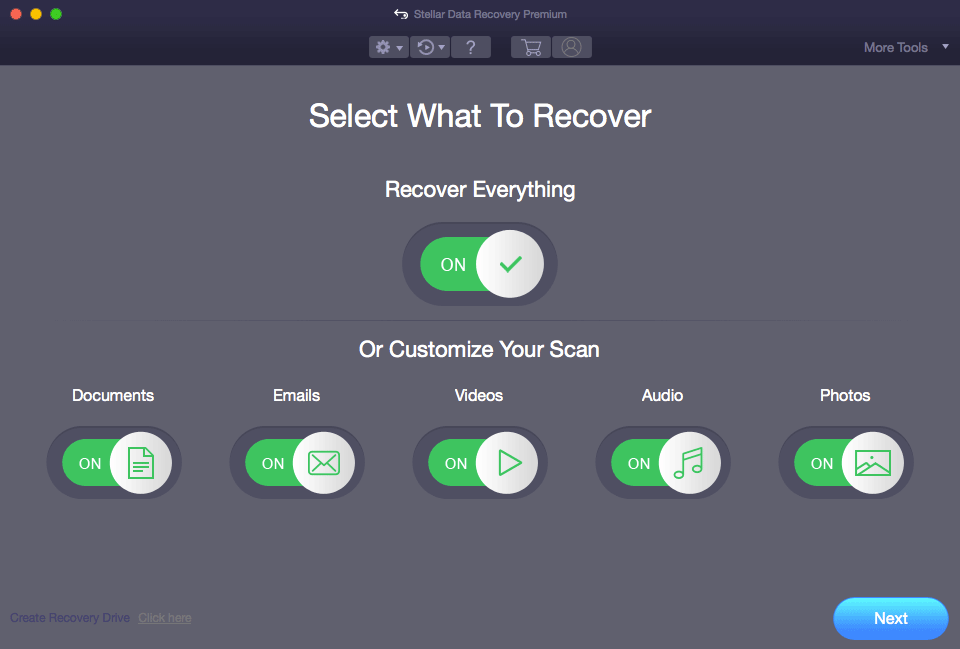
4. The software shows you all the drives on your Mac. You need to select the target drive you want to recover data from to continue.
5. If you want to perform a deep scan, you need to turn on the button next to Deep Scan (on the bottom-left corner).
6. Click the Scan button to start the scanning process.
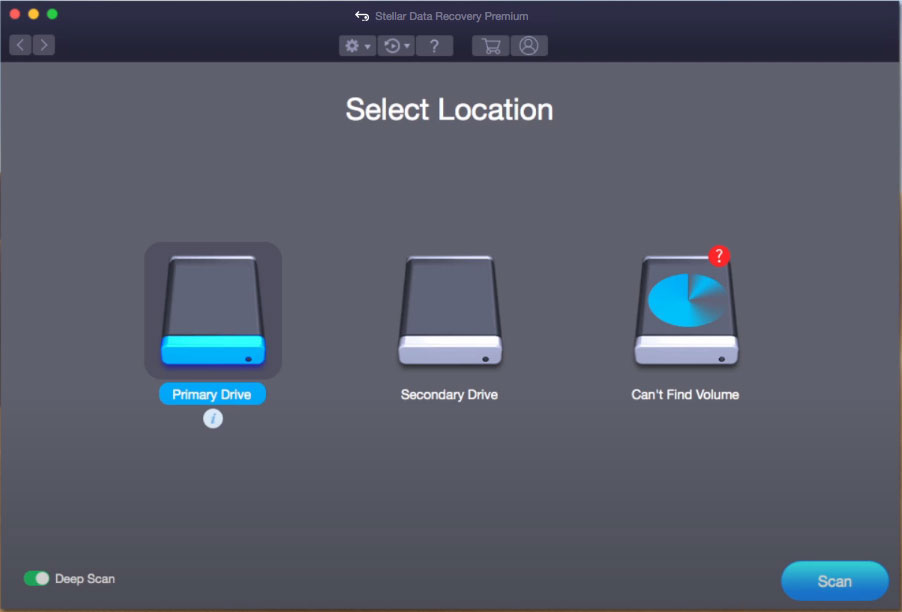
7. When the scanning ends, you can see the scan results under Classic List by default. If you only want to recover the deleted files, you can switch to Deleted List to view them and find your needed files.
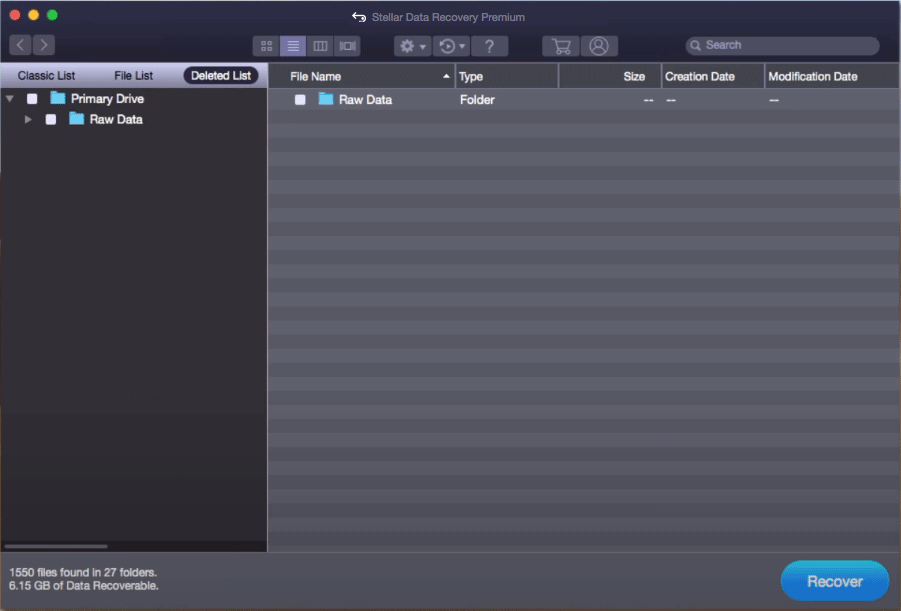
8. If this software finds your needed files and you want to use it to recover them, you can upgrade it to a full edition. Next, you can select your needed files and click the Recover button to choose a proper location to save them. Similarly, the destination location should not be the original drive of the deleted files. Otherwise, the deleted files could be overwritten and become unrecoverable.
Bottom Line
This article tells you what you can do when deleting files doesn’t free up storage space on Windows and Mac. These methods are very easy. You can easily solve your issue by using these methods. Besides, if you permanently deleted files by mistake, you can try the data recovery software mentioned in this post to get your important data back.
Should you have any other related issues or suggestions, you can let us know in the comments. On the other hand, you can also contact us via [email protected].