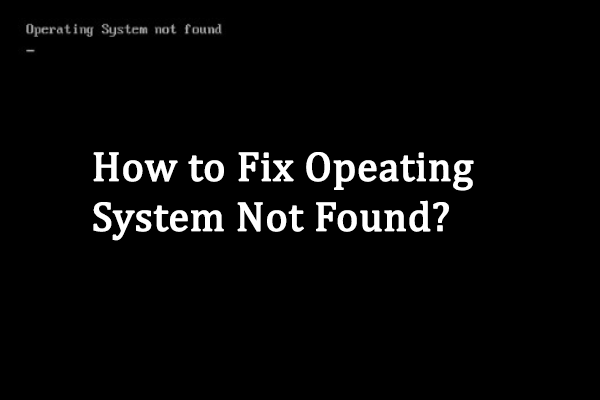EaseUS Data Recovery Wizard is a popular tool to help users recover lost & deleted files from multiple storage devices, such as computer hard drive, external disk, and USB flash drive. The fact is users still have many other options for data recovery and file restore (like MiniTool software). The introduction of EaseUS data recovery and its alternatives will be given below.
EaseUS Data Recovery Reviews
In today’s modern society, information has been translated into data so as to be processed by digital devices like computers, mobile photos, and game consoles. Data can be extremely important when useful information is involved. People are asking for help on different forums in order to get a tool/method to recover lost data like photos, documents, videos, and so on.
What Is EaseUS Data Recovery Wizard
As you can get from the name, EaseUS Data Recovery Wizard is a data recovery tool designed by EaseUS company to help people recover the important data they have lost from different devices. This recovery program is able to deal with many data loss situations: the file is deleted by mistake; the drive used to save data has been formatted; there is a sudden system crash or power outage; etc.
I have to say that there are also other powerful data recovery tools on the market that can work as EaseUS data recovery alternatives. In the next section, I’ll introduce 5 alternatives to EaseUS data recovery.
Is EaseUS free?
If you visit the official website of EaseUS and navigate to Data Recovery on the navigation bar, you’ll find that EaseUS provides 3 versions for both Windows and Mac users to choose from. Clearly, users can complete both Windows data recovery and Mac file recovery with this tool.
- Data Recovery Wizard Free
- Data Recovery Wizard Pro
- Data Recovery Wizard Technician
There are also small data recovery tools designed for specific data loss situations on Windows:
- Partition Recovery
- MS SQL Recovery
- Exchange Recovery
- Email Recovery Wizard
Also, EaseUS allows users to recover data from iOS/Android devices with the following programs:
- iPhone Data Recovery Free
- iPhone Data Recovery Pro
- Android Data Recovery Free
- Android Data Recovery Pro
- Android Data Recovery App
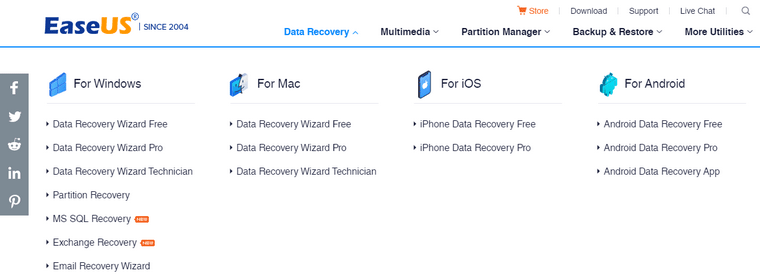
As for the price, there’s no one exact standard or answer. If you use EaseUS free trial, it is free of course; if you choose the Pro edition or Technician edition, you’ll need to pay some money; the cost of different packages varies, of course.
How to recover data with EaseUS data recovery wizard free?
You should finish 3 main steps to recover data with the software.
- Select a location to start finding data.
- Scan your computer or device.
- Preview and recover lost files.
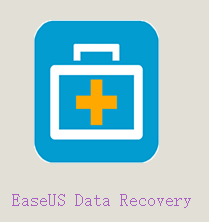
Is EaseUS Data Recovery safe?
According to EaseUS, the Data Recovery tool will encrypt all data for users and the process is very user-friendly. So it is a safe solution in normal cases. If you have installed the program to the location where lost data are saved, you may bring secondary damage to them. That is to say, users’ improper operations could make EaseUS data recovery unsafe.
Pros:
- All common file types, file systems, and storage devices are supported.
- The deep scan is able to find all the uncovered data for you.
- The filters help you locate certain lost files easily.
- You are allowed to preview files before recovery.
- You can create a bootable USB drive to recover data after a system crash.
Cons:
You can only recover no more than 500MB of data if you are not willing to share.
Now, let’s take a look at the top EaseUS Data Recovery alternatives; each one is popular on the internet and owns a large number of users (the list is in no particular order).
#1. MiniTool Power Data Recovery
MiniTool Solution is a company which has been devoting itself to software development for over a decade. Its main software is power data recovery (for Windows & Mac) and partition wizard (for Windows); in recent years, it also developed backup software, media toolkit, and mobile recovery program.
MiniTool® Power Data Recovery V8.8 is the latest data recovery software for Windows 10/8/7 and Windows Server OS. Like EaseUS Data Recovery Wizard, this tool also supports file recovery from different data loss situations:
- Recover deleted data (documents, photos, audios, videos, and other file types) & folders.
- Recover files from RAW/damaged/formatted/lost/dead disk.
- Recover multimedia data from CD/DVD disc.
- Recover data when the operating system can’t boot.
How to recover data when you can’t access the system due to Operating System Not Found or other errors:
Is MiniTool Power Data Recovery Free
Go to the official website of MiniTool -> navigate to Products on the navigation bar -> navigate to Data Recovery to see different versions of power data recovery.
For Windows:
- Data Recovery Free
- Data Recovery Personal
- Data Recovery Business
For Mac:
- Mac Data Recovery (Stellar Data Recovery for Mac)
There are also tools for recovering photos and mobile photo data:
- Photo Recovery
- Mac Photo Recovery (Stellar Photo Recovery for Mac)
- Mobile Recovery for iOS Free
- Mobile Recovery for Android Free
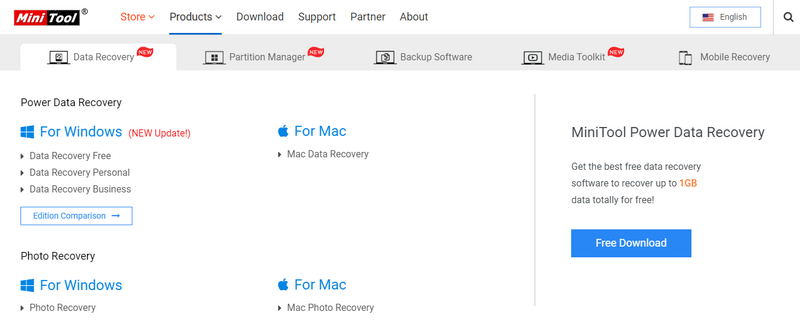
All the Free versions are totally free; you don’t need to pay any money unless you reached the limit and want to break it. You should buy a corresponding license if you have special needs like data recovery on Windows Server, and using the software on different PCs.
EaseUS Data Recovery Wizard Free vs. MiniTool Power Data Recovery Free Edition:
- By default, you’re able to recover 500MB of data for free by using the free version. If you want to recover more (up to 2GB), you’ll need to share it with other people via Facebook, Twitter, or Google+.
- However, MiniTool Power Data Recovery Free Edition allows you to recover up to 1GB of data totally for FREE, without sharing.
Is MiniTool data recovery software safe?
Sure, it is. It will only scan the drive for lost and deleted data; it won’t make any changes and damages to the drive or files in it.
How to Recover Data with Power Data Recovery Free
First of all, you should download the free edition and install it on your computer (don’t save it to the drive including lost files).
MiniTool Power Data Recovery FreeClick to Download100%Clean & Safe
Then, click the Start Now button to launch the MiniTool Power Data Recovery Free Edition and follow the guide below to recover data.
Step 1: select the target volume/device.
- There are four options in the left sidebar. Please choose This PC to select a local partition.
- Select Removable Disk Drive to choose external drives connected to PC (like SD card and USB flash drive).
- Select Hard Disk Drive to see a list of available hard disks (including internal and external).
- Choose CD/DVD Drive to select a compact disc inserted into your computer.
Please specify the target drive or disk that includes lost files to recover in the right-hand panel.
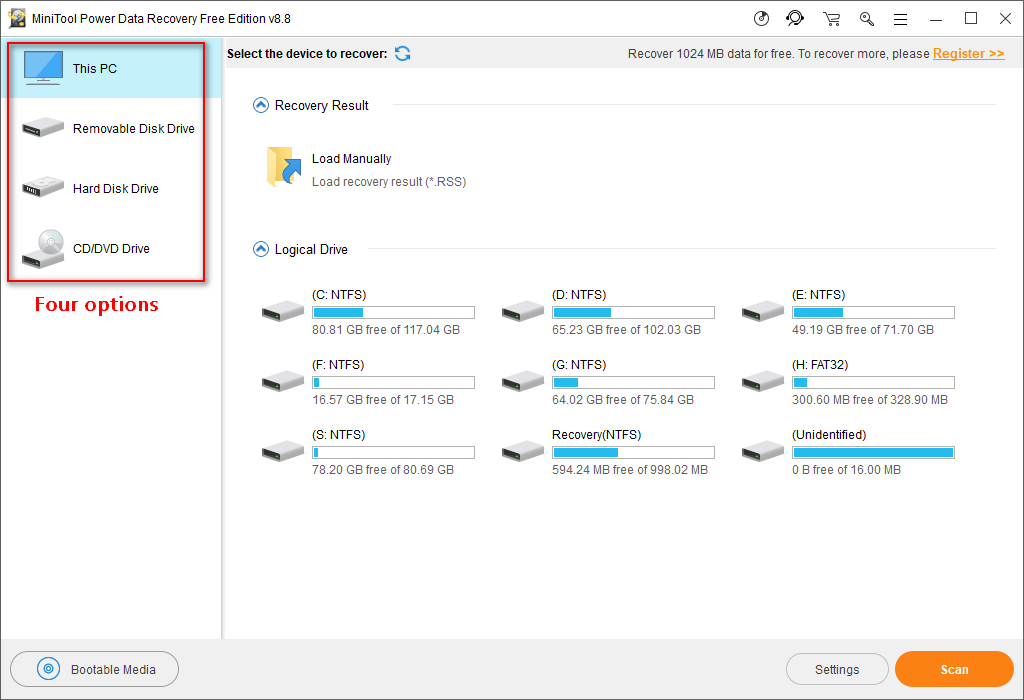
Step 2: scan the selected volume/device.
You have two choices to start a full scan on the drive/disk you selected:
- Double click on the target disk or partition.
- Click on the Scan button at the bottom right corner.
You should wait for the scan to process (this will last for a period of time depending on lots of factors like drive capacity and file size).
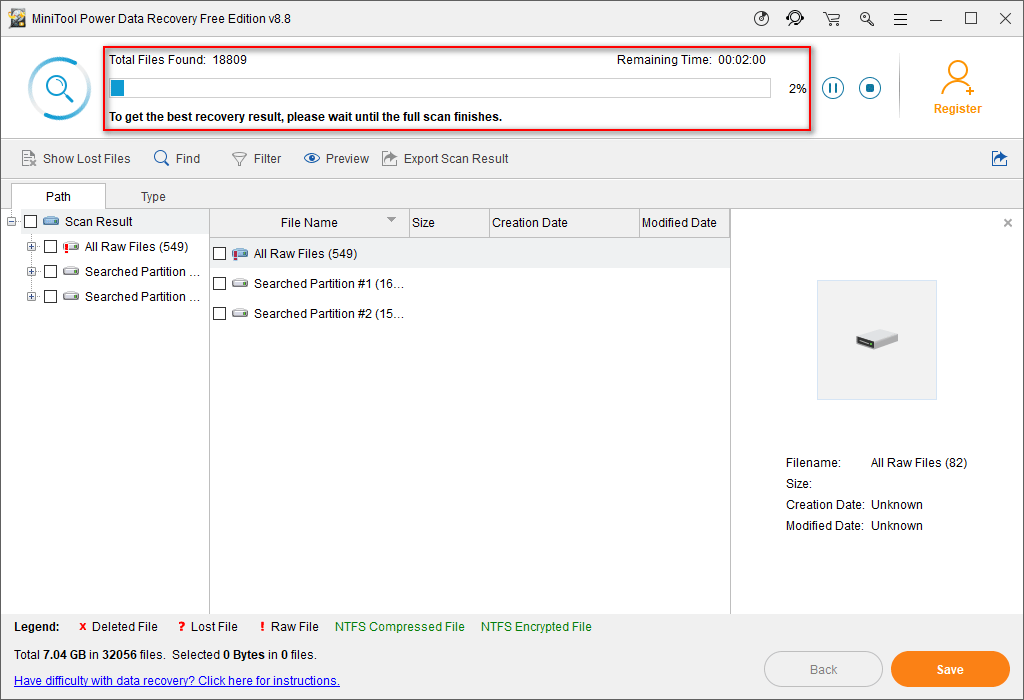
Step 3: preview and save files to a safe location.
- Expand All Raw Files/Searched Partition during the scan or Existing Partition/Lost Partition/More Lost Files at the end of the scan to browse folders and files included.
- Check the files or the whole folder you want to recover.
- Please select the file and click Preview if you can’t confirm whether it’s needed or not.
- Click Yes in the pop-up Question window to download the package of file previewer. (This is required the first you’re using the feature to preview a certain type of file.)
- Wait for the downloading process to end.
- Close the preview window and check the files you need.
- Click on the Save button at the bottom right corner.
- Select a safe location to store the recovered files and click OK to confirm.
- Wait for the file recovery to complete itself.
You’ll need to get a license to upgrade your software if the size of files waiting to be recovered exceeds 1GB. If your system doesn’t boot, you need the WinPE Bootable Builder included in some licenses to create a bootable disk so as to recover data from hard disk without OS.
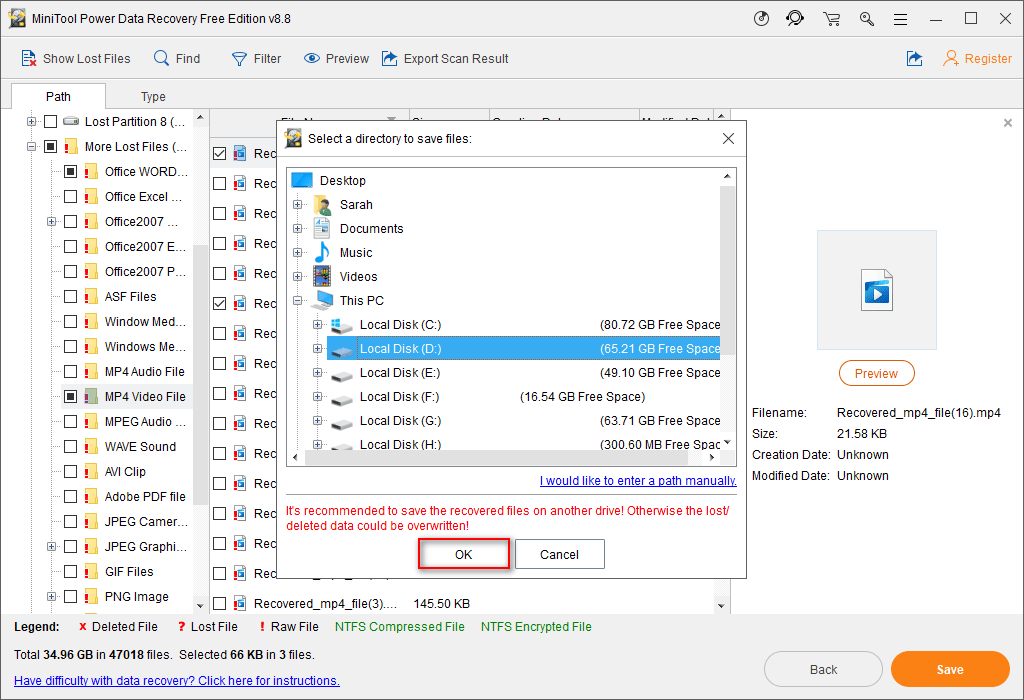
Pros:
- In addition to English, MiniTool also added French, German, Italian, Japanese, Korean, and Spanish are also added to the software. That is to say, it supports 7 languages.
- The data protection mode is built into the software, enabled by default.
- The download, installation, scanning, and recovery speed are very fast.
- It gives support to 100+ types of files, and common file systems & storage devices.
- It allows you to preview up to 70 types of files before recovery.
- The Show Lost Files feature helps to locate deleted data quickly.
- The Find and Filter features help you locate lost files easily by filename, file size, creation date, modification date, etc.
- Power Data Recovery allows you to create a bootable USB drive or bootable CD/DVD to recover data from PC that won’t boot.
- You can pause/resume the scan and Export Scan Result for later analysis.
Cons:
It can help you recover at most 1GB of data. To recover more, you need to get a license.
#2. Disk Drill
Disk Drill is also a powerful data recovery utility developed by CleverFiles; it can be used on both Windows and Mac to recover deleted files like Office documents, messages, and media files. Like EaseUS and MiniTool data recovery software, the Disk Drill also gives support to common disk-based storage media including HDD and USB drive.
CleverFiles provides two editions for both Disk Drill Data Recovery Software Windows and Disk Drill Data Recovery Software Mac: the Free edition and Pro edition.
Recover Deleted Data with Disk Drill
Let’s take the Windows version as an example in the following content.
How to use Disk Drill to recover data:
- Download the free edition of Disk Drill for Windows from this page.
- Follow the setup wizard to install the software properly.
- Double click on the software icon and launch it.
- Click Agree and continue and then Continue.
- You can Enable data protection manually and decide whether to Share anonymous app info with Cleverfiles.
- Click on the Get started button to open Disk Drill.
- Choose the Device/Disk or partition that contains deleted data.
- Click on the Search for lost data button at the bottom right corner.
- Wait for the scan or click on the Review found items button to check what’s been found.
- Click Recover all or select the needed files & click Recover. (Also, you can preview lost files before recovery.)
- Click on the folder icon to choose a recovery destination folder.
- Click OK and wait for the recovery to complete.

Pros:
- The scan and recovery speed is fast.
- Advanced scanning algorithms are used to recover and reconstruct files on a damaged drive.
- The deep scan scanning technology will scan your disk sector by sector so as to find all lost files.
- Disk Drill recognizes hundreds of file formats on all common storage devices.
- You can save the results of scans for later analysis or pause/resume the scan when you need to leave.
Cons:
- Disk Drill is only designed for Windows XP, Vista, 7, 8, or 10; it doesn’t support Windows Server.
- The free recovery limit is only 500MB; it’s usually not enough.
#3. Piriform Recuva
Recuva is a data recovery tool designed by Piriform to help users undelete different types of files, including pictures, music, documents, videos, emails, etc. It allows you to recover data deleted from Windows computer, Recycle Bin, digital camera card, and MP3 player. Though it’s mainly used to recover deleted data, it can also recover files from damaged/corrupted disks.
[Solution] How To Recover Files Deleted From Recycle Bin?
Piriform provides two editions for Windows users to choose depending on different needs: the Free edition and Professional edition.
How to Use Recuva to Undelete Data
- Download, install, and launch Recuva.
- Follow the Recuva Wizard to select File type and File location.
- Decide to Enable Deep Scan or not.
- Wait for the scan and select the deleted files you want to recover.
- Click Recover to store them in a safe location.
- You can also click Switch to advanced mode in order to recover data from a damaged disk.

Pros:
- This tool is very professional in recovering accidentally deleted files.
- The scan will be finished quickly if Deep Scan is not enabled.
- There’s a Wizard to guide users in making choices regarding the recovery process in advance.
Cons:
The biggest disadvantage of all is that Piriform decided to stop Recuva since 2016.
#4. Data Rescue
The latest Data Rescue 5 on Windows allows you to recover deleted/lost files from both external and internal drive (also, there’s Data Rescue 5 for Mac). You can run this software on Windows 7 or later versions of OS to recover data in over 100 different file formats.
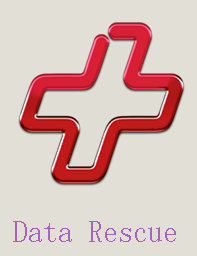
Pros:
- It’s user-friendly and provides preview feature to help choose the correct files.
- It helps you save space by guiding the program to exclude duplicate files.
- There are several filtering and search options to help you locate and recover files more efficiently.
- The email function is added to send notifications of the scan status.
Cons:
The biggest disadvantage is that Data Rescue 5 is expensive.
#5. TestDisk
TestDisk is powerful free data recovery software mainly designed to help recover lost data storage partitions and/or make non-booting disks bootable again; this is an open-source utility with multiple functions:
- Undelete files from different file systems.
- Recover deleted partition & fix partition table.
- Recover the boot sector from its backup & rebuild boot sector
- Fix MFT using MFT mirror
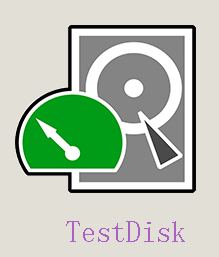
Pros:
- It helps to recover deleted data quickly,
- It does much more than just recovering files: recovering partition, fixing partition table, etc.
- In addition to Windows and Windows Server, it also runs under DOS, Linux, macOS X, and other systems.
- It supports both common and uncommon file systems.
Conclusion
Certainly, EaseUS Data Recovery Wizard is good; it helps people recover lost data in many cases. But it’s still necessary to introduce the best EaseUS data recovery alternatives since they can do better than EaseUS in certain aspects; users many need them in different data loss cases. Please choose the one that is most suitable for your case.