Part 1: Error Code 43 Occurs
When a hardware reports to Windows that it has some kind of unspecified problem, the Device Manager will stop that hardware and generate error code 43.
This error is shown as “Windows has stopped this device because it has reported problems. (Code 43)” in Device Manager.
This code 43 USB Windows error mostly appears on USB drive, printer, external mouse, keyboard, etc. Now, you can see the following real-life example:
I have a Windows 10 pc, a laptop running Window 10 and a USB flash drive that I would like to use to back up files. It works on the laptop, and it did work first of all on the pc. But now in device manager I’m told that it’s an error 43 code. How to fix this issue? Should I try buying a new memory stick/flash drive exclusively for the pc?Microsoft
The above case is a typical code 43 USB Windows issue.
When this issue happens to your USB drive, you should firstly use a piece of free data recovery software – MiniTool Power Data Recovery to recover the important data on the USB drive to keep these data safe. And then search for a useful solution to solve this problem.
Any Windows operating system has the possibility of experiencing such a Windows code 43 USB error, including Windows 10, Windows 8, Windows 7, Windows Vista, Windows XP, and more.
Is there any way to fix this issue no matter which Windows operating system you are running? Now, in the following content, we will focus on how to recover data from Windows code 43 USB drive by using MiniTool Power Data Recovery and how to fix code 43 error in different ways.
Part 2: Recover Data from USB Drive When Error Code 43 Happens
MiniTool Power Data Recovery is a piece of professional free data recovery tool which can be used to recover data from different kinds of storage device, and USB drive is included. Besides, this software can be used on Windows 10/8/7/Vista/XP.
This tool is powerful. With it, you can recover data from external hard drive not recognized, inaccessible drive, and more. It can be fully used to retrieve data from USB drive with error code 43 issue.
This software has a trial edition for you to use. You can download it on your computer to check whether it can find the files you want to recover.
MiniTool Power Data Recovery TrialClick to Download100%Clean & Safe
Of course, you can’t use the trial edition to save the scanned files. And you need to use a personal edition or more advanced edition to do this job.
Now, we will take MiniTool Power Data Recovery Personal Deluxe Edition as an example.
Please keep the USB drive connected to your computer and then open this MiniTool software to start the recovery process.
Step 1: You will see the following interface after opening this software. Here, you can see four recovery modules: This PC, Removable Disk Drive, Hard Disk Drive, and CD/DVD Drive.
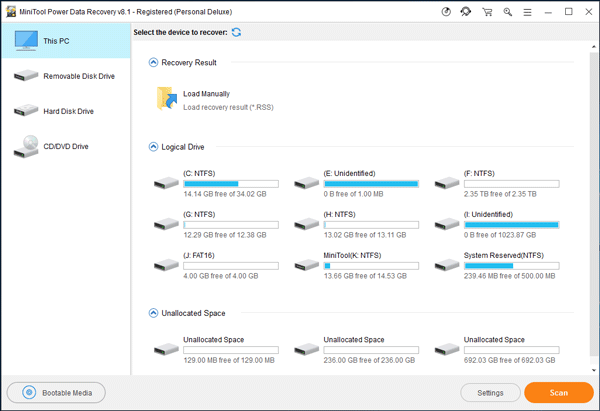
Step 2: To recover data from a USB drive, you need to use Removable Disk Drive module. Please choose this recovery module, and you can see that the USB drive with code 43 error is shown in the following interface.
Then, you can choose the target USB drive and click on Scan button to start the scanning process. Or, you can just double left-click on this target USB drive to start scanning process. If the target USB drive is not shown here, you can click on refresh button to try again.
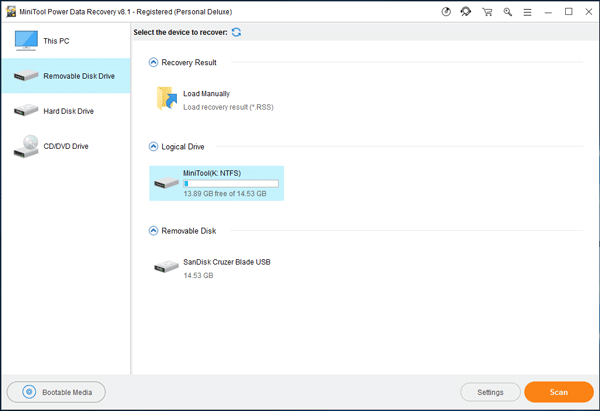
On this interface, you can use the Settings function to decide the file types you want to recover. When the scanning process is finished, you will get your specified files.
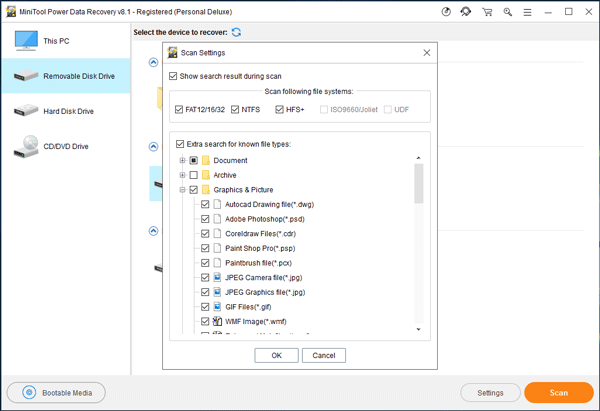
Step 3: When the scanning process is finished, you can see the following scan result interface. Please unfold the folders to find the files you want to recover. In addition, you can click on Export Scan Result button to save the scan result to your computer in a *.rss file.
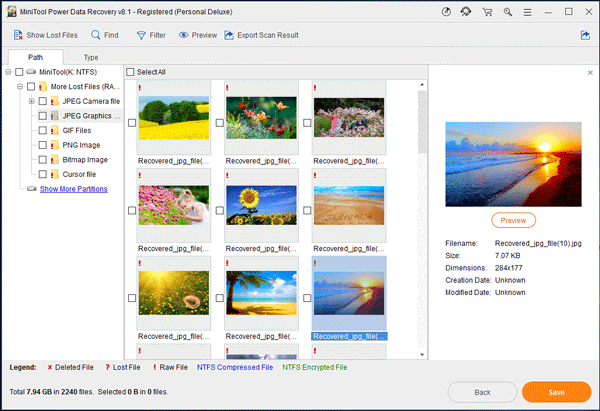
This software has some useful features which can help you find your needed files easily.
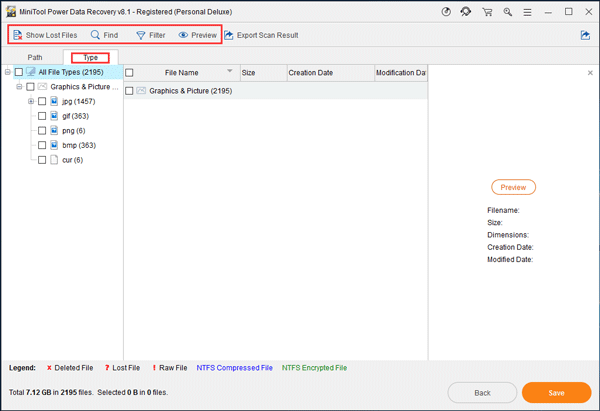
- By default, these scanned files are classified by path. However, you can click on Type button to make this software display files by type.
- If you only want to recover the lost files, please click on Show Lost Files to make this software only show you the lost files.
- You can use the Find function to find the file you want to recover by its name. Please click on Find button, and then enter the file name to the pop-out search bar. After that, press Find button to search for the target file.Meanwhile, you can also check Match Case, Match Word, or both if you want to.
- You can also use the Filter function of this software to find the target files in a quick way. After clicking on Filter button, you will see a pop-out interface. You can filter the files by the Filename/Extension, Size or Date. Besides, you can also make this software show you the deleted files, lost files, and normal files.
- This software enables you to preview Text and Image files, and the file’s size should not be larger than 20 MB. To preview the scanned file, you should choose it and click on Preview button. Or you can double left-click on the file to preview it.
Step 4: After checking the files you want to recover, please click on Save button. Then, this software will pop out a small interface. On this window, you can choose a suitable path to save these files. Of course, you should not save them on the source drive.
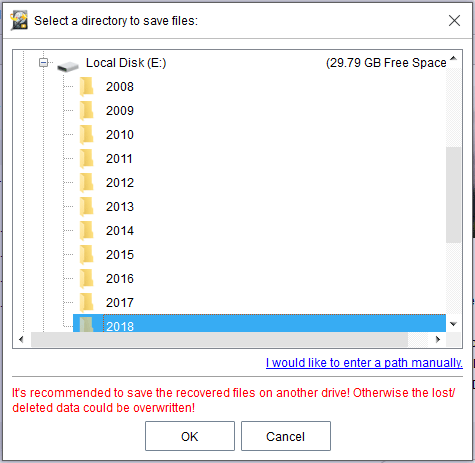
Here, if you are using the trial edition, you need to update it to an advanced edition to recover your files successfully.
Meanwhile, you can enjoy the following functions:
1. Recovery Result
This software can keep the latest scan result for you. However, we should inform you that CD/DVD Drive recovery module doesn’t own this function.
You can click on the latest scan result button and then press Load Result button to enter the latest scan result interface directly.
If you have exported the scan result to your computer, you can click on Load Manually icon to pick out the *.rss file from your computer to get the scan recovery result directly.
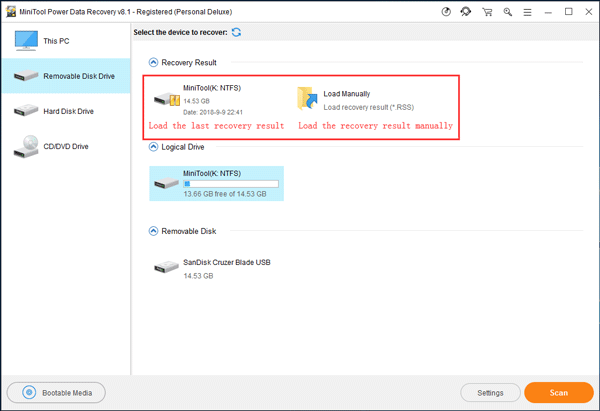
2. Bootable Media
Bootable media is available in all advanced editions of this software. With this tool, you can create a bootable disk. After that, you can boot your computer with this disk and then recover your data with this software in case that your computer can’t boot normally.
Now, you can see this post to learn how to use Bootable Media: How to create a WinPE-based bootable media?
Part 3: How to Fix Code 43 Error
Now, it’s time for you to fix code 43 USB Windows error.
When you search this issue on the internet, you will discover that there is more than one way to solve this issue. In this part, we show you some ways which are proved to be useful. You can learn them, and then choose a suitable one according to your actual situation.
Way 1: Reboot Your Computer
There is a big chance that this error code 43 is caused by some temporary problem with the hardware.
In this case, you can restart your computer to fix this issue. If you are using a laptop, you had better remove the battery after turning it off. A few minutes later, you can reinsert the battery and reboot your computer to check whether code 43 error is solved or not.
Way 2: Diagnose in Device Manager Windows
Step 1: Click on Win + R at the same time and then type device manager in the search box and select Device Manager from the result list.
Step 2: You need to find the problematic USB device in the sub-directory of Universal Serial Bus controllers. It is easy to be found for there is a yellow exclamation point icon next to it. Next, right-click on this USB drive and select Properties.
Step 3: Then, please select Driver tab, select Roll Back Driver button and follow the wizards to finish this operation. If the Roll Back Driver button is in light grey, it means there is no drive to roll back to.
Step 4: Press Uninstall Device button and then select Uninstall.
Step 5: In Device Manager, you need to right-click your computer name, and then select Scan for hardware changes option. This operation will reinstall the device driver.
Step 6: At last, you can check if this way fixes error code 43 issue. In Device Manager, please right-click the device name again and choose Properties. On the General tab, if you see “This device is working properly” under Device status, it means that code 43 error is fixed. If you don’t see this message, please try the following way.
Way 3: Replace the USB Port with a Powered USB Hub
In fact, some USB devices need more power than the computer built-in USB ports can provide. In this situation, please purchase a powered USB hub and plug the problematic USB device into this USB hub to solve error code 43 issue.
Way 4: Replace the USB Drive
The USB device itself may have some faults which can cause error code 43. So, you can replace this faulted USB drive, and then check whether this problem is solved.
There is another possibility that the USB device is not compatible with your Windows operating system. Here, you can check the Windows HCL (Hardware Compatibility List) to be sure.
Way 5: Reinstall Your Windows
If all of the above four ways can’t help you out, you can try to clean reinstall Windows. We recommend you to do this way in case that replacing the USE drive doesn’t work.
This post will tell you the way to do this job: Detailed Steps and Instructions to Reinstall Windows OS.
Way 6: Ask a Professional for Help
If all of the 5 solutions mentioned above can’t help you to get rid of error code 43, you had better contact the manufacturer of the USB device to ask a professional for help.
Part 4: Conclusion
When you encounter error code 43 issue, take it easy.
If you are using a USB drive and there is some important data on it, you can use MiniTool Power Data Recovery to recover these data from the USB drive to keep them safe. After that, you can try the six ways mentioned in this post to fix this code 43 error.
If you are facing some problems when you are using MiniTool software to solve your issue, you can send an email to [email protected], or leave a message to the comment zone.
Also, please let us know if you have fixed this code 43 error using a method which is not mentioned in this post. Thank you.