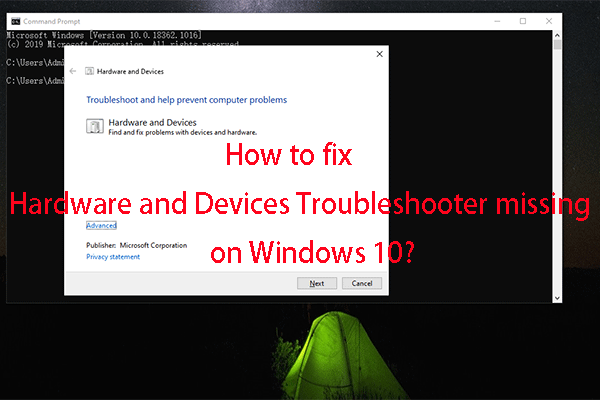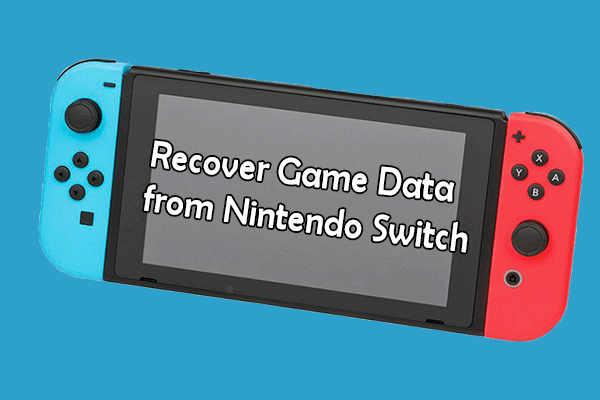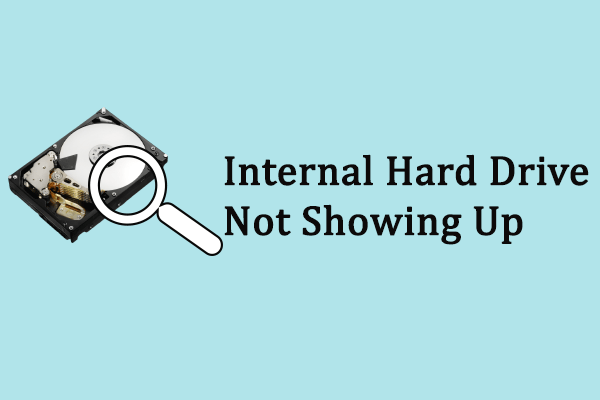Sometimes, when you connect an external hard drive to your computer, it may fail to show up. The external hard drive not showing up problem occurs frequently on Windows PCs or Macs, and it could lead to data loss. In this post, we explain how to resolve this problem in different situations in detail and how to recover data from the hard drive.
Using portable hard drives, like Seagate, WD, or Glyph external hard drives, to back up vital information is a wise choice. But sometimes you will find your computer can’t recognize your external hard drive. Several reasons will cause this problem, such as partition issues on an external hard drive, the wrong file system of an external hard drive, dead USB ports, and driver issues on Windows. When you encounter this problem, you can try to re-plug your external hard drive to see whether it shows up first. If it still doesn’t work, the following content in this MiniTool post will give you several useful methods.
And if data from the external hard drive is lost, MiniTool Power Data Recovery, the best free data recovery software is also recommended to help you rescue files in this post.
MiniTool Power Data Recovery FreeClick to Download100%Clean & Safe
How to Fix External Hard Drive Not Showing Up
Method 1: Turn to Another USB Port or Computer
If you find your external hard drive not recognized by the computer, the problem may occur in the port that is used to connect your device to the computer. In this case, you can unplug it and try another port to see whether it works or not. When it works, we can be sure that the former port is dead.
If you are using a USB hub, try to connect your external hard drive to your computer directly, because some USB hubs cannot provide enough power for an external hard drive to function.
What to do if it still doesn’t work after all these steps? At this time, it is required to check where the problem happens, your computer or the external hard drive. You can plug the external hard drive into another computer if there is one nearby. Or you can move to the Mac system in case the file system of the external hard drive doesn’t fit the Windows system.
Be sure to check whether it shows in the Disk Management window or not by pressing Win + X and selecting Disk Management.
Method 2: Run the Hardware and Devices Troubleshooter
A Windows snap-in tool, Hardware and Devices troubleshooter, can be helpful in fixing the problem of an external hard drive not detected.
Step 1: Press Win + I to open the Settings window and select Update & Security.
Step 2: Navigate to Troubleshoot > Additional troubleshooters > Hardware and Devices.
Step 3: Click on Run the troubleshooter.
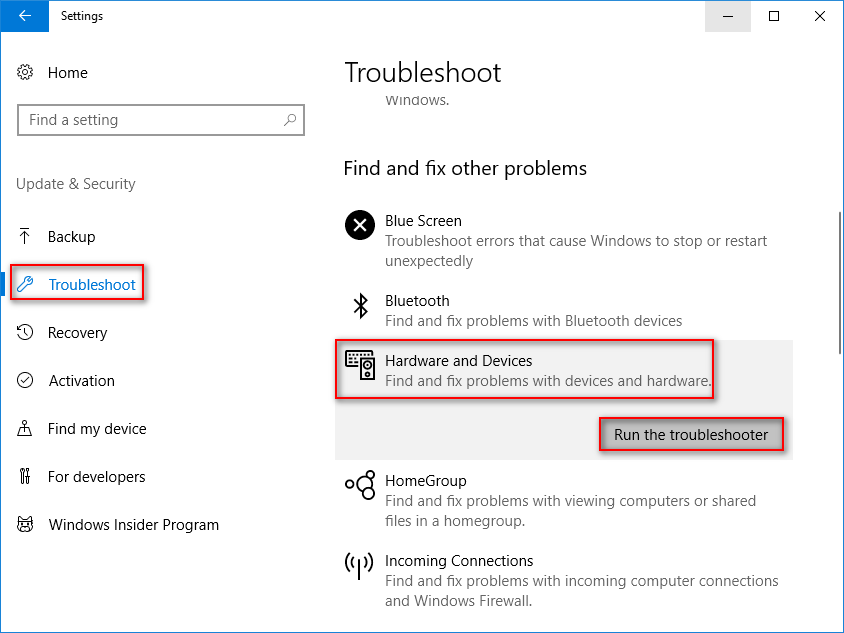
Step 4: After its scanning, choose one problem you want to fix from the list and click Next.
If you find there is no Hardware and Devices choice following the above steps, you can try another way.
Step 1: Press Win + R to open the Run window.
Step 2: Type msdt.exe -id DeviceDiagnostic in it and hit Enter to open the Hardware and Device Troubleshooter.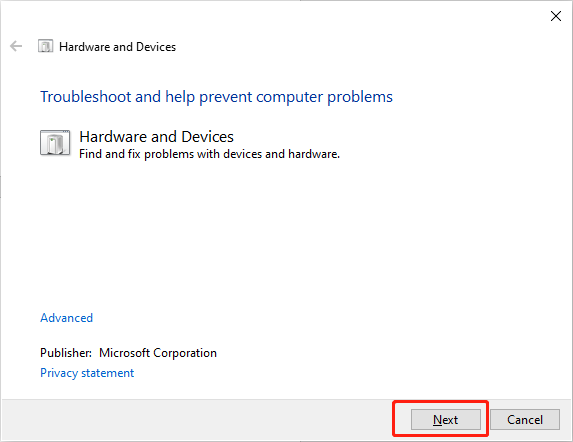
Then you can click the Next button and repeat step 4 stated above.
Method 3: Check the Drive in Disk Management
Sometimes, the external hard drive doesn’t show up in File Explorer, but it can be found in Disk Management. In this part, we will express four situations when you find the external hard drive in Disk Management.
Case 1: Offline
Step 1: Press Win + X and select Disk Management.
Step 2: Right-click on the disk which shows offline and choose the Online choice.
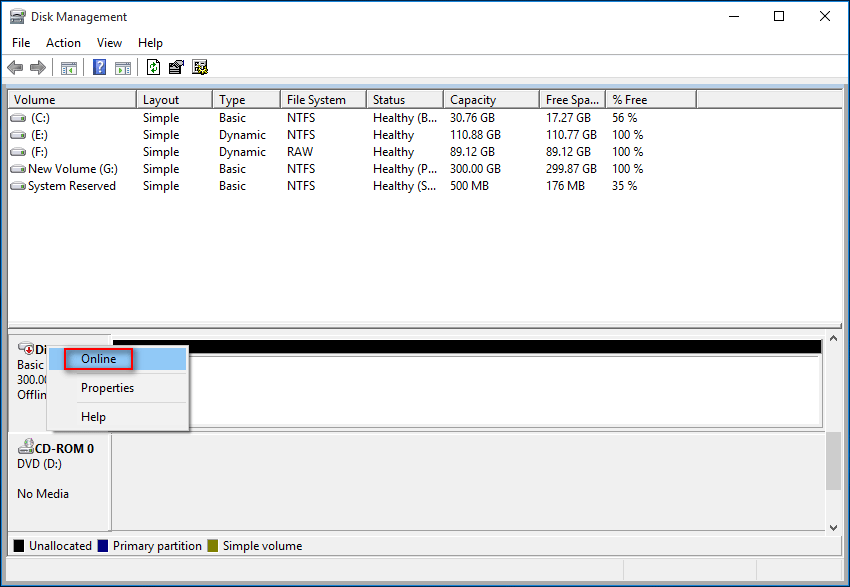
Case 2: Unallocated
Step 1: Press Win + X and select Disk Management.
Step 2: Right-click on the unallocated space and choose New Simple Volume.
Step 3: Finish steps in accordance with the instruction in the following windows.
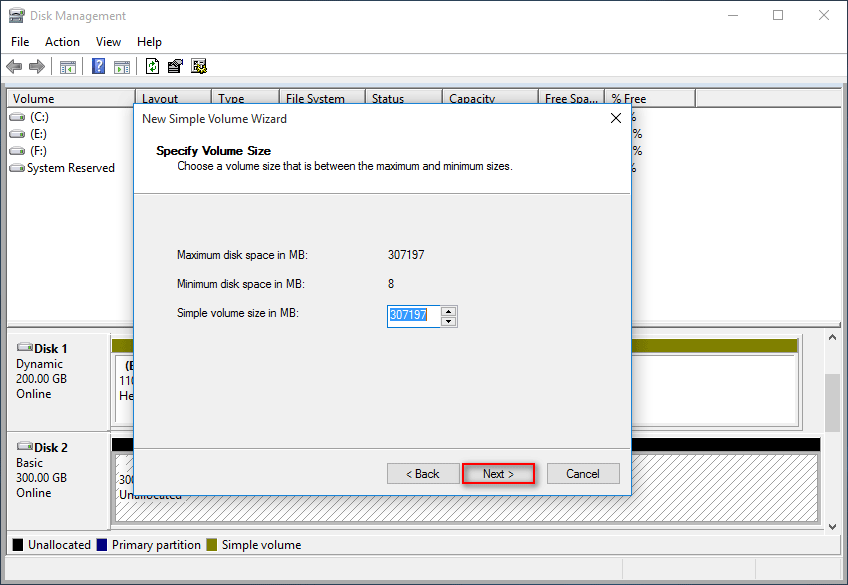
Case 3: Not Initialized/Unknown
Step 1: Press Win + X and select Disk Management.
Step 2: Right-click on the Unknown/Not Initialized disk and choose Initialize Disk from the context menu.
Step 3: Choose a partition style from MBR and GPT and click on the OK button.
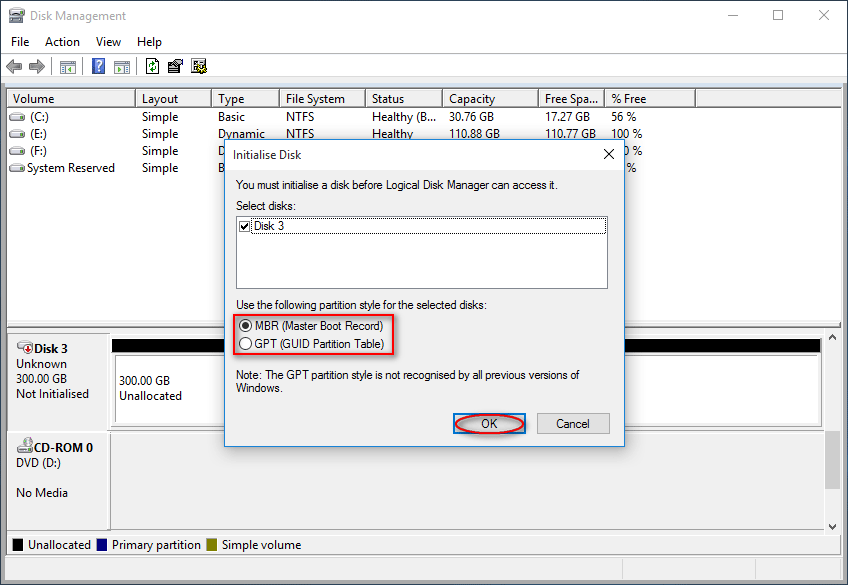
To know more about how to fix a disk unknown not initialized, you can read this post on MiniTool Partition Wizard, and download MiniTool Partition Wizard to help you manage your disks in a professional way.
MiniTool Partition Wizard FreeClick to Download100%Clean & Safe
Case 4: Doesn’t have a drive letter next to its name
Step 1: Press Win + X and select Disk Management.
Step 2: Right-click on the disk which has no drive letter and choose Change Driver Letter and Path from the context menu.
Step 3: Click on the Add button in the pop-up window.
Step 4: Assign a drive letter to the partition and click OK to confirm.
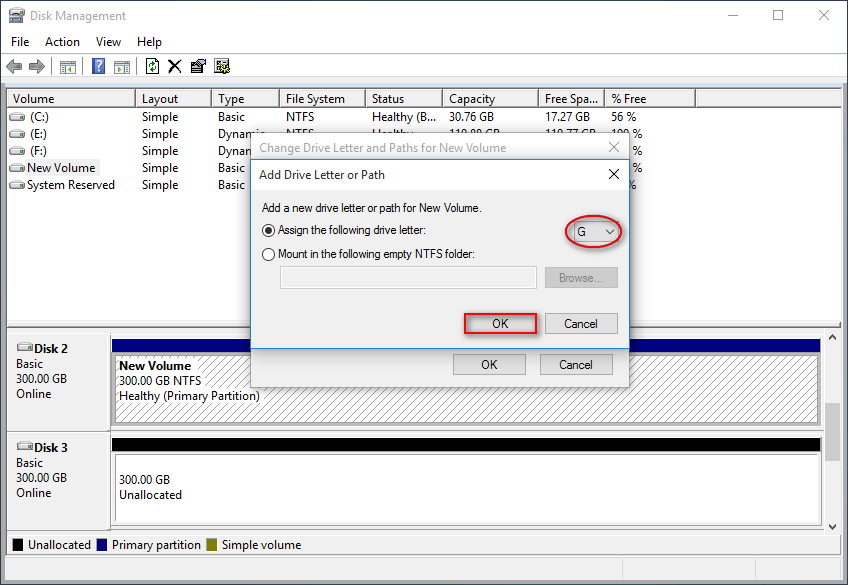
Method 4: Update, Uninstall, or Roll Back Driver
Step 1: Press the Win + X keys on the keyboard and choose Device Manager from the pop-up menu.
Step 2: Expand the Disk drives option and right-click on the problematic drive.
Step 3: Select Update driver, Uninstall device, or Properties.
Step 4: Finish the rest steps by looking at the system prompt.
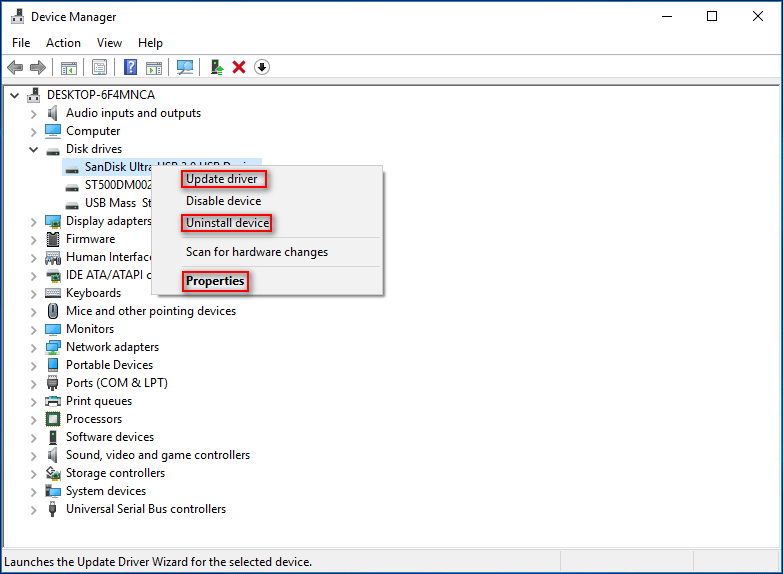
- The Update driver feature helps to fix the external hard drive not recognized problem due to a corrupted/outdated device driver.
- The Uninstall devicefeature is used to uninstall your external hard drive with the issue. After that, you should remove the external hard drive from the computer and then reconnect it after at least 1 minute. This is useful when your USB driver has become unstable or corrupt.
- The Propertiesfeature will help you further diagnose the problem by looking at the error Besides, you can choose to Roll Back Driver by shifting to the Driver tab after clicking Properties.
Method 5: Reinstall USB Controllers
Step 1: Open Device Manager, then find and expand Universal Serial Bus controllers.
Step 2: Right-click on a device and choose Uninstall device from the context menu.
Step 3: Click on the Uninstall button in the pop-up window.
Step 4: Repeat steps 2 and 3 to uninstall all devices under Universal Serial Bus controllers.
Step 5: Restart your computer and Windows will install the USB controllers automatically.
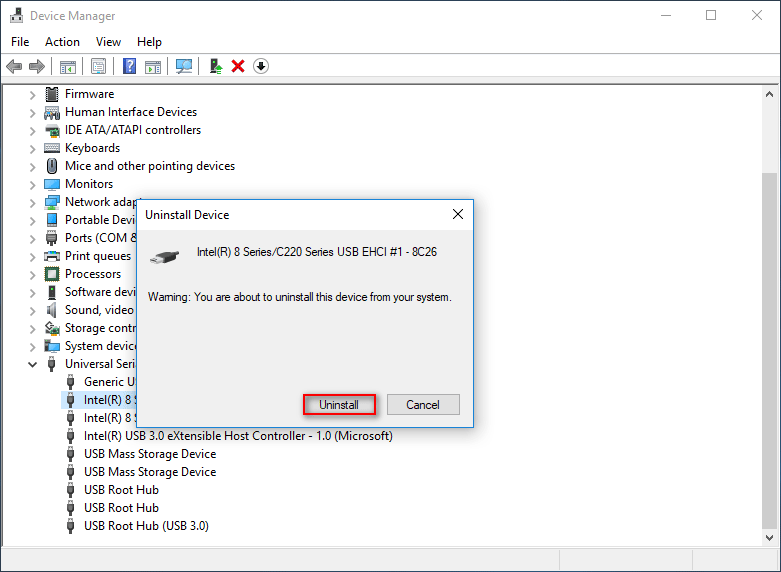
Method 6: Disable USB Selective Suspend Setting
Step 1: Type power plan into the Cortana search box and select Choose a power plan from the search result.
Step 2: Click Change plan settings next to the plan used currently.
Step 3: Click Change advanced power settings.
Step 4: Find USB settings and click on the + button to expand it.
Step 5: Click on the + button to expand USB selective suspend setting.
Step 6: Change settings to Disabled.
Step 7: Click on the Apply button to confirm and click on the OK button to close.
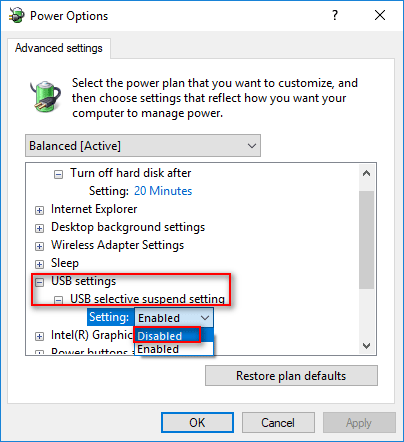
Method 7: Run Anti-virus Program
If your computer is attacked by a virus, your external hard drive will be affected as well so it may not show up in your computer. Please run the anti-virus software to kill the virus and get Windows 10/11 to recognize your external hard drives.
To recover data from a virus-infected external hard drive, you can try using MiniTool Power Data Recovery because of its excellent performance, high security, and simple operations. You can obtain more information in this passage: How to recover files after virus attack.
How to Recover Data from Undetected External Hard Drives
If you want to recover data from an external hard drive that can’t be detected, you can try MiniTool Power Data Recovery. This is a professional data recovery software that can work on all versions of Windows. MiniTool Power Data Recovery can recover over 70 types of files including photos, videos, archives, etc.
Additionally, MiniTool Power Data Recovery is compatible with diverse brands of external hard drives and can recover data easily even if a Seagate, ADATA, SanDisk, or Glyph external hard drive not showing up on Windows. We recommend the free version, which provides up to 1GB of data recovery volume at no charge.
Step 1: Download and install MiniTool Power Data Recovery.
MiniTool Power Data Recovery FreeClick to Download100%Clean & Safe
Step 2: Connect your external hard drive to the PC first, then launch MiniTool Power Data Recovery.
Step 3: Shift to the Devices tab at the top and move your cursor to the target external hard drive.
Step 4: Click on the Scan button to scan the selected partition. If your external hard drive is divided into several partitions, you can choose one to scan in the Logical Drives interface. Or you can switch to Devices to scan the whole drive.
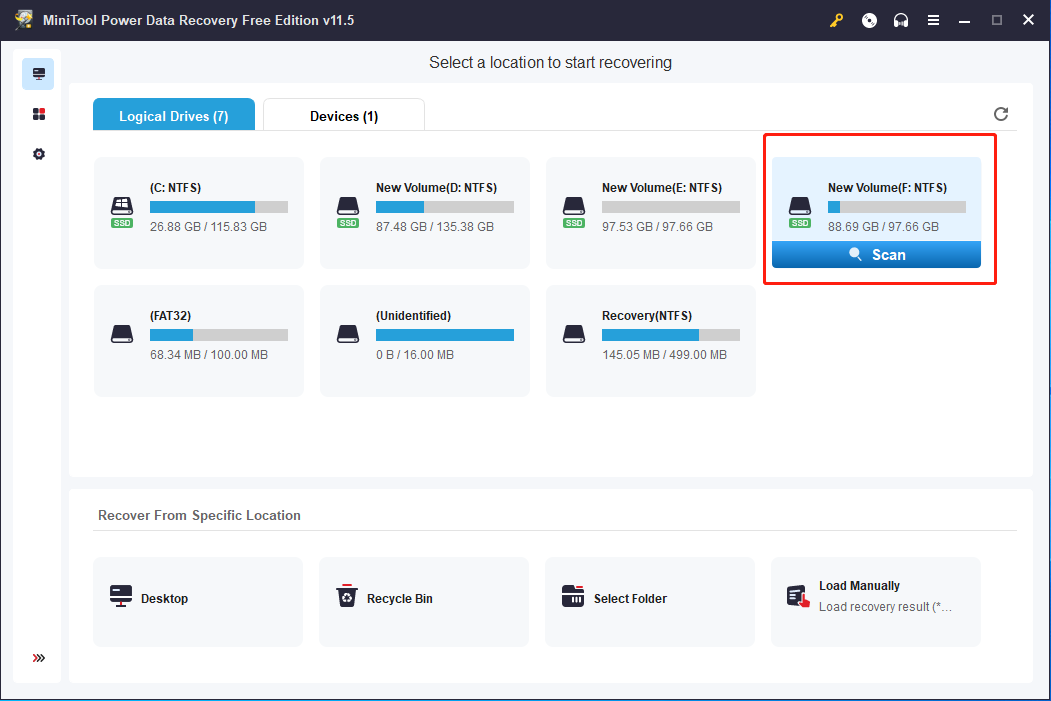
Step 5: Browse the scan results during the scan. Alternatively, you can wait until the end of the scan and then select the files you want to restore. When the scan process ends, you will find the Filter, Search, Export Scan Result, and Type buttons available.
- The Filter function provides more choices to filter files with file type, date modified, file size, and file category, helpful in reducing irrelevant files.
- The Search function helps locate wanted files quickly. It can be utilized if you remember the name of the file.
- The Export Scan Result function is used to save the scan result which can upload to the software if you want to recover files from the same disk the next time. It saves scanning time efficiently.
- The Type function filters different types of files to reduce the number of irrelevant files largely.
Step 6: Press the Save button and choose another drive with enough free space to store the selected files.
Besides, if you find a file but are not sure whether it is the one you want, you can select it and click the Preview button on the right side.
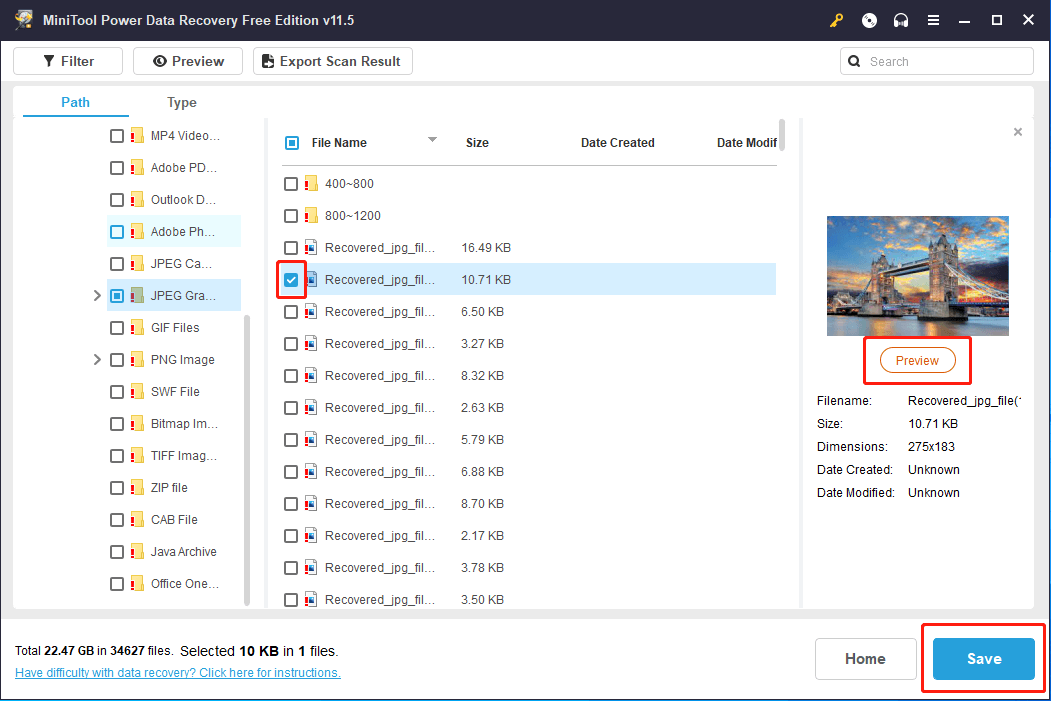
Step 7: Press the OK button to confirm the selection and start external hard drive file recovery.
At last, you can check the recovered files to put an end to the recovery work.
Please read this page if your external hard drive seems dead and you need to recover important data from it: How to Recover Files from Dead External Hard Drive (Easy Fix).
As stated above, the free version of MiniTool Power Data Recovery allows you to recover up to 1GB of data. If you demand a larger capacity for data recovery, we recommend you choose a more advanced version. You can browse the License Comparison Page to decide which one you like. If you are a personal user, choosing the Personal Ultimate version is the best deal.
Bottom Line
It could be an annoying condition when you encounter a WD or Glyph external hard drive not showing up or being detected issue. If you find this problem occurred to you, please try the methods mentioned above to handle it. Feel free to share questions with us via [email protected].