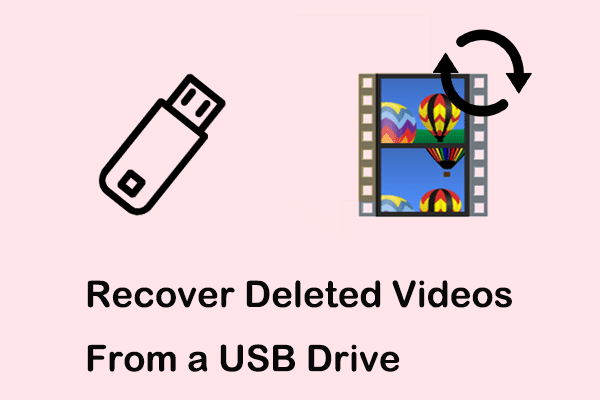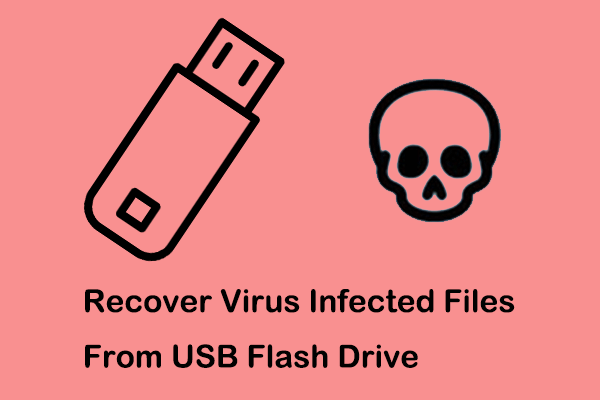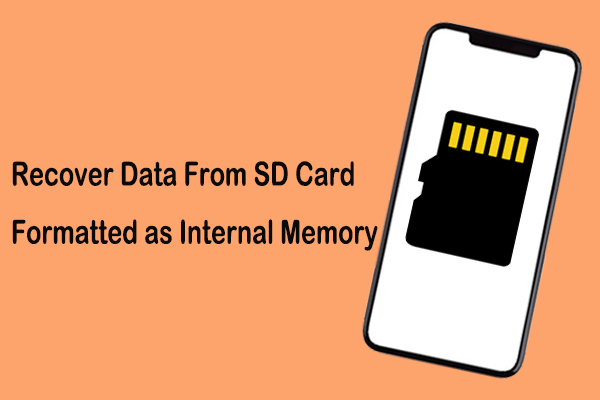External hard drive shows 0 bytes? What to do with the inaccessible data on the drive and how to fix 0 used space and 0 free space corrupted external hard drive? This guide from MiniTool explores this issue and offers you detailed solutions.
Issue: External Hard Drive Shows 0 Bytes
“I own a WD external Hard drive but after plugging it in on my friend’s computer I suddenly can't see it under my computer. I can see it in my Disk Management. I can't even partition it. It appears to be zero bites. I had a lot of important files on my hard drive. I really need your help.”forums.tomshardware.com
External hard disk shows 0 bytes means that the used space, free space, and capacity show 0 bytes in the drive properties window. In this case, just like what happened to the user above, you cannot access the files on the external hard drive.
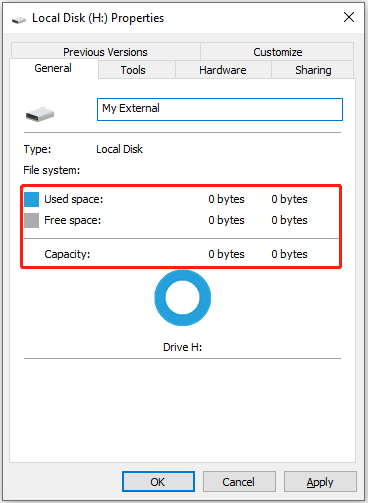
Typically, if there is remaining space on the disk but the drive is displayed as 0 bytes, it indicates that the disk has a file system that cannot be recognized by Windows, such as RAW. Or, if there is no drive letter available on the drive, the volume capacity may be displayed as 0 bytes as well.
To restore the external drive to its normal state, you need to add a drive letter, format the drive to NTFS, etc. But before fixing the 0-byte external hard drive, it is essential to rescue its data. Otherwise, the files on the drive may be deleted or lost permanently.
Before Repair: Recover Data From 0-Byte External Hard Drive
How to recover data from an inaccessible 0-byte external hard drive? MiniTool Power Data Recovery is the ideal solution for Windows 11/10/8/7.
It is professional and reliable data recovery software that can fulfill your file recovery requirements under assortments of situations. For example, it can help to recover 0-byte USB drives, recover data when an external hard drive not recognized, recover data from a hard drive with a damaged file system, and so on.
It not only serves as file recovery software to recover deleted or lost files but also functions as a file-extracting tool to help you extract existing data from inaccessible drives.
MiniTool Power Data Recovery Free supports free file preview and 1 GB of free file recovery. You can use the free edition to check whether you can find the needed files, then upgrade it to an advanced edition to recover unlimited data.
Now download and install the free edition and start recovering your files.
MiniTool Power Data Recovery FreeClick to Download100%Clean & Safe
Step 1. Connect the external hard drive to your computer.
Step 2. Launch the installed MiniTool file recovery software. On its main interface, select the target external hard drive and click the Scan button.
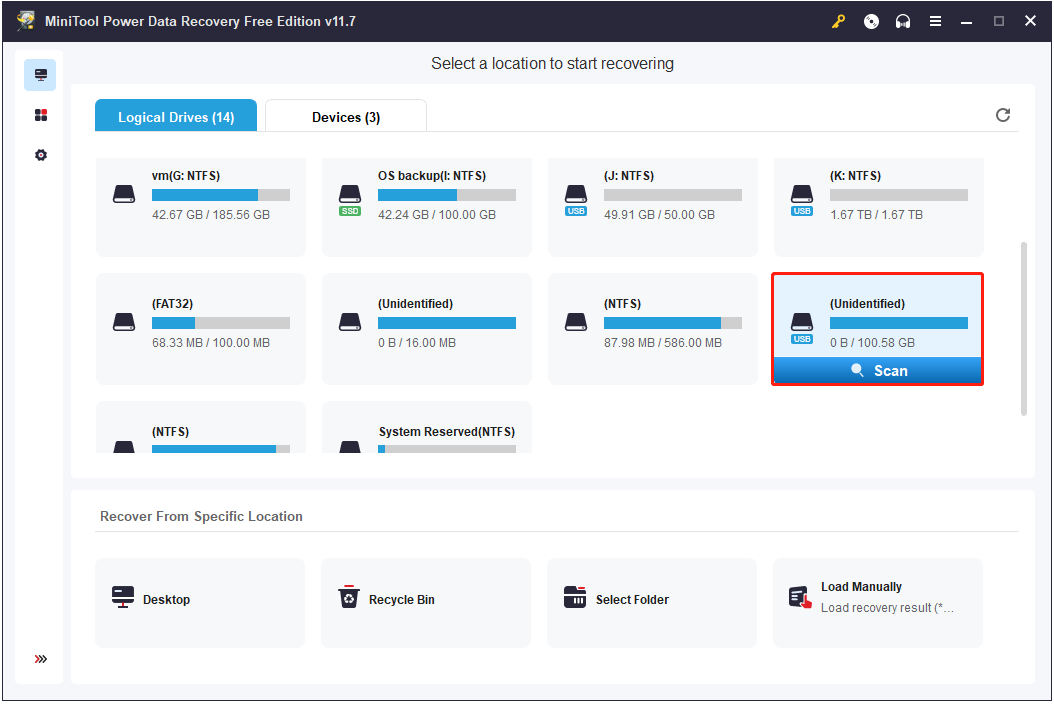
Step 3. After scanning, all found files are categorized by file path. Since it is time-consuming to expand each folder to find the desired data, you can move on to the Type category list to view files by file type.
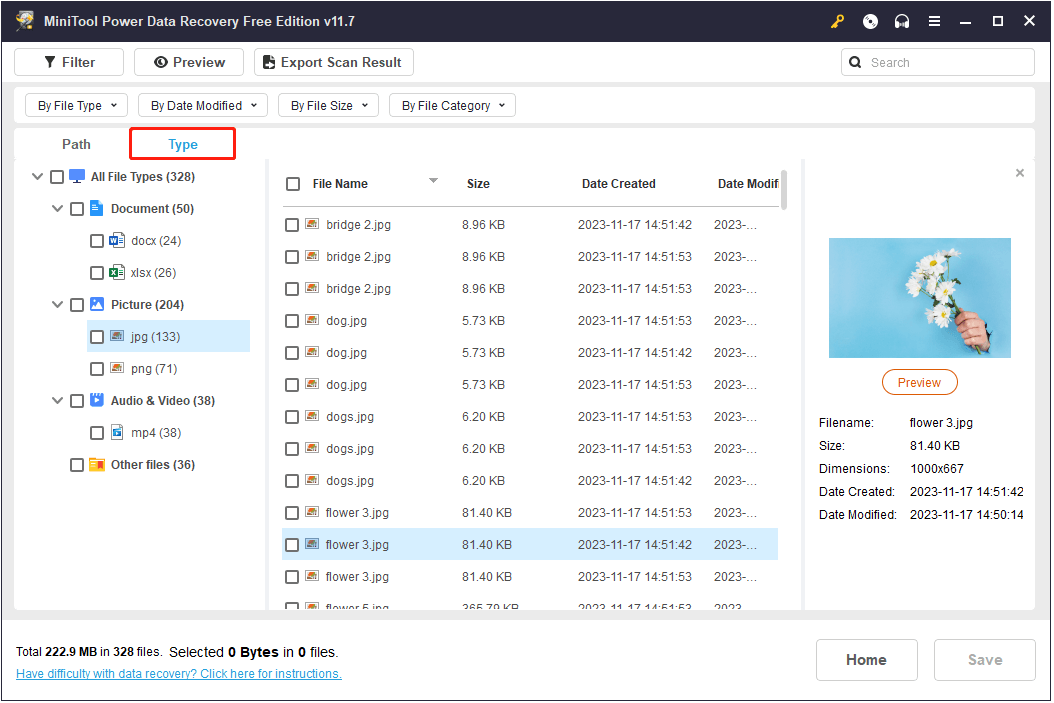
If you remember the modification date or size of the file, you can make use of the Filter feature. By clicking Filter, you can customize the file type, file size, file modification date, and file category, which makes it faster to locate wanted files.
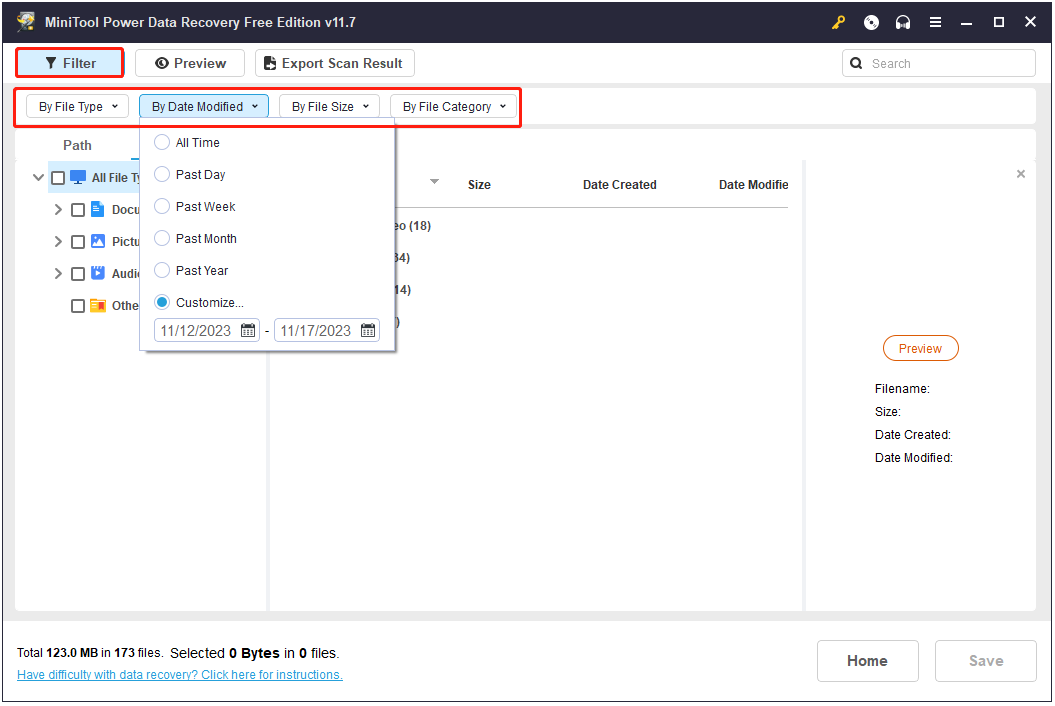
More importantly, do not forget to preview the located items to make sure they are required. Supported file types to preview include documents, images, videos, audio, slides, PDFs, and so on.
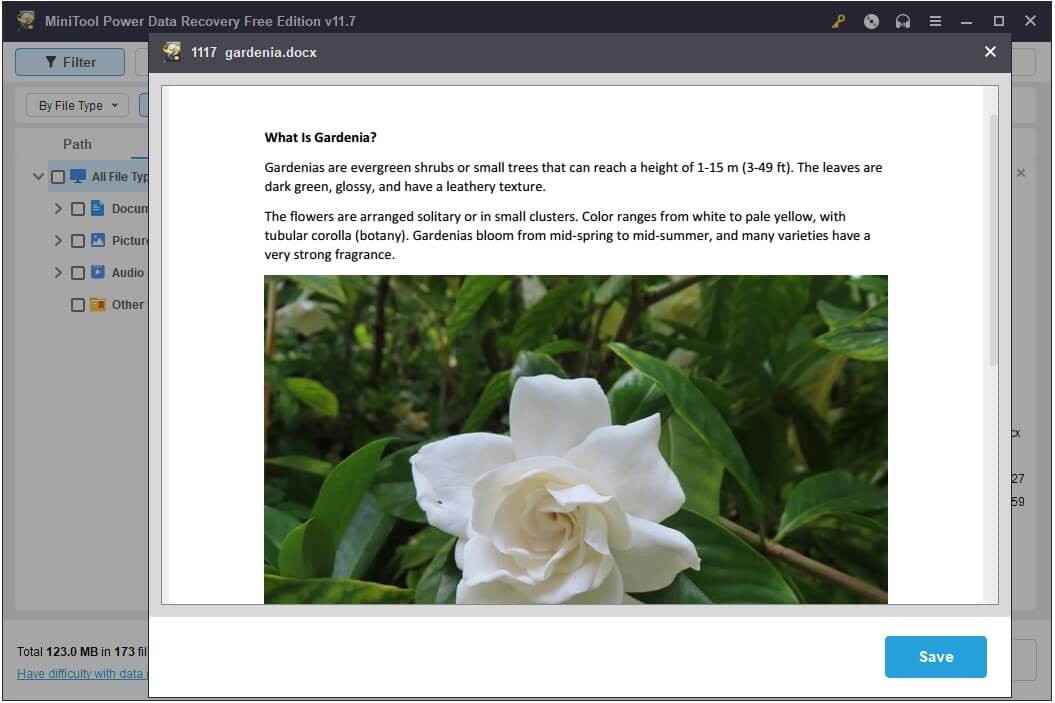
Step 4. Finally, you can check all needed items and click the Save button to specify a safe storage path for the recovered files. Of course, you should not and unable to store the files to the 0-byte external hard drive.
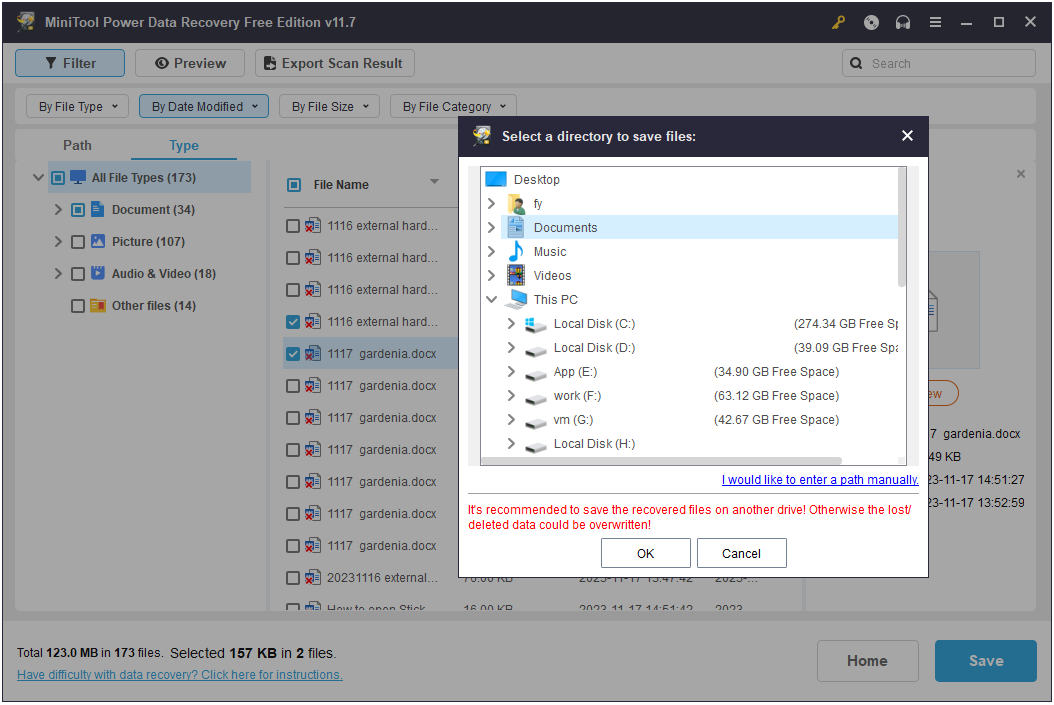
This is all about 0-byte external hard drive data recovery with MiniTool Power Data Recovery.
How to Fix 0 Used Space and 0 Free Space Corrupted External Hard Drive
Next, it is time to repair the 0-byte external hard drive for reuse.
Fix 1. Assign a Drive Letter
If the external disk is missing the drive letter and file system in Disk Management, you may also see the disk space displayed as 0 bytes. This phenomenon may be caused by the disk wipe being interrupted unexpectedly or Windows not assigning the drive letter automatically.
In this case, you need to assign a drive letter to the disk to make it normal.
- In Disk Management, right-click the external disk to choose Change Drive Letter and Paths.
- Click Add. Then choose a drive letter and hit OK.
Fix 2. Format the External Hard Drive to NTFS
If the external disk shows 0 bytes because its file system is RAW, you need to convert RAW to NTFS. There are multiple ways to do it. For example, you can do this by using CMD, by formatting the disk in File Explorer or Disk Management, and by using a professional third-party partition manager, etc.
Here we recommend you use partition software, MiniTool Partition Wizard, to format the external hard drive to NTFS. This feature is available in its free edition.
Step 1. Download, install, and run MiniTool Partition Wizard.
MiniTool Partition Wizard FreeClick to Download100%Clean & Safe
Step 2. On its home page, select the 0-byte external hard drive and click Format Partition from the left menu bar. Or, you can right-click the partition and select Format from the context menu.
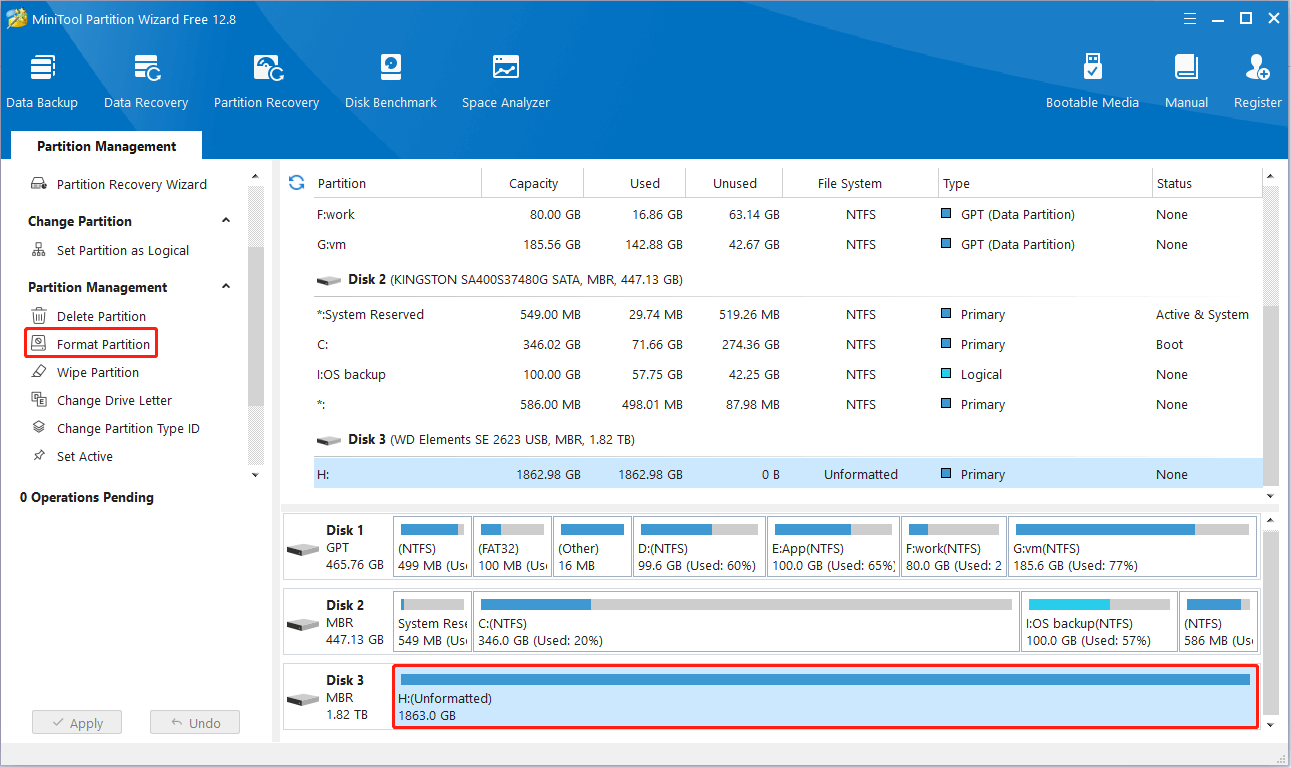
Step 3. In the next window, specify the partition label, choose the NTFS file system, and click OK.
Step 4. Finally, click the Apply button located in the lower left corner.
Wrapping Things Up
This post introduces how to fix if an external hard drive shows 0 bytes Windows 10, including assigning a drive letter and formatting the RAW file system to NTFS. Before implementing these approaches, you are suggested to extract all required files from the drive by using the best hard drive data recovery service, MiniTool Power Data Recovery.
MiniTool Power Data Recovery FreeClick to Download100%Clean & Safe
If you need further assistance with MiniTool software, welcome to send an email to [email protected].