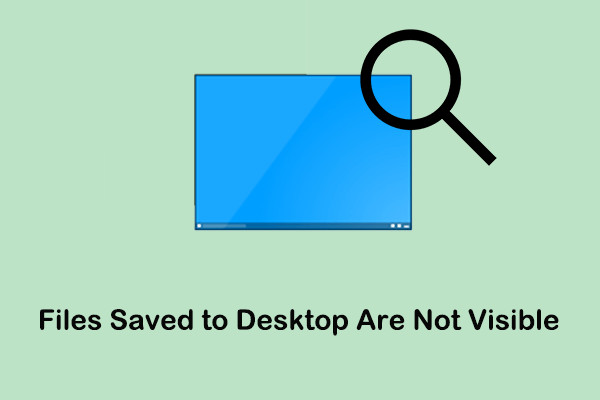Files deleted from external hard drive are not in Recycle Bin? This article on MiniTool explains why you encounter this situation and introduces the best data recovery software to recover deleted files from external hard drive.
Similar to deleting files from computer internal hard drives, files deleted from external hard drives are also temporarily stored in the Recycle Bin. This makes it possible to get deleted files back easily.
However, some users reported that their files deleted from external hard drive are not in Recycle Bin. Why does this happen? Here we list several possible causes.
Why Files Deleted From External Hard Drive Are Not in Recycle Bin
Here are common reasons why deleted files not in Recycle Bin.
- The files are deleted with Shift + Delete. If you delete a file by using the Shift + Delete keyboard shortcut, the deleted file will be removed permanently instead of being sent to the Recycle Bin. The same goes for deleting files from your computer’s internal drive.
- The files are deleted with Command Prompt. If you delete a file/folder with CMD, the file/folder will also be deleted, bypassing the Recycle Bin.
- The deleted files are too large for the Recycle Bin. If the deleted files are larger than the maximum size of the Recycle Bin, these items will bypass the Recycle Bin and be deleted permanently.
- The Recycle Bin is emptied. After emptying the Recycle Bin, all files on it will be removed. You may consider disabling Recycle Bin auto-deletion in Windows.
- The Recycle Bin is corrupted. If the Recycle Bin is corrupted, it will not be able to store recently deleted files from external hard drives as well as other file storage media.
- The external hard drive is corrupted. If there is a problem with the disk itself, it may also cause deleted files not to be stored in the Recycle Bin.
Related posts:
- How to Permanently Delete Files From External Hard Drive
- Can’t Delete Files From External Hard Drive? Fix It Now!
How to Recover Permanently Deleted Files From External Hard Drive
Facing the “files deleted from external hard drive are not in Recycle Bin” issue, how can you recover deleted files from external hard drive? You can seek help from free file recovery software, MiniTool Power Data Recovery.
MiniTool Power Data Recovery is a hard drive data recovery solution that functions well under multiple unexpected situations, such as external hard drive not recognized, external hard drives not showing up, external hard drives not formatted, external hard drives not working, etc.
Also, it can help to recover files from other storage media, such as HDDs, SSDs, USB drives, SD cards, etc.
Furthermore, this software provides you with three modules for quick specific location recovery – Desktop recovery, Recycle Bin recovery, and Select Folder. So, if you want to recover data from the external hard drive Recycle Bin, you can choose to scan the Recycle Bin individually (To do this, you need to make sure the external hard drive is connected to the computer), which saves you much time.
MiniTool Power Data Recovery Free supports recovering 1 GB of files without spending any money. Now click the button below to get it installed and start recovering.
MiniTool Power Data Recovery FreeClick to Download100%Clean & Safe
Step 1. Connect the external hard drive to your computer.
Step 2. Launch MiniTool Power Data Recovery to go to its main interface. Here you can see all the computer’s internal hard drives and external hard drives.
You can select the target external hard drive to scan or choose to scan the Recycle Bin or a specific folder on the external hard drive individually. The latter two shorten the scan duration.
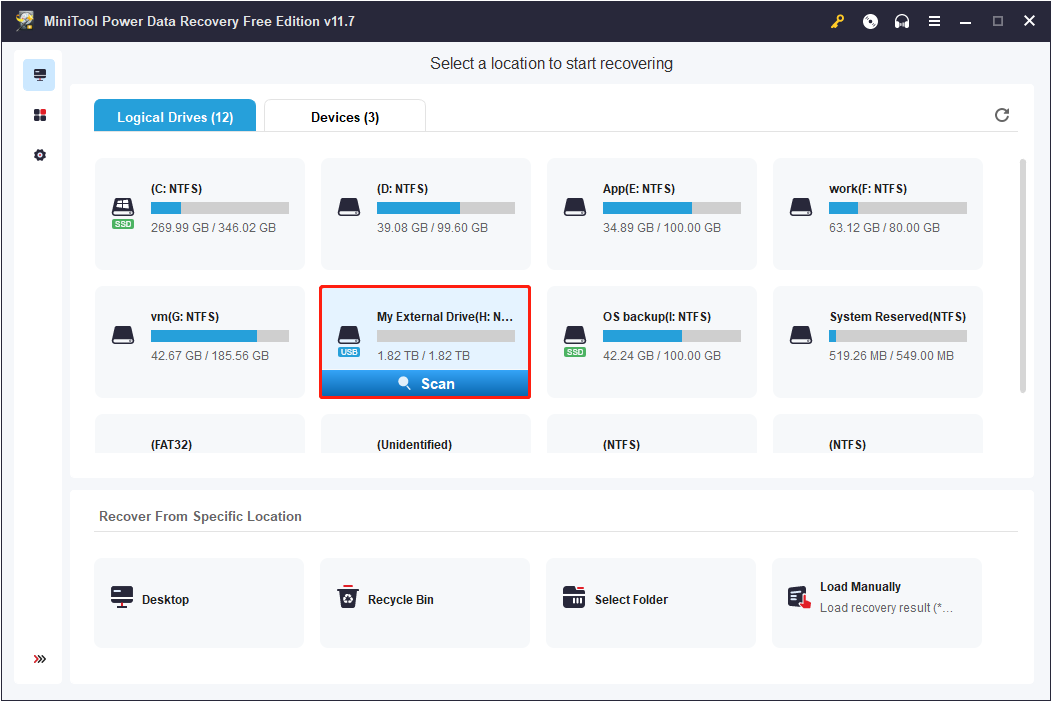
Step 3. After scanning, this hard drive data recovery service will list all deleted, lost, and existing files on the selected drive. You can focus on the Deleted Files and Lost Files folders to find the wanted data.
Or, you can click Filter to filter out unwanted files by file type, file size, file modification date, and file category. This makes it easier to locate the desired data.
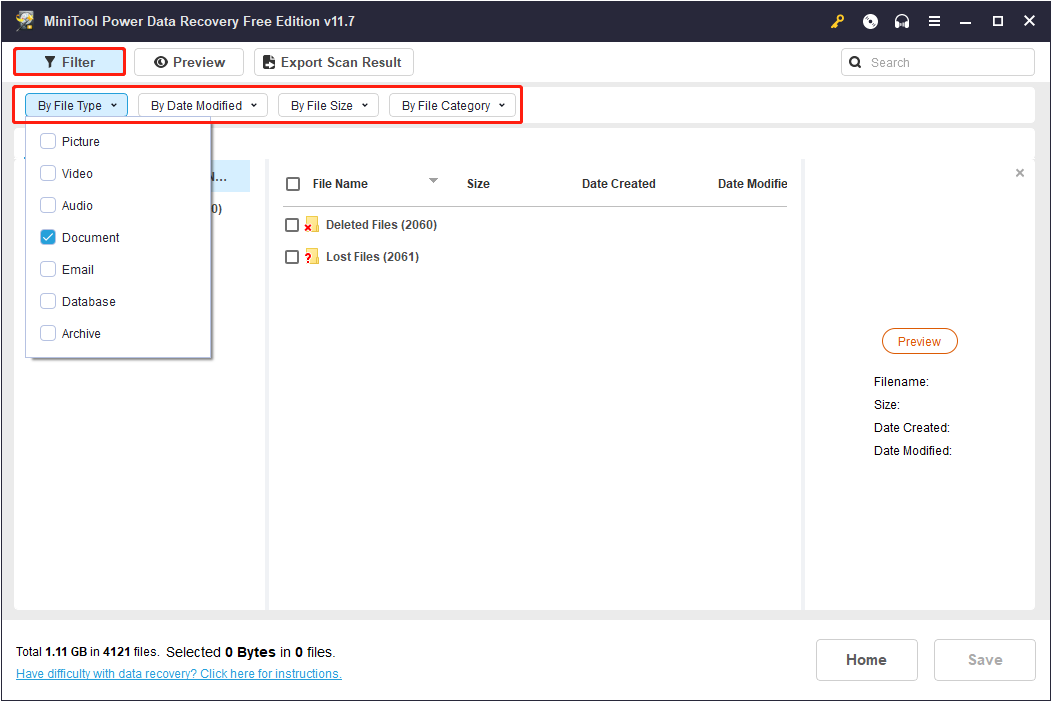
Additionally, if you still remember the file name of the target file, you can type the file name in the search box and press Enter to locate it. Partial or complete file names are both supported.
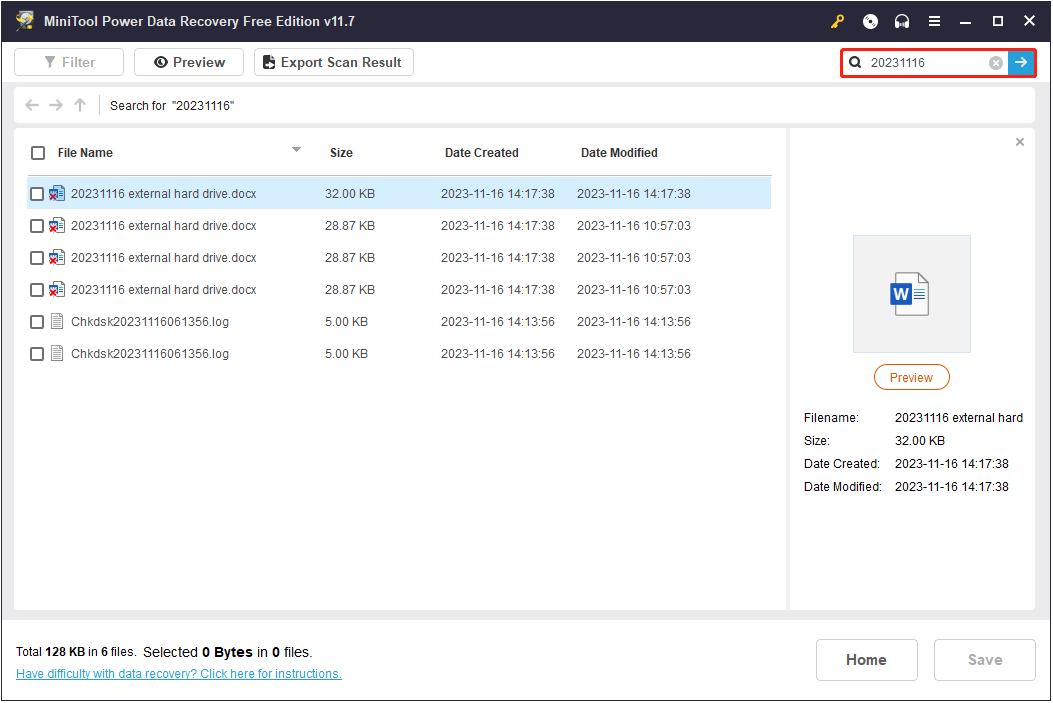
Also, it is essential to preview the found files to ensure they are the ones needed. This MiniTool data recovery software supports previewing kinds of file types, such as Word documents, Excel files, pictures, videos, audio, emails, etc.
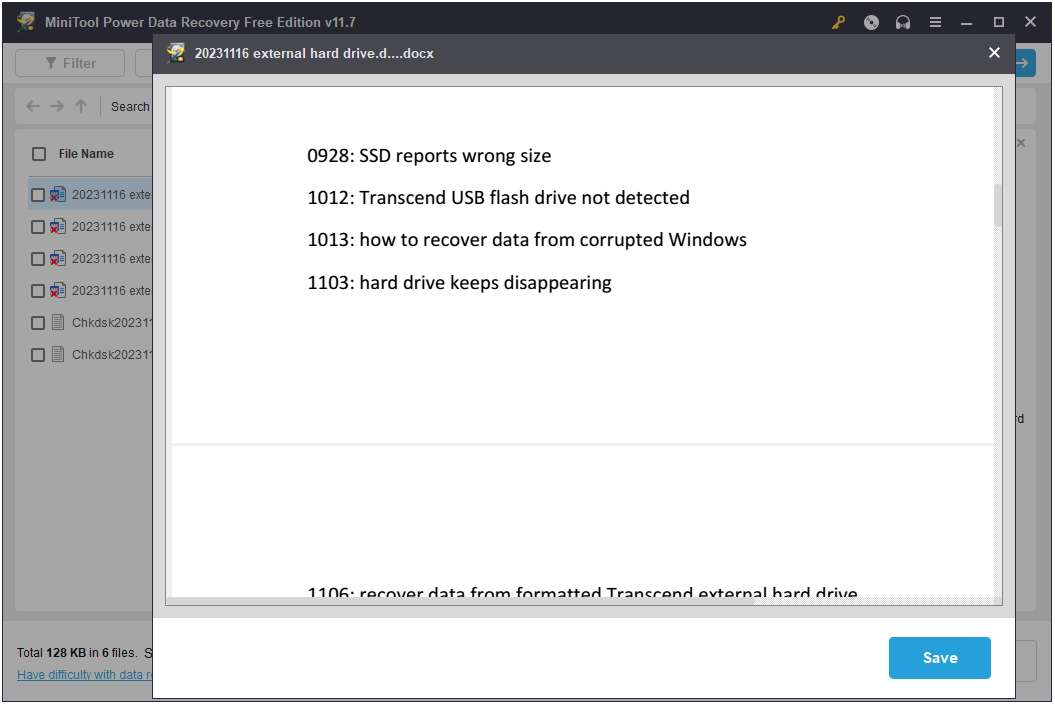
Step 4. Finally, select all the wanted files and click the Save button. In the new window, choose a location to store the recovered files. Do not choose the original external hard drive in case of data overwriting.
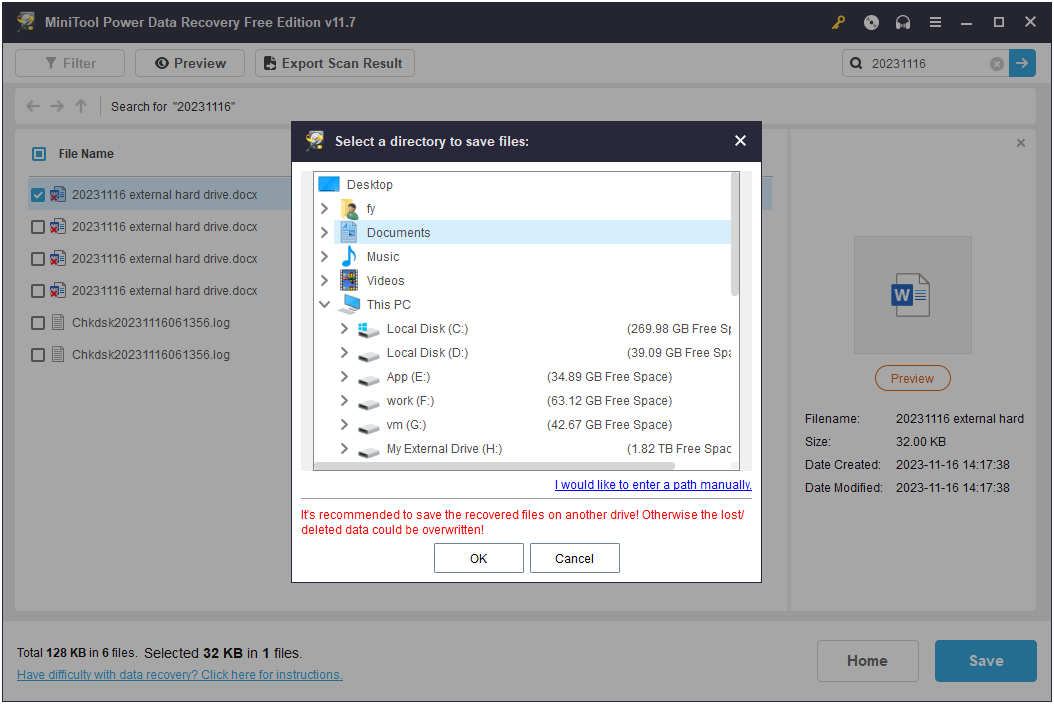
MiniTool Power Data Recovery FreeClick to Download100%Clean & Safe
After recovering the files, you can check whether the deleted files not stored in the Recycle Bin is a problem with the disk itself. To do this, you can run Window’s built-in error-checking tool.
Step 1. Press the Windows + E key combination to open File Explorer, then move on to the This PC section.
Step 2. In the right panel, right-click the external hard drive and select Properties.
Step 3. Under the Tools tab, click the Check button.
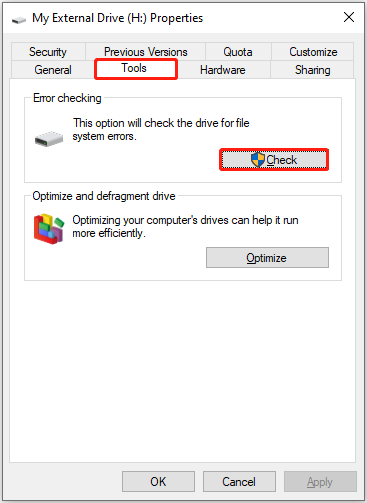
Step 4. Once the process ends, you can see the checking results.
See Also: Here Are 6 Signs Indicating Hard Drive Failure, Check out Now
Final Words
In a nutshell, this post explains why files deleted from external hard drive are not in Recycle Bin and how to recover deleted files from external hard drive, as well as how to check the drive for errors.
If you need any help when using MiniTool Power Data Recovery, please feel free to contact us via [email protected].