If you see an error message saying that cannot connect to your account when activating Microsoft Office, you may try the 10 tips in this post to fix this issue. A free data recovery program and a free PC backup tool from MiniTool Software are also provided to help you with data recovery and data backup on your PC.
Fix Cannot Connect to Your Account Microsoft Office
When you try to activate Microsoft Office/365 on your computer, you may see an error message saying that cannot connect to your account. If you meet this error, you may try the tips below to see if the issue can be fixed.
Tip 1. Restart Your PC
If you see the “Sorry, we can’t connect to your account. Please try again later” error when you try to activate Microsoft Office or Microsoft 365, the first thing you can try is to restart your PC and try to activate Office again.
Tip 2. Try the Microsoft Support and Recovery Assistant
Microsoft offers a free tool named Microsoft Support and Recovery Assistant. This tool can help you troubleshoot various Windows issues including Microsoft Office activation issues, MS Office sign-in, crashes, setup issues, and more.
- You can go to the Microsoft Support and Recovery Assistant official website.
- Scroll down and click the Download button to download Microsoft Support and Recovery Assistant tool to your PC.
- Click the downloaded installation file to follow the instructions to install the Microsoft Support and Recovery Assistant app on your PC. The tool may take a few minutes to download and install.
- Open Microsoft Support and Recovery Assistant. Accept the Microsoft Services Agreement.
- Next, you can choose the app you are having problems with and click Next.
- Then you can choose the problem you are having from the list and click Next. You can choose the office activation problem and follow the on-screen instructions to let this tool fix the Microsoft Office activation issues for you.
Tip 3. Turn Off Proxy Server
If you are behind a proxy server, you can turn off your proxy server. If you are not sure, you can ask your administrator. To change your proxy settings, you can follow the steps below.
- Click Start, type cmd, right-click Command Prompt and select Run as administrator to open elevated Command Prompt.
- Type the following command netsh winhttp set proxy <Address of proxy server> and press Enter.
Tip 4. Temporarily Disable Firewall
To fix Microsoft Office not recognizing my account issue, you can temporarily disable your firewall and disable antivirus software on your Windows computer to see if it helps fix the issue.
Tip 5. Make Sure You Have the Right License
To successfully activate Microsoft Office, you should make sure you have the appropriate license.
- Go to the Microsoft 365 website and sign into the Microsoft account that you used to purchase Microsoft 365.
- Click Settings and click Office 365 Settings.
- Find the Assigned licenses
- If you see the message “The latest desktop version of Office”, then you have the correct Office license. If you don’t see this message, then you may contact your administrator or Microsoft Support.
Tip 6. Uninstall Old Office Program
If you previously installed and activated an Office program on your computer, you should remove the old Office program or duplicate Office copies.
- You can press Windows + R, type control, and press Enter to open Control Panel on Windows 10/11.
- Click Uninstall a program under Programs.
- Find the unneeded Office program, right-click it and select Uninstall to uninstall Office from your computer.
Alternatively, you can also use the professional Microsoft Office Uninstall Tool to remove Office from your computer.
Tip 7. Reinstall Office
If you still see the error message cannot connect to your account in Microsoft Office, you can uninstall Office apps and then reinstall.
To uninstall Office, you can check the steps in Tip 6.
After you uninstall Office, you can try to reinstall it and download the latest version of Office from its official website or via the download link in your Office purchase order.
Tip 8. Update Windows
To fix the cannot connect to your account issue when activating Microsoft Office, you may also try to update Windows to the latest version to see if it helps fix the issue.
To update Windows 10, you can click Start > Settings > Update & Security > Windows Update, and click the Check for updates button to update your Windows 10 OS to the latest version.
To update Windows 11, you can click Start > Settings > Windows Update, and click Check for updates. Windows will automatically check and install available newer updates for your computer.
Tip 9. Reset Winsock
To troubleshoot Microsoft 365 apps activation network issues, you can run Netsh Winsock Reset command.
- Press Windows + R, type cmd, and press Ctrl + Shift + Enter to run Command Prompt as administrator.
- Type the command netsh int ip reset and press Enter.
- Type the command netsh winsock reset and press Enter.
- After that, close Command Prompt and restart your computer and try to activate Microsoft 365 again to see if it can be successfully activated.
Tip 10. Contact Microsoft Support
If you still can’t activate your Microsoft Office suite, you may contact the official Microsoft Support for help.
Free Way to Recover Deleted/Lost Office Files
Here we provide a free and easy way to help you recover deleted or lost Office files or any other data.
MiniTool Power Data Recovery is a professional free data recovery program for Windows.
You can use it to recover any deleted or lost data including Office files, photos, videos, emails, and more from Windows computers, USB flash drives, SD or memory cards, external hard drives, SSDs, etc.
You can not only use this program to recover permanently deleted files from storage devices but also use it to restore data from various data loss situations. You can use it to recover data from a corrupted or formatted hard drive, recover data after malware or virus infection, recover data from an unbootable PC, and more.
It features an extremely intuitive interface and simple operation. You can use it to recover data in a few simple steps.
Download and install MiniTool Power Data Recovery on your Windows PC or laptop, and use it to recover data now.
MiniTool Power Data Recovery FreeClick to Download100%Clean & Safe
- Open MiniTool Power Data Recovery to enter into its main UI.
- Under Logical Drives, you can select a preferred hard drive and click Scan. You can also select a particular location to scan, e.g. Desktop, Recycle Bin, or a specific folder. If you don’t know the exact location, you can click the Devices tab and select the entire disk or device to scan.
- Wait for the software to finish the scan process. After that, you can check the scan result to find the wanted files, check them and click the Save button to choose a new destination to store the recovered files.
Tip: If you want, you can click the Scan Settings icon in the left panel of the main UI. In the pop-up window, you can select specific file types to scan and recover. For instance, if you only want to scan Word documents, you can only select the Word documents from the file type list.
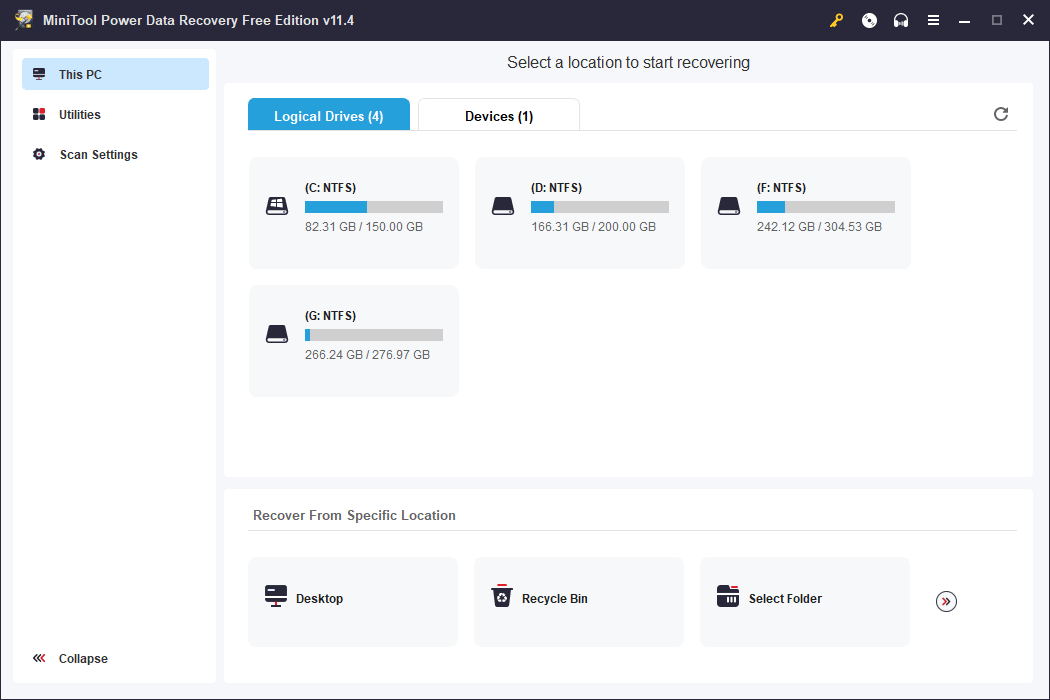
Free Data Backup Software for PC
For Windows users, you can use a professional PC backup tool to back up data on your PC and back up your system.
MiniTool ShadowMaker is a top free PC backup software program that helps you easily back up data and the system on your PC.
You can use it to freely select files, folders, partitions, or the whole disk content to back up to an external hard drive, USB flash drive, or network drive.
You can also use it to back up the operating system of your Windows computer. When needed, you can easily restore your OS from the backups.
MiniTool ShadowMaker also supports File Sync, Schedule Automatic Backup, Incremental Backup, Disk Clone, and many other professional backup features.
It also supports data protection by encrypting backup images. Password is required to access encrypted images.
Still, it lets you easily connect and manage the backup and recovery of remote computers.
This tool is compatible with Windows 11/10/8/7. Get this tool to back up your PC now.
MiniTool ShadowMaker TrialClick to Download100%Clean & Safe
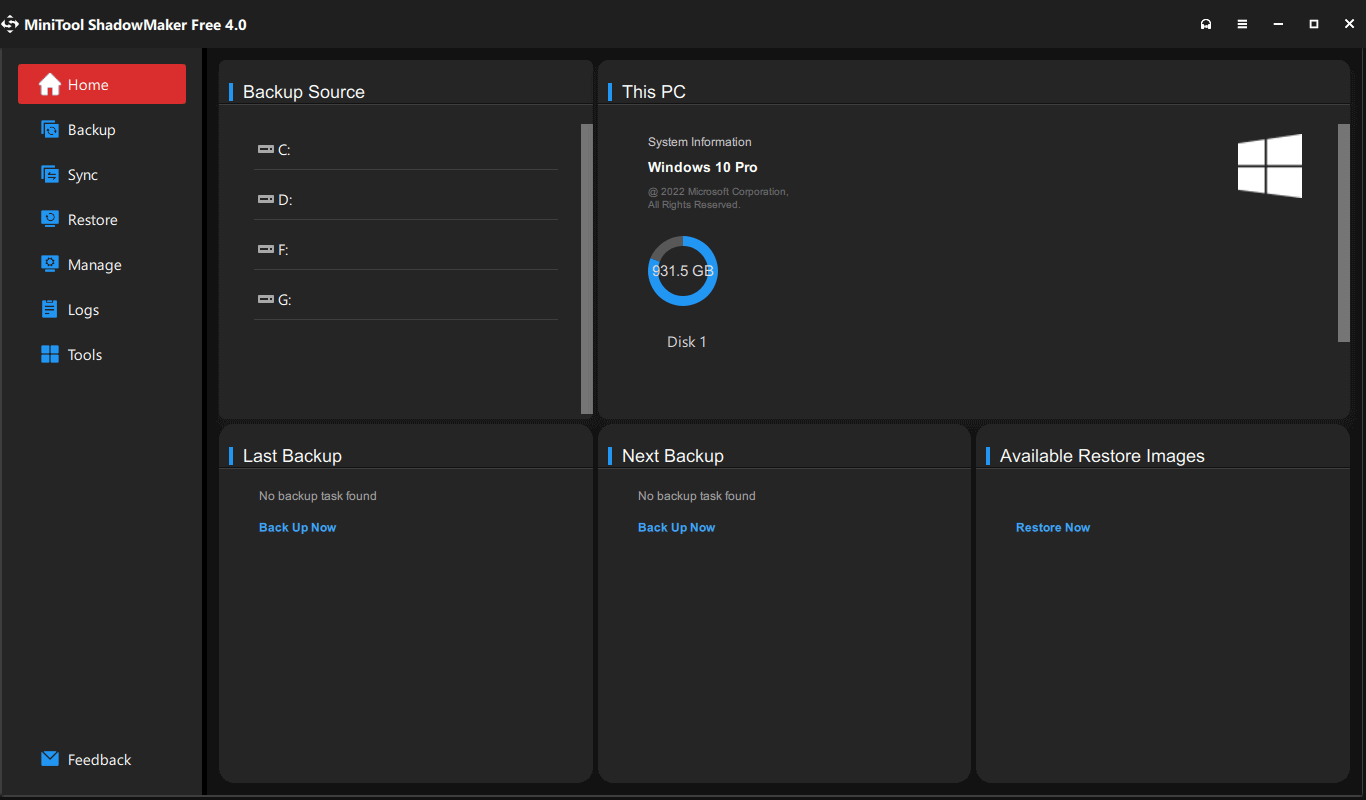
Conclusion
This post offers some possible tips to help you fix cannot connect to your account Microsoft Office issue. A free data recovery program and a data backup software program for PC are also provided to help you with data recovery and data backup. Hope it helps.
If you have other computer problems, you may find solutions from MiniTool News Center.
To find more useful computer software programs from MiniTool Software Company, you may visit MiniTool Software’s official website.
MiniTool Partition Wizard is an easy-to-use free disk partition manager for Windows. You can use it to create, delete, extend, resize, merge, split, format, wipe partitions, etc. You can also use it to migrate OS to HD/SSD, check and fix disk errors, benchmark disk, analyze hard drive space, and more.
MiniTool MovieMaker is a free video editor for Windows. You can use it to trim video, add music to video, add effects to video, add subtitles to video, and edit video from various aspects. You can export the edited video in MP4 or another preferred format.
MiniTool Video Converter is a free video converter for Windows. You can use this tool to convert any video or audio file to your preferred format, download YouTube videos for offline playback, and record computer screen and audio.
If you have issues with using MiniTool Software products, you may contact [email protected].
Also read: Learn about the common causes of hard drive data loss and the steps you can take to recover data from hard drive.