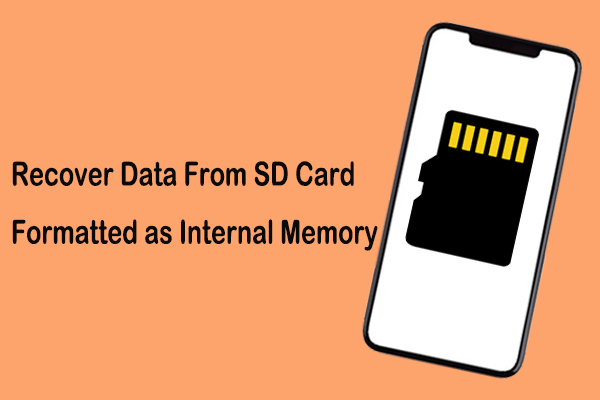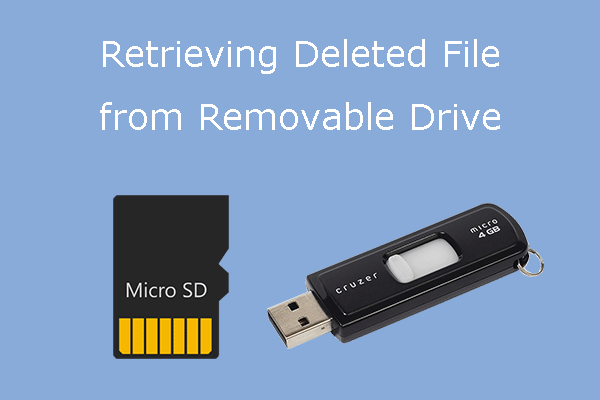Browsing forums, you will find that many users are complaining that their Micro SD card cannot be read by phones or PCs. Let’s see a true example:
Q: The SD memory card won't read on my computer.
I have a 512MB SD memory card and it always worked fine but today I've been trying to use it on my laptop for the first time in months and the computer won't recognize it. Nothing comes up on my computer. Any idea why this is happening or how it can be fixed?
answers.microsoft.com
Now, in today’s post, I am going to show you how to fix the following two issues:
- The SD card can’t be read by PCs.
- The SD card can’t be read by phones.
Part 1. How to Fix – SD Card Cannot Be Read by PCs
To successfully solve the SD card not reading in Windows 10/11 issue, you need to do the following two things:
First, recover data from the SD card that cannot be read by PCs.
Second, fix the SD card not reading on computers issue via several useful solutions.
Now, you are probably wondering:
“How to recover lost data when PC can’t read SD card?”
Process 1. Recover Data From the Micro SD Card That Cannot Be Read
Today, with the rapidly developing data recovery technology, many data recovery services are now available to easily recover lost data. For instance, MiniTool Photo Recovery can help to effectively recover SD card data without affecting the original data because of its excellent performance, high security, and easy operations.
MiniTool Photo Recovery is the best photo recovery software that is fully compatible with Windows 11/10/8/7. It is designed to restore photos and videos from digital cameras, USB flash drives, SD cards, as well as computer storage devices.
Major steps to recover data from the SD card that cannot be read using MiniTool Photo Recovery.
Step 1. Download MiniTool Photo Recovery by clicking the button below, and then install it on your computer according to the prompts.
MiniTool Windows Photo RecoveryClick to Download100%Clean & Safe
After that, connect the SD card to your PC via a card reader.
Step 2. Launch MiniTool Photo Recovery, and then click the Start button to start the SD card photo and video recovery.
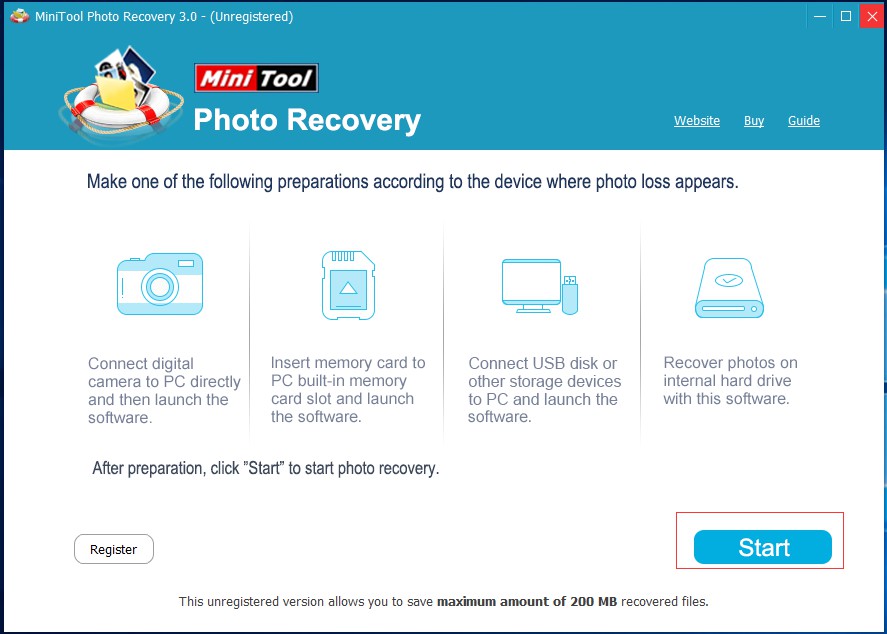
Now in the new window, you can click on the Setting button to specify needed file types. For instance, if you only want to recover JPEG photos, you can only check JPEG Camera File (*.jpg) and JPEG Graphics file (*.jpg) under Graphics & Picture, and then click on the OK button to confirm this setting, as shown below.
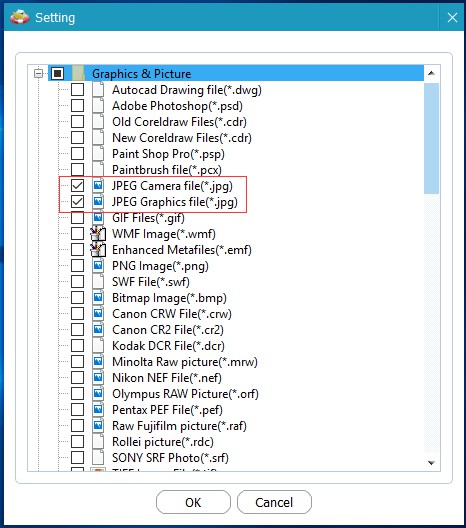
Step 3. Select the SD card that cannot be read by PCs and then click on the Scan button to scan the device.
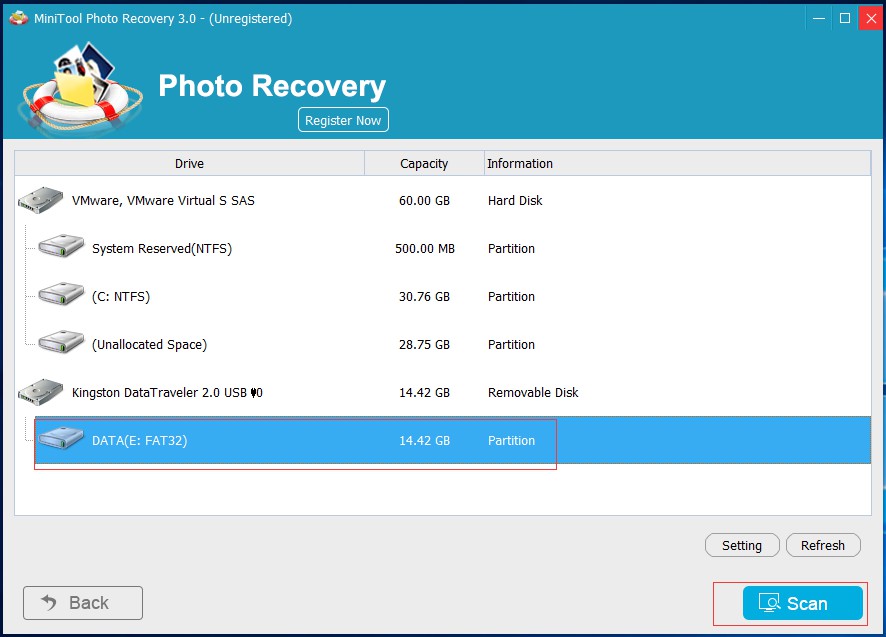
Step 4. After scanning, you will see all found files are displayed in a list of file types. You can preview pictures by double-clicking on them. Then select all the needed pictures as well as other SD card data and click on the Save button to store them.
Tip: It is strongly recommended to store selected files on another drive! Otherwise, the lost/deleted data could be overwritten and become unrecoverable.
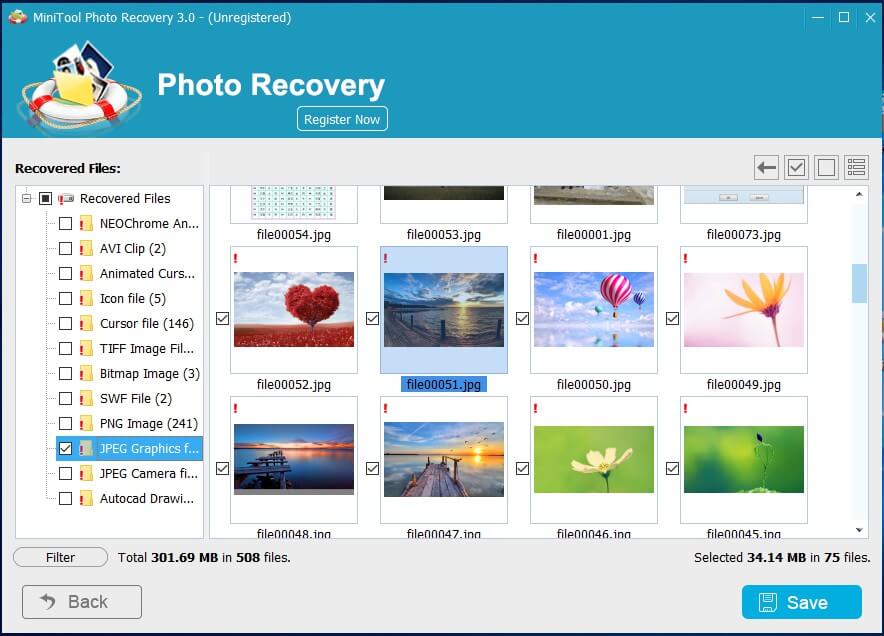
Tip: The free edition of MiniTool Photo Recovery can recover 200MB of data for free. Thus, you should choose the advanced edition if you want to recover unlimited data.
MiniTool Windows Photo RecoveryClick to Download100%Clean & Safe
Top Recommendation
In addition to MiniTool Photo Recovery, here another free data recovery software – MiniTool Power Data Recovery, is recommended to you. It can not only recover photos or videos from the SD card that cannot be read, but also can retrieve other types of files like Office documents.
MiniTool Power Data Recovery supports scanning and recovering data from your SD cards, computer hard drives (HDDs/SSDs), USB disks, CDs/DVDs, etc. It provides you with concise interfaces so that you can carry out data recovery easily.
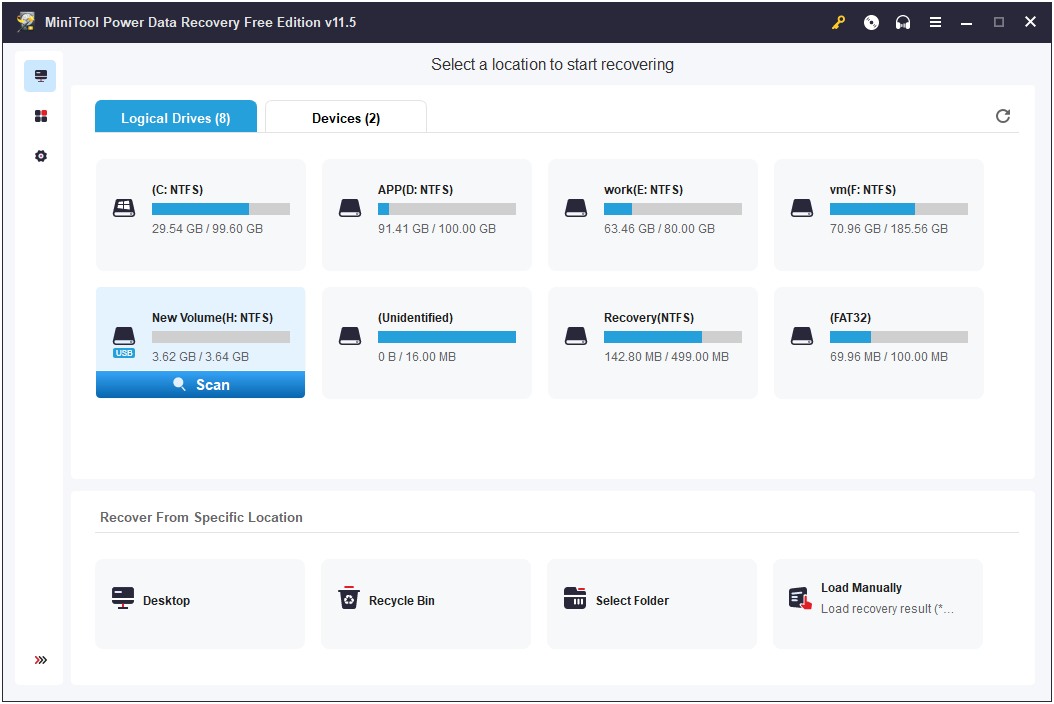
For a more comprehensive guide to recovering data from an SD card, you can read: SD Card Recovery – Recover Files from SD Card in Multiple Cases.
After getting the lost data back, it is time to fix the SD card not reading in Windows 10 issue.
Process 2. Fix SD Card Cannot Be Read by PC
Method 1. Check the SD card reader and USB port
The SD card cannot be read may be caused by a damaged SD card reader or USB port. To rule out these reasons, you need to change a new card reader and USB port to check whether the SD card can be read and accessed as normal.
Method 2. Remove the write protection
When the SD card is write-protected, Windows may not read or recognize it. In this situation, you can try to remove the write protection on the Micro SD card to check if the issue can be fixed.
Method 3. Format the SD card
Formatting the SD card is the best way to fix multiple SD card errors. You can format an SD card in File Explorer or using a third-party partition manager.
Note: Formatting will erase all data on the disk. Before performing the following steps, you need to make sure all files on the SD card have been recovered.
1. Format the SD card in File Explorer.
Press Windows + E key combinations to open File Explorer. In File Explorer, right-click the SD card to choose Format.
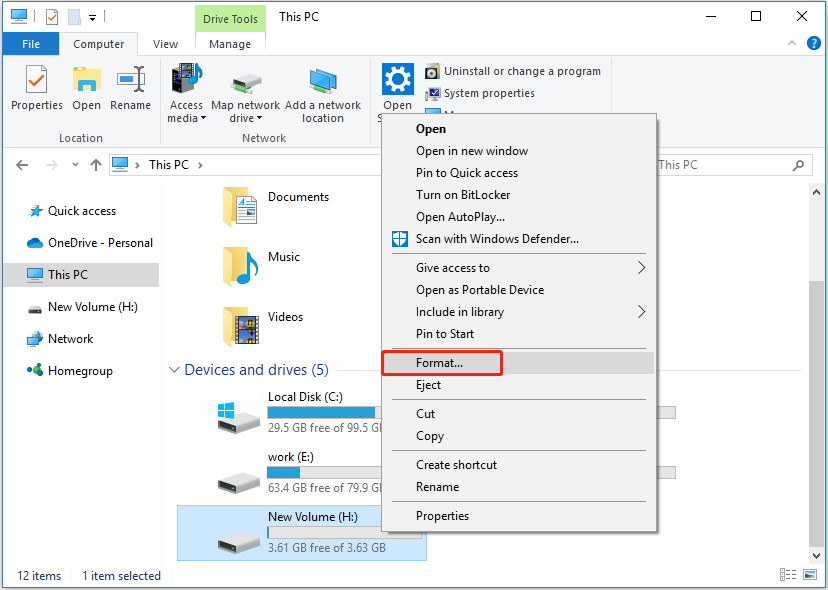
Next, specify the file system and volume label, and check the option of Quick Format, then click on the Start button.
Finally, you can click on the OK button when you get a message saying: “Format Complete”. Thus, all work has been done.
2. Format the SD card using MiniTool Partition Wizard.
If you cannot format the SD card in File Explorer, you can turn to a professional disk management tool. MiniTool Partition Wizard is the best choice. As a professional and reliable partition manager, MiniTool Partition Wizard not only supports formatting hard drives but also supports copying disks, resizing partitions, changing drive letters, and so on.
Now download MiniTool Partition Wizard to format your SD card.
MiniTool Partition Wizard FreeClick to Download100%Clean & Safe
Launch MiniTool Partition Wizard to get its main interface.
Select the target SD card that needs to be formatted and scroll down to click Format Partition from the left panel.
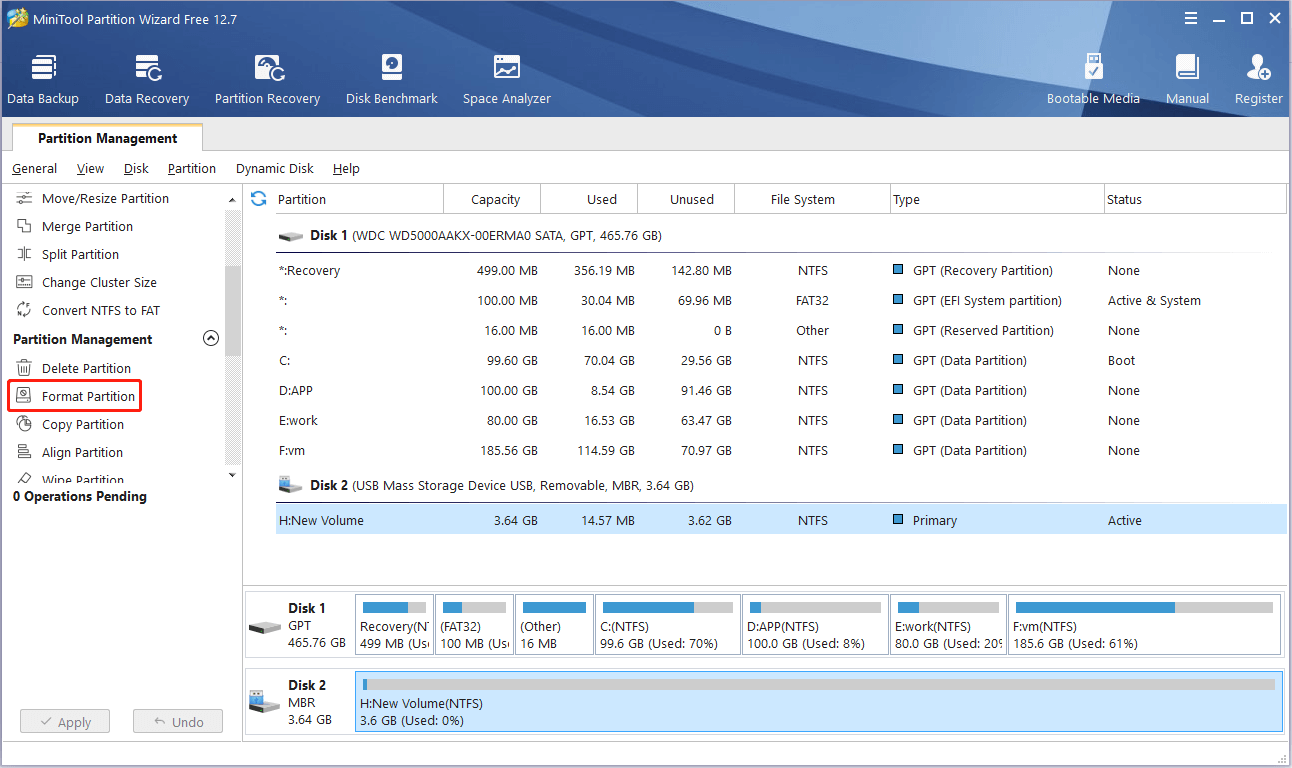
In the pop-up window, set up the file system, partition label, and cluster size, then click OK.
Finally, remember to click the Apply button in the lower left corner.
If formatting the SD card doesn’t fix the unreadable error, you can try running CHKDSK to scan for errors on the SD card.
Method 4. Run CHKDSK to repair corrupted or unreadable Micro SD card
Type cmd in the Windows search box and right-click Command Prompt from the best match result to choose Run as administrator.
In the new Command Prompt window, type chkdsk E: /f /r /x and press Enter. Here you should replace E with your Micro SD card drive letter.
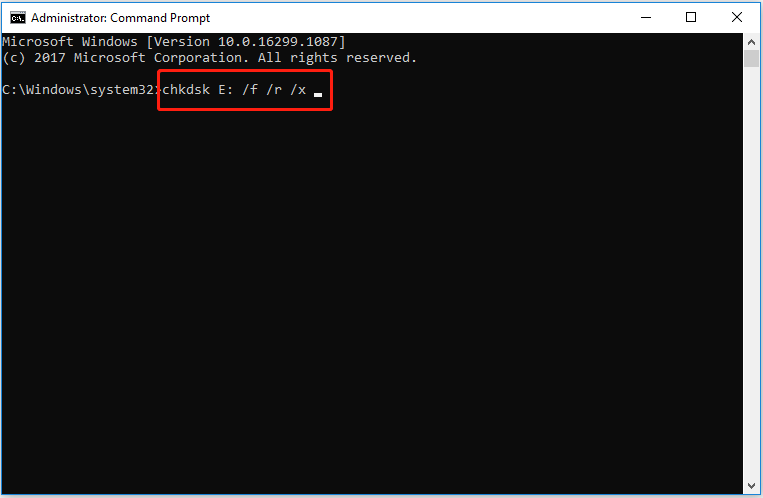
If your computer still can’t read your SD card after you try all the methods listed above, you may need to purchase a new SD card as a replacement. Like any other storage media, SD cards deteriorate over time depending on how much use it gets and where it is used.
Next, let’s talk about another issue – SD card can’t be read by phones.
Part 2. How to Fix – SD Card Cannot Be Read by Phones
SD card is widely used to increase the internal storage space of Android. However, sometimes you may get in trouble because the phone can’t read SD cards even after a few times plugging. Now, check the following situations to see what the problem is and how to solve it.
Situation 1. SD chip is dirty.
Sometimes, there will be dust or dirt because of the careless protection for chips, thus your phone can’t read the SD card. It is recommended to check if the metal area is black or if there is any spot on it. Once you find any spot, you can wipe it gently by using cotton with alcohol or water, and then insert the SD card when it gets dry.
Situation 2. The wires inside the slot are rusted or bent over.
Some phones support hot plugging. However, frequent plug-in and out makes the wires bend over, and then you will find that the SD card can’t be read by phones. If the wires are in the same position, you should check the slot under the light, and try to bend the wires back.
Situation 3. The slot is squeezed.
For some ultrathin phones, the design of the slot is very delicate. The slot will be squeezed if the thickness of the battery exceeds a certain requirement. In this case, you can change the battery to the original battery and use something to reshape the slot so the SD card could be read again.
Situation 4. SD card is formatted improperly.
Not all phones support the same file system. For instance, NTFS won’t be read on some models of phones. Therefore, if your SD card is formatted with NTFS, you should reformat it to the file system that can be recognized by your phone.
Situation 5. SD card gets infected with a virus or spyware.
If the SD card is infected by viruses, your phone will no longer be able to read it. The secret to solving this issue is: Recover data from the SD card that cannot be read by your phone and then format it.
To recover data from an SD card after a virus invasion, you can try using MiniTool Photo Recovery. For more information, please refer to Part 1. Alternatively, you can also try another data restore tool – MiniTool Mobile Recovery for Android Free to recover data from an Android SD card. It offers an excellent feature – Recover from SD-Card to help you restore data from the SD card that cannot be read by Android.
MiniTool Android Recovery on WindowsClick to Download100%Clean & Safe
Here are the major steps:
Download, install, and launch MiniTool Mobile Recovery for Android to enter its main interface. Then click on Recover from SD-Card.
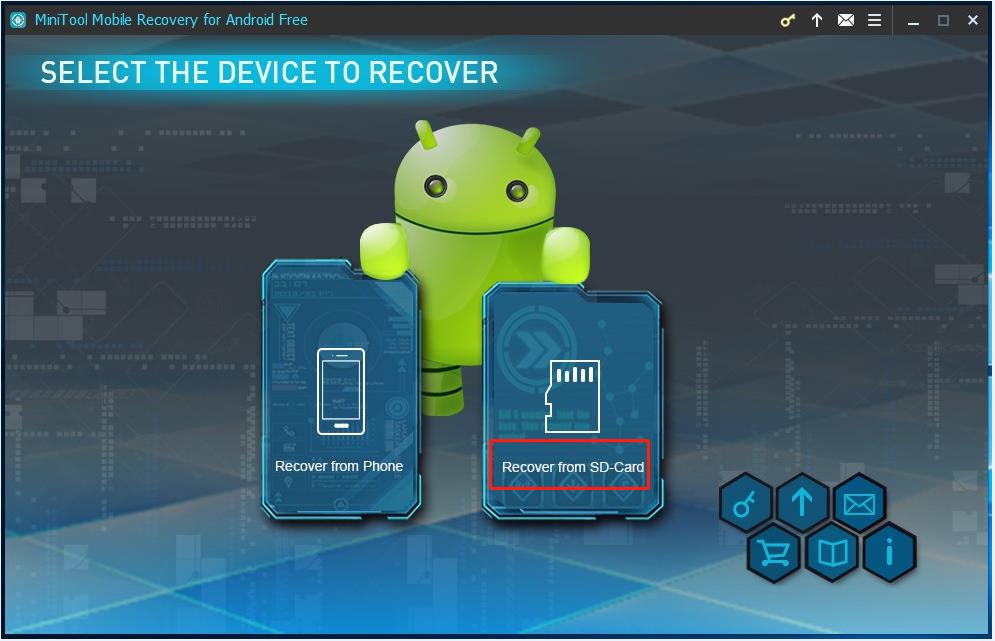
Connect the SD card to the computer via a card reader, and click on Next to continue.
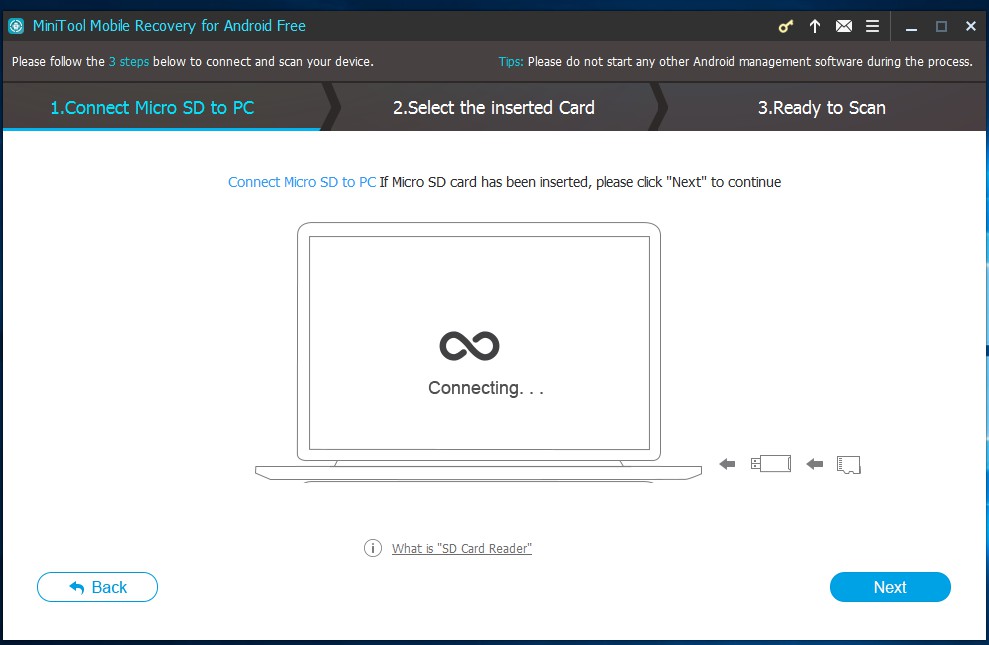
Select the SD card from which you want to recover data and then click on the Next button to start the scanning process.
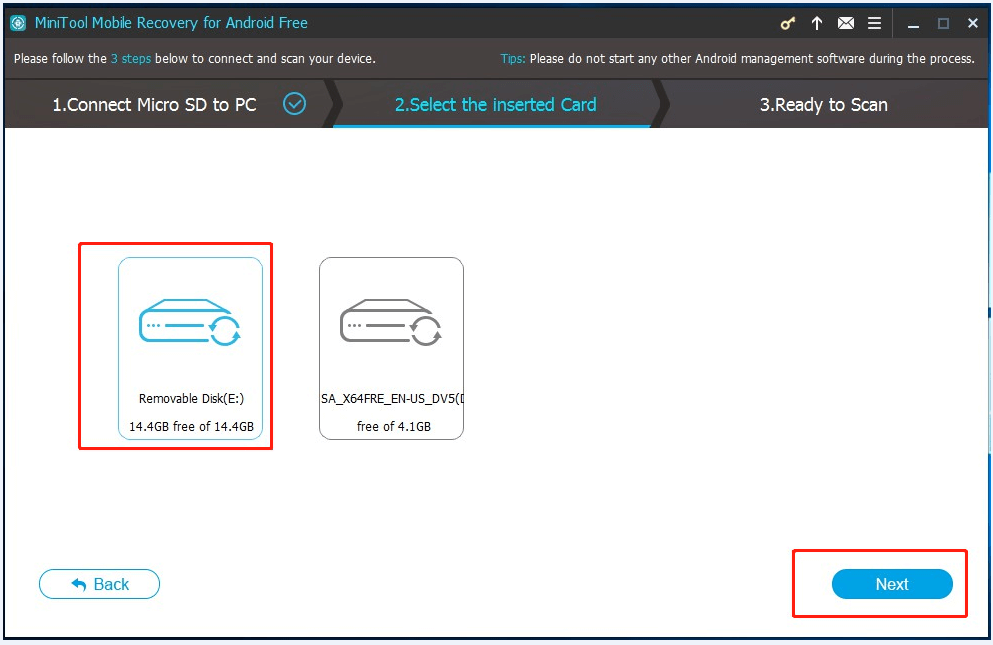
Now, MiniTool Mobile Recovery for Android will analyze the SD card. After analyzing the memory card, it will automatically scan for the data saved on the SD card.
After scanning, select all needed files and then click on the Recover button to store them to a safe location.
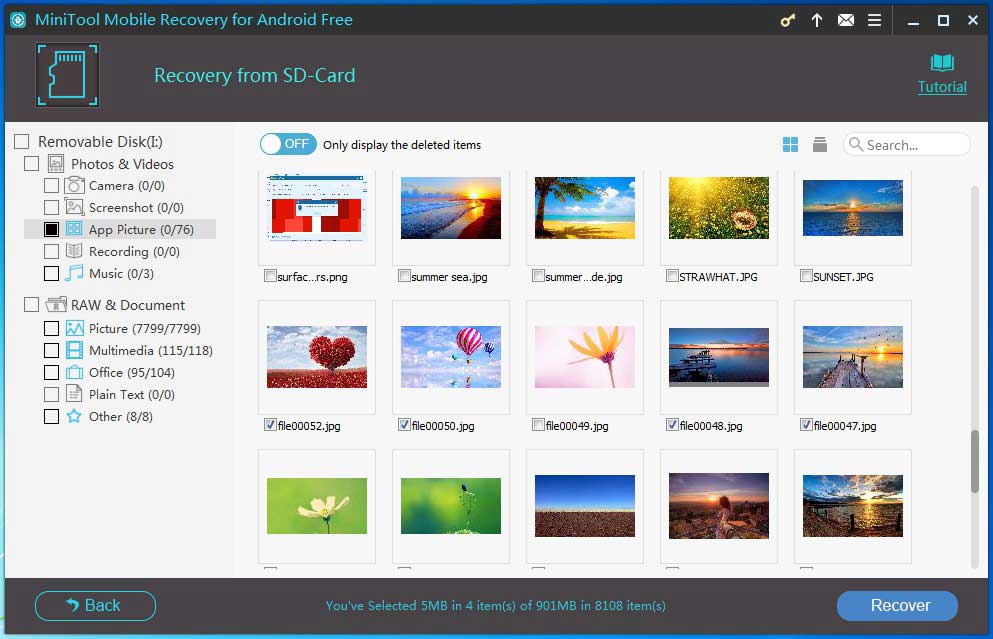
Situation 6. The phone is broken.
Sometimes, your phone can’t read your SD card because your phone is broken. In this case, you should send your phone to repair.
Bottom Line
After reading this post, you should know what to do when your SD card cannot be read by phones or PCs. Hope these tips help you.
If you have any other useful solutions to solve the SD card not reading on the computer issue or the phone can’t read SD cards issue, please feel free to leave your comments below.
If you have any questions about recovering data from the SD card that cannot be read, you can directly send us emails via [email protected]. We will solve it as soon as possible.
Micro SD Card Not Reading FAQ
- Check the card reader.
- Try using a different USB port.
- Restart your PC.
- Remove write-protection.
- Format the SD card.
- Purchase a new SD card as a replacement.
- Poor contact between the SD card and your PC.
- The file system of the SD card is unrecognized or corrupted.
- The drive letter of the SD card is missing.
- Check the file system.
- Change its drive letter with Disk Management.
- Format the SD card.
- Perform a surface test on the SD card.
- Format your memory card.
- Check SD card compatibility.
- Use a card reader.
- Check the card for physical damage.