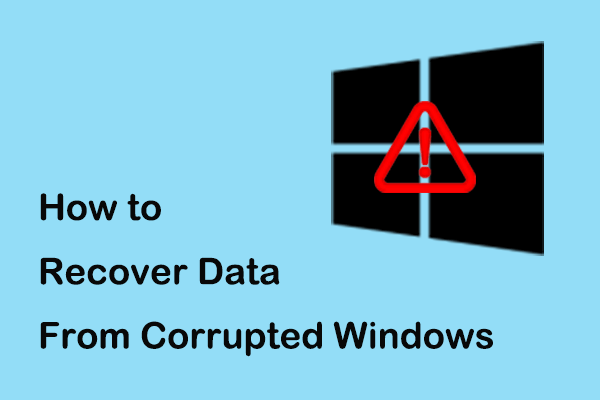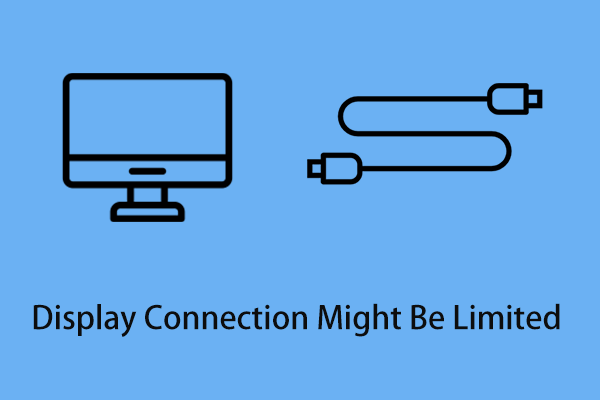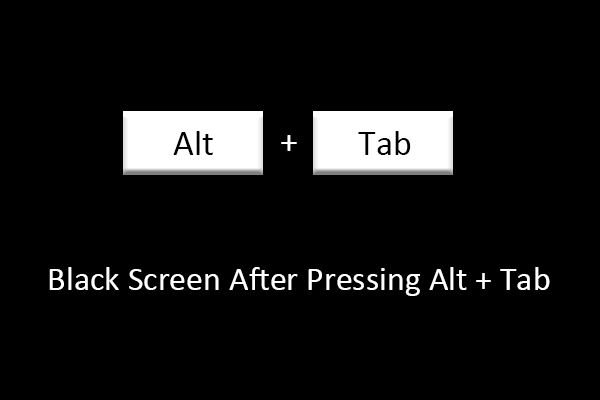About “PC Turns on but No Display”
It turned on just fine but both of my monitors had no display and my mouse, and the keyboard was not lighting up.
https://answers.microsoft.com/

In PC-related forums, we can see there are a lot of users who ran into the issue of “Computer starts but screen remains blank”. However, not many people know quick and effective ways to fix this.
What should you do if nothing comes up on the screen or there is a blank display after you push the power button?
Don’t worry. In this post today, I will show you not one but several suggestions that may help you get rid of this annoying “Computer turns on but no display on monitor or keyboard” issue. You can try each of them until you get rid of the error.
8 Solutions – Your PC Turns on But No Display
- Test your monitor.
- Make sure your computer has completely restarted.
- Verify that the power supply voltage switch is set correctly.
- Perform a hard reset.
- Clear the BIOS memory.
- Reseat the memory modules.
- Understand LED lights.
- Check Hardware.
Part 1. How to Fix Your PC Turns on but No Display
There are 8 solutions to help you fix the problem of “PC turns on but the screen remains black”.
Method 1. Test your monitor
If your computer starts but the screen is black, you should first make sure your monitor is working properly before you begin more complicated and time-consuming troubleshooting.
It’s possible that your computer is working fine and your monitor is the only problem. If not, keep reading to find other solutions to fix this issue.
Method 2. Make sure your computer has completely restarted
Ensure that your PC is coming from a completely powered-off state.
Sometimes, your computer will appear to “not be on” when it’s just having problems resuming from either the Standby/Sleep or Hibernate power saving mode in Windows, resulting in your computer is turned on but having no display on the monitor or keyboard.
Tip: While in power saving mode, you can hold the power button down for 3 to 5 seconds to completely power off this computer. After that, turn on this PC to check whether it can boot normally.
Method 3. Verify that the power supply voltage switch is set correctly
If the input voltage for the power supply is not correct (based on your country), the issue of “PC turns on but no display” may occur (You might be interested in this post: What Is a Power Supply Voltage Switch?)
If this switch is wrong, maybe your PC wouldn’t power on at all. Therefore, an incorrect power supply voltage might prevent your computer from starting properly.
Related article: How to Tell If PSU Is Failing? How to Test PSU? Get Answers Now!
Method 4. Perform a hard reset
If your computer is still having no display even after checking the monitor and verifying that your PC has full power cycled, you can try booting into safe mode and then repairing Windows either using System Restore/Automatic Repair or resetting your computer.
However, sometimes, Windows Automatic Repair not working issue will happen. (For more details about this issue, please check this post: How to Fix “Windows Automatic Repair Not Working”). Thus, most users will try resetting the PC. Resetting is usually a “magic” fix to problems like the PC turning on but no display.
Related post: How To Factory Reset Windows 10: Full Guide
Method 5. Clear the BIOS memory
Your computer problems might sometimes be caused by some BIOS (an acronym for Basic Input/Output System) misconfigurations.
In this case, try clearing the BIOS memory on your motherboard, which will reset the BIOS settings.
Tip: If this method solved your issue - the computer starts but the screen remains blank, make sure any future changes you make in BIOS are completed one at a time so that when the problem returns, you will know which change caused the issue.
Method 6. Reseat the memory modules
If a memory module is loose, the computer might not display an image. In other words, your computer starts but the screen is black.
Now, you can try resetting the memory modules to fix the “PC turns on but no display” issue. Remove the memory module from the memory slot, and then put it back into the slot to get a better connection so that the computer can recognize the memory.
Related post: How to Add RAM to a Laptop? See the Simple Guide Now!
Method 7. Understand LED lights
If your computer makes one or two short beeps before starting, it is telling you that the BIOS startup was successful.
If your computer beeps and does not start, there might be a more serious hardware issue. Now, you’ll probably need to seek professional help from a computer repair service or your computer manufacturer’s technical support.
Method 8. Check Hardware
Take a look at the actual hardware.
Try disconnecting all devices and peripherals like the mouse, external hard drive, speakers, printers, scanners, etc. from the computer. Then, try turning on your computer again.
If that doesn’t work, you might need to check the actual port connectors on the computer and the monitor for damage.
Sometimes, the VGA/HDMI port on the computer could be damaged or bent if a cable connected to it wasn’t properly taken out. Additionally, some people might try to connect a cable to a connection that doesn’t match, which can also end up damaging the gold or silver connectors inside the port.
In this case, you should take your computer to a repair shop to fix the bent or damaged ports.
Part 2. How to Recover Data When System Cannot Be Loaded Normally
Most of the time, the computer screen works fine but Windows cannot be loaded. In this case, users are unable to access files in the drive.
If your PC is not plagued by hardware issues but cannot boot into Windows normally, you can find the best solution here to get lost data back.
Professional data recovery software is designed to serve people who have trouble booting up the Windows operating system. Among the most popular data recovery tool in the market, MiniTool Power Data Recovery can help you effectively recover lost data when your computer runs into any problems.
To recover data from an unbootable computer. First of all, you need to create a bootable USB drive using the MiniTool Media Builder function of MiniTool Power Data Recovery. Then use that bootable data recovery tool to scan and recover lost data.
The detailed steps to create a bootable drive:
Step 1: Get MiniTool Power Data Recovery Personal Edition on a working computer.
MiniTool Power Data Recovery TrialClick to Download100%Clean & Safe
Step 2: Install and launch MiniTool Power Data Recovery.
Step 3: Click the Bootable Edition icon at the top-right menu bar.
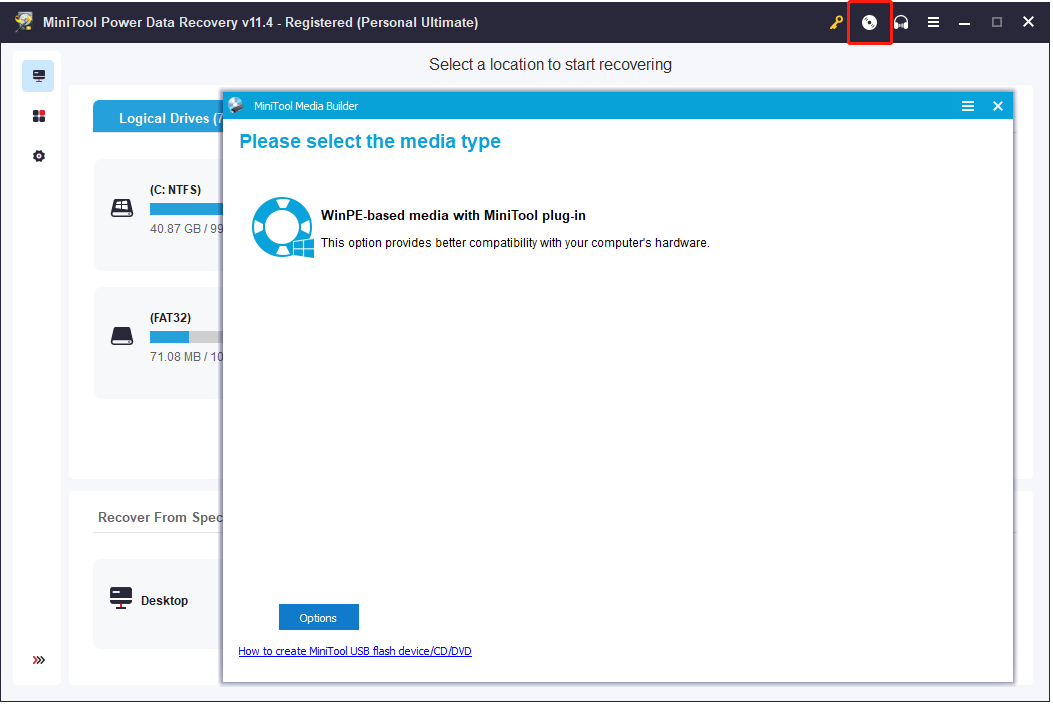
Step 4: Create a bootable USB disk or CD/DVD disc using the MiniTool Bootable Media Builder.
Use MiniTool Power Data Recovery to scan and recover lost files:
Step 1: Booting your computer refer to this guide: How to Boot from Burned MiniTool Bootable CD/DVD/USB Flash Drive.
Step 2: Click on MiniTool Power Data Recovery to go to its main interface.
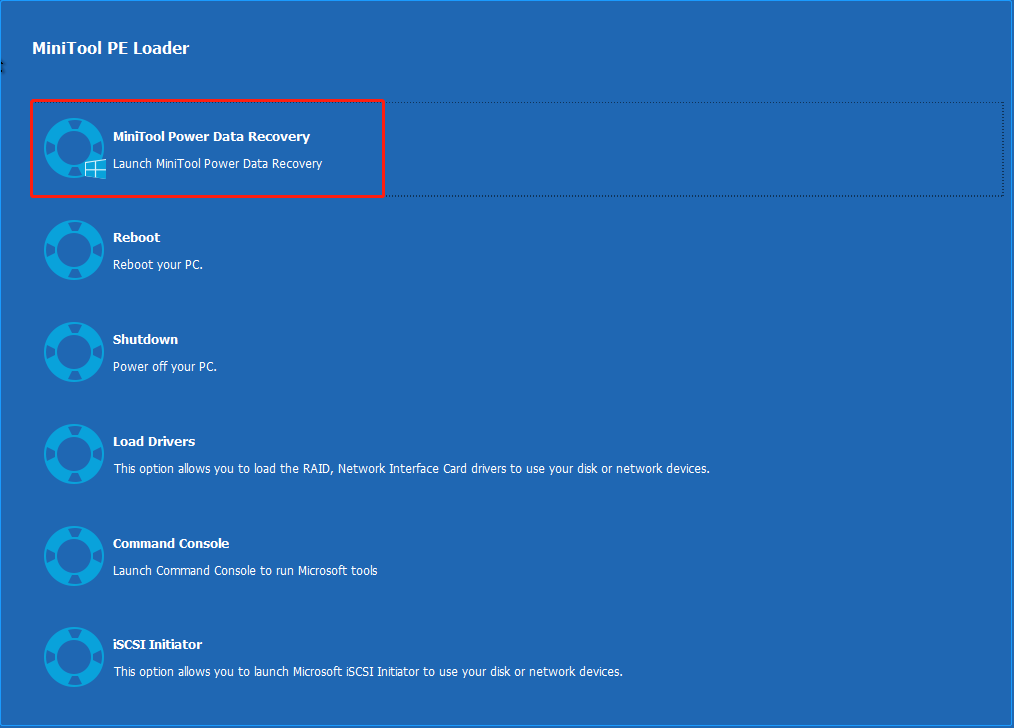
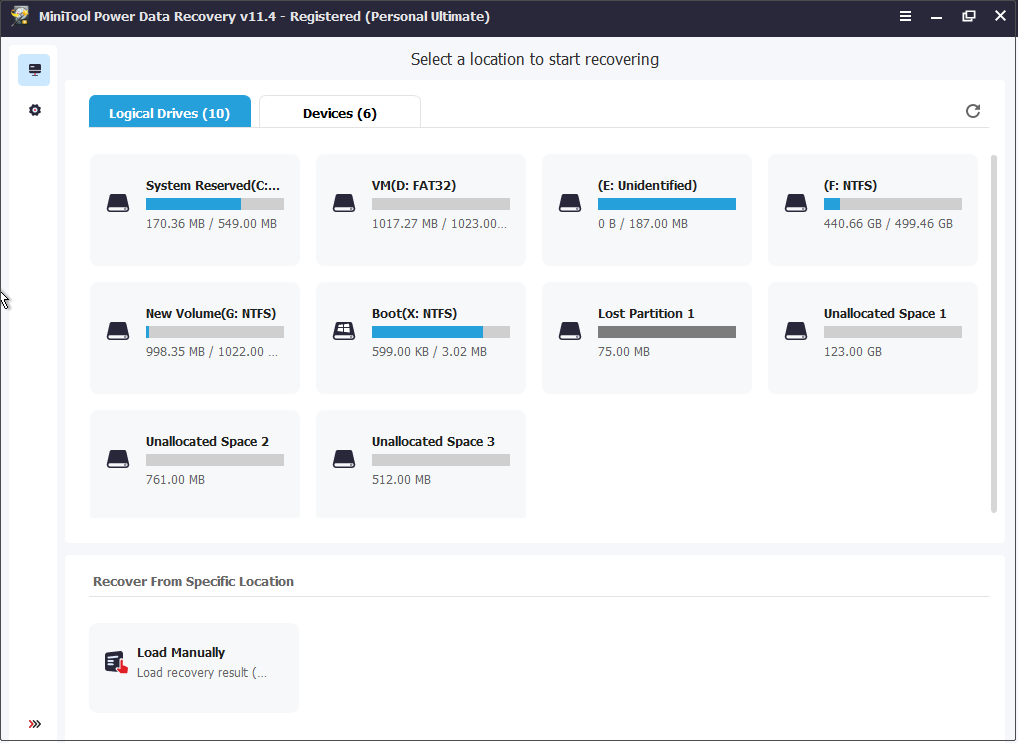
Step 3: On the home page, click the Scan Settings icon in the left menu bar to set up what type of files you want to recover before scanning. Then select the target drive to scan, or you can go to Devices to scan the entire device thoroughly for desired data.
Step 4: After scanning, select all needed files in this interface, and click the Save button to appoint a saving path.
Note: Never save the selected files to the drive where you lost your data. Otherwise, the lost/deleted files will be overwritten.
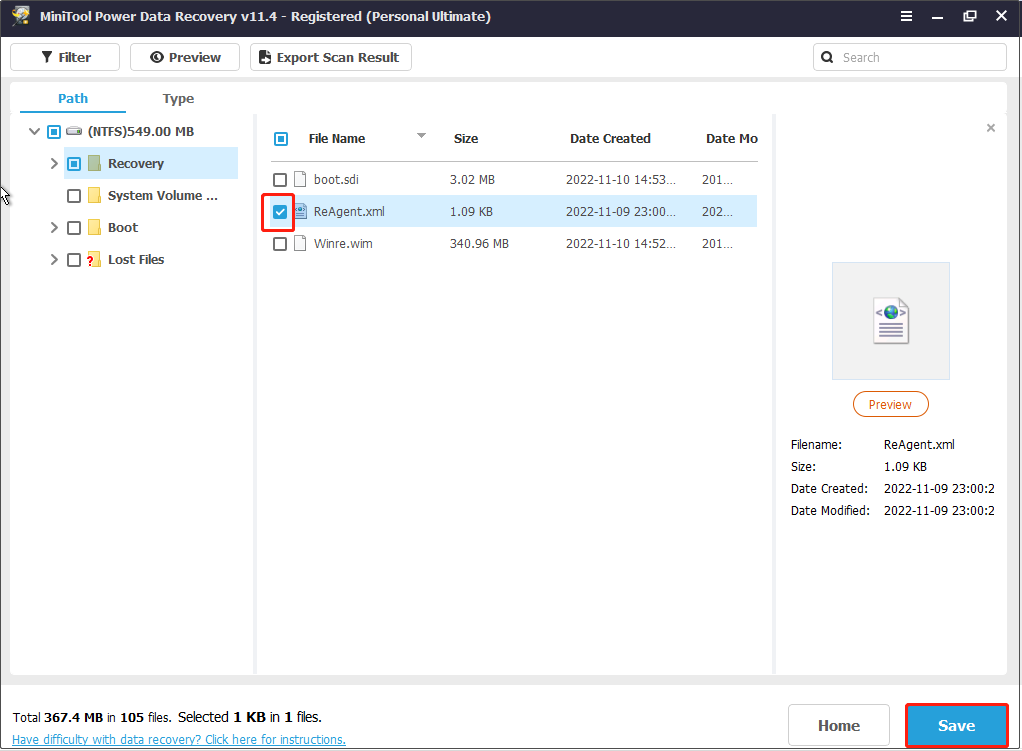
In this window, you can use the feature Preview to view pictures, documents, video, audio, archive, emails, and other files before recovering.
If there are a lot of found files, you can use the Filter function configured in MiniTool Power Data Recovery to filter out unwanted files by file type, file size, file category, and modification date.
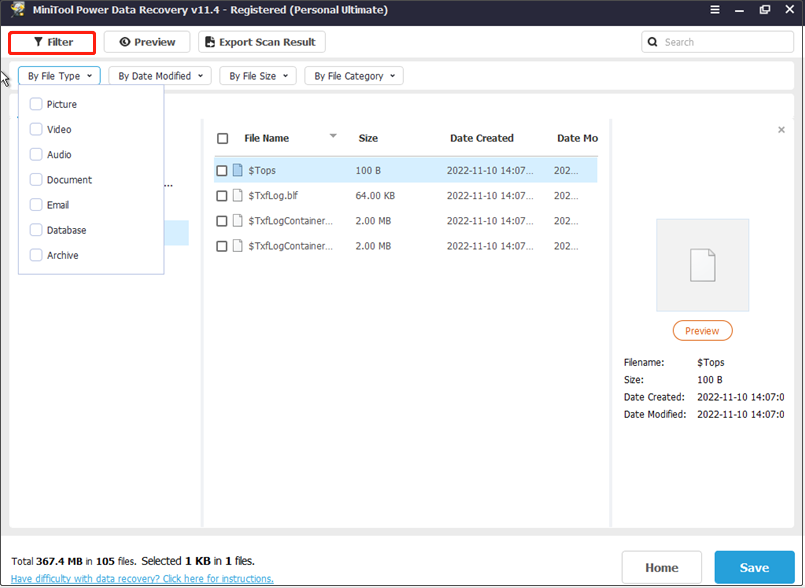
Recommended article: Detailed Steps and Instructions to Reinstall Windows 10
With data safely transferred, you can begin to fix the issue of “Computer starts but the screen remains blank”.
Bottom Line
If your PC turns on but has no display, don’t worry and try the solutions we have listed above to effectively fix your issue.
If you have any other good solutions to this “computer starts but the screen is black” issue, please comment in the section below. Thank you!
Should you have any questions regarding data recovery using MiniTool Power Data Recovery, please send an email to [email protected]. We will solve it as soon as possible.
Computer Turns on but No Display FAQ
- Check the Power Supply, Laptop Charger, and Battery.
- Disconnect All External Devices, and Unplug All USB Devices.
- Inspect Your Asus/HP/Acer/Dell/Lenovo Laptop Monitor.
- Start Windows in Safe Mode.
- Startup Repair.
- Perform a System Restore.
- Rebuild MBR.
- Fix Boot Errors.
- Check and Repair Computer Hard Drive Corruption.
- Reinstall Windows.
- Check your connections.
- Remove or update third-party antivirus software.
- Perform a clean boot of your PC.
- Unplug & remove external devices.
- Boot in Safe Mode to troubleshoot and fix a black screen problem.
- Check the Game Full-Screen Settings.
- Check the Display Settings.
- Update or Reinstall Your Display Adapter Driver.
- Connect the Windows bootable drive to your computer and boot from it.
- Select your language preferences, and click Next.
- Click Repair your computer.
- Choose Troubleshoot.
- Click Command Prompt.
- Type chkdsk/r and press Enter.
- Type exit and press Enter.
- Restart PC.