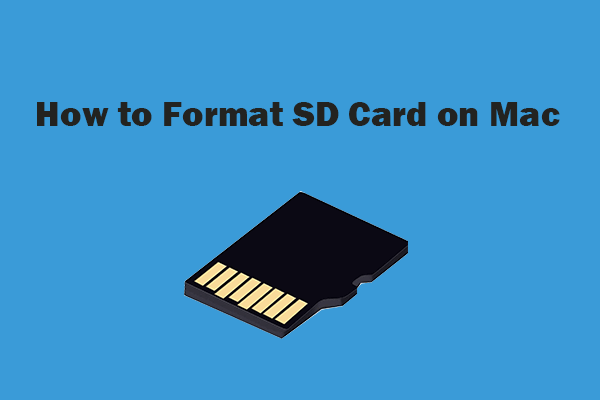If your SD card stops working, you can try the tips in this tutorial to fix SD card not working issue. If none of the solutions work, then the SD card may be corrupt and you should try to use a professional data recovery software to recover data from the SD card. You can find easy tools from MiniTool to help you easily get back SD card files on Windows 10 or Mac.
Why did my SD card stop working and can it be fixed?
SD card suddenly stops working on Android phone, camera, Windows 10 or Mac. The causes can be poor connection, locked switch, corrupted file system, bad sectors, file corruption, virus infection, outdated/corrupted device driver, accidental formatting, incompatible SD card capacity, etc.
No matter what causes SD card not working/reading/responding issue, the big problem is: the photos, videos and files on the SD card can’t be accessed.
Below is a list of methods you can use to recover photos and videos from your SD card and fix a corrupted SD card.
How to Fix SD Card Stops Working in Android, Camera, Windows, Mac
- Timely Recover Data from the Not Working SD Card
- Fix SD Card Stops Working in Android Phone or Camera
- Fix SD Card Not Working on Windows 10
- Fix SD Card Stops Working on Mac
Tip 1. Timely Recover Data from the Not Working SD Card
Let’s firstly try to restore data from the SD card before it is permanently dead. If the corrupt SD card can still be recognized by your Windows or Mac computer, then you can try the solutions below to recover SD card data on Windows 10 or Mac.
Tip: If the SD card is not detected/recognized by your computer, then check this post to fix SD card not showing up first.
Corrupted SD Card Data Recovery on Windows 10
If you own a Windows PC or laptop, you can use an easy and professional data recovery software for Windows to recover your photos and videos from the SD card or memory card.
MiniTool Power Data Recovery is one of the top data recovery programs that is compatible with Windows 10/8/7. It is 100% clean and secure.
It allows you to recover any deleted/lost photos, videos, files from SD card, Windows computer hard drive, external hard drive, SSD, USB, SD card, etc.
This application helps you tackle various data loss situations and supports recovering data from corrupted/formatted SD card. Therefore, you can try to use it to recover data from the SD card that stops working.
Download and install MiniTool Power Data Recovery on your Windows computer, and check how to use this tool to restore SD card data below.
MiniTool Power Data Recovery TrialClick to Download100%Clean & Safe
Step 1. Connect SD card to computer
At the beginning, use an SD card reader to connect your SD card to your Windows computer.
Launch MiniTool Power Data Recovery and access its main interface.
Step 2. Scan the SD card
Next you can click Removable Disk Drive in the left side, and find the target SD card in the right window. Select your SD card and click Scan button.

Step 3. Save recovered data
Wait for a while to let the software finish the scan. After that, you can check the recovery result to find wanted photos, videos or files, check them and click Save button to select a new device to store the recovered files.

Recover Data from Corrupt SD card on Mac
However, if you only have a Mac computer, then you need to use a Mac data recovery software to conduct the SD card data recovery.
Stellar Data Recovery for Mac is the first Mac data recovery software with video & photo repair function. It can not only help you recover deleted/lost files, photos, videos from SD card, Mac computer, and all Mac-based devices, but also repair corrupt videos and photos for you. Still, formatted/corrupt hard drives are supported.
This top Mac data recovery software also lets you create image of drive that has bad sectors to allow faster and secure data recovery. Its Drive Monitor module can monitor drive temperature, performance and health. The Scan Disk feature also scans and reports bad sectors.
You can go to MiniTool download center to find Stellar Data Recovery for Mac, download and install this tool on your Mac computer (support macOS 10.7 and above).
Check how to use this Mac data recovery software to perform the corrupted SD card data recovery if you meet the SD card not working/reading/responding error.
Step 1. Select what data to recover
Connect your corrupt SD card to your Mac computer by using an SD card reader.
Open Stellar Data Recovery for Mac, and select what types of data you want to scan and recover.
For example, if you only want to scan photos and videos, you can only tick Photos and Videos type.

Step 2. Select the target location to scan
Next you can choose the location, the SD card, namely, and click Scan button. Wait until the tool completes the file scan.

Step 3. Select a destination to save the recovered data
At last, you can check the scan result to check needed files, and click Recover button. In the pop-up window, choose a new destination or device and click Save to store the recovered data of the corrupted SD card.

If you find some files are corrupt after recovery, you can further use this Mac data recovery program to repair corrupt photos or videos, for instance, repair MP4 videos. You can click More Tools -> Repair Video/Repair Photo on its main UI.

Stellar Mac Data Recovery provides three editions to fulfill different commands for users, you can go to the Editions Comparison page to check their differences and choose your preferred edition. To get a lifetime license of this program, you can go to: https://www.minitool.com/store/stellar-mac-data-recovery.html.
Tip 2. Fix SD Card Stops Working in Android Phone or Camera
If the SD card in your Android phone or camera suddenly stops working, you can try the measures below to see if they can help fix phone SD card.
- Restart your Android phone or camera.
- Check if the Lock switch on the side of the SD card is in Lock status, if yes, change it to Unlock status.
- If the SD card is full of dust, you can use a soft cloth to gently wipe the SD card.
- The SD card may be incompatible with your Android phone or camera. Change another SD card to see if it works.
- Remove the SD card from Android or camera and use an SD card reader to read it on computer. Check if you can access data on it.
- After connecting the SD card to computer, you can run a virus scan for the SD card.
- After you connect the SD card to Windows computer, you can open elevated Command Prompt, and run CHKDSK /F /R command to fix corrupt file system and mark bad sectors on the SD card.
- If the SD card still can’t work, you should try the data recovery methods above to restore data on the SD card. Then format the SD card to see if it can work again.
Tip 3. Fix SD Card Not Working on Windows 10
If the SD card is not working/reading/responding on Windows 10 computer, then you can try the methods below to solve the problem.
Before you try the advanced methods, you can firstly change another USB port, change another SD card reader, run a virus scan, change drive letter with CMD for the SD card to see if the problem is solved.
Fix corrupted SD card with CHKDSK
- Press Windows + R, type cmd, and press Ctrl + Shift + Enter to run Windows Command Prompt as administrator.
- In Command Prompt window, type chkdsk *: /f /r command and press Enter. Replace “*” with the drive letter of the SD card.

Run Windows Hardware Troubleshooter
- Click Start -> Settings. In Settings window, click Update & Security -> Troubleshoot.
- In the right panel, click Hardware and Devices and click Run the troubleshooter button. Windows built-in troubleshooter can automatically find and fix problems with devices and hardware.

Update or Reinstall Device Driver
- Open Device Manager on your Windows 10 computer.
- In the devices list, click Disk drives to expand it.
- Right-click your SD card device and select Update driver. You can also click Uninstall device to uninstall the driver, and reinstall the device driver by clicking Action -> Scan for hardware changes.

Tip 4. Fix SD Card Stops Working on Mac
If the SD card is not working on Mac computer, you can try the methods below to fix this issue.
- Restart your Mac computer.
- Reconnect the SD card to computer.
- Clean the SD card with soft cloth.
- Repair logical corruptions of the SD card. Open Launchpad, click Others -> Disk Utility to open Disk Utility on Mac. In Disk Utility, you can choose your corrupt SD card and click First Aid to repair SD card on Mac.
Conclusion
If the SD card suddenly stops working, you can try the 4 tips to fix SD card not working/reading/responding issue and fix corrupt SD or memory cards without data loss. The full guide for corrupted SD card data recovery on Windows and Mac is introduced in this tutorial, hope it helps.
If you have other questions about how to recover data from SD card with MiniTool software, you can contact [email protected].
SD Card Stops Working FAQ
Also read: Unlock the secrets of hard drive data recovery and regain access to your precious files by delving into this enlightening article.