This post offers some tips to help you fix virus & threat protection not working or missing issue in Windows 10/11. Some useful Windows computer software programs from MiniTool Software are also introduced.
Fix Virus & Threat Protection Not Working in Windows 10/11
Windows Security (Windows Defender) has a virus and threat protection function that helps scan your computer for malware, viruses, or other threats. You can press Windows + S to open Windows Search, type Windows Security in the search box, and select Windows Security to quickly open it. Then you can click Virus & threat protection to access this feature.
However, if virus & threat protection is not working or missing on your Windows 10/11 computer, you can check the possible tips below to see if they can help you fix the issue.
If you lose your files due to virus attack, you can try the best free data recovery software (MiniTool Power Data Recovery) to get them back.
Also read: Discover the essential steps for successful hard drive recovery in this informative article.
Tip 1. Restart Your PC
If virus and threat protection is not working on your Windows 10/11 computer, you can restart your PC and check if it can work normally. You can click Start > Power > Restart to restart your PC. Restarting a computer can fix many problems. If it doesn’t work, you can try other tips below.
Tip 2. Update Windows OS
You can install the latest updates on your Windows computer to see if the virus and treat protection not working issue can be fixed.
To update Windows 10, you can click Start > Settings > Update & Security > Windows Update > Check for updates to check and install the latest updates on your Windows computer.
To update Windows 11, you can click Start > Settings > Windows Update > Check for updates. Windows will automatically scan for updates and download the available updates for your computer.
Updating Windows can help fix many issues.
Tip 3. Run SFC (System File Checker) and DISM
If the virus and threat protection not working or missing problem is caused by corrupted system files, you may run the SFC and DISM scan to see if they can help you fix the issue.
- Press Windows + R, type cmd, and press Ctrl + Shift + Enter to open Command Prompt as administrator.
- Type the command DISM.exe /Online /Cleanup-image /Restorehealth and press Enter. Let the command finish running.
- Type the sfc /scannow command and press Enter. Let the SFC tool finish the scan process.
- After running the commands in CMD, you can restart your computer to see if the problem is solved.
Tip 4. Repair or Reset Windows Security
If Windows Security can’t work properly, you can try to repair or reset Windows Security.
- Press Windows + S, type Windows Security, right-click Windows Security, and select App settings.
- Click the Reset button under Reset to reset Windows Security. The app’s data will be deleted.
- If you see a Repair option, you can also click Repair to repair Windows Security. The app’s data won’t be affected.
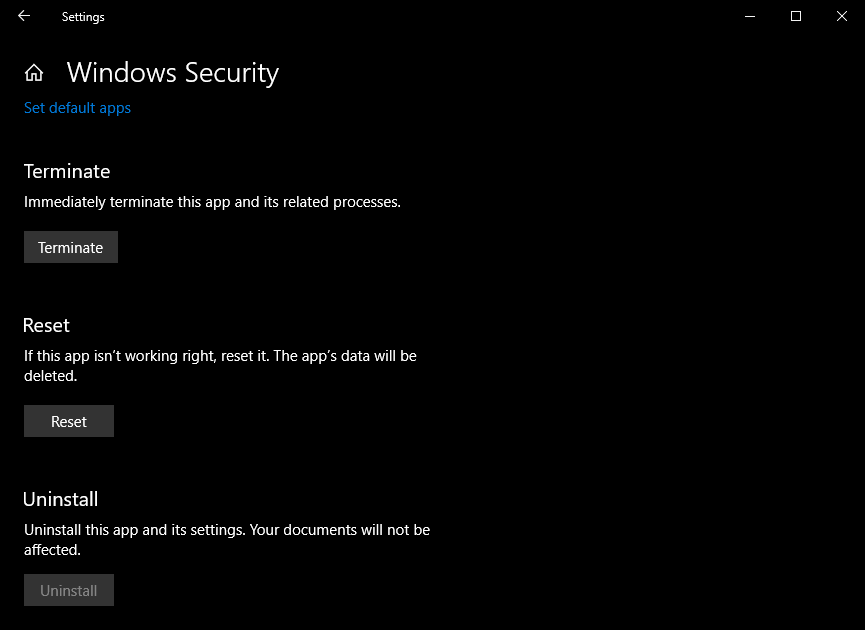
Tip 5. Restart Windows Security Service
- Click Start or press Windows + S, type services, and select Services app to open it.
- Scroll down to find Windows Security Service and double-click it.
- If Windows Security Service is stopped, you can click Start to start it. If it is running, you can stop it and restart it.
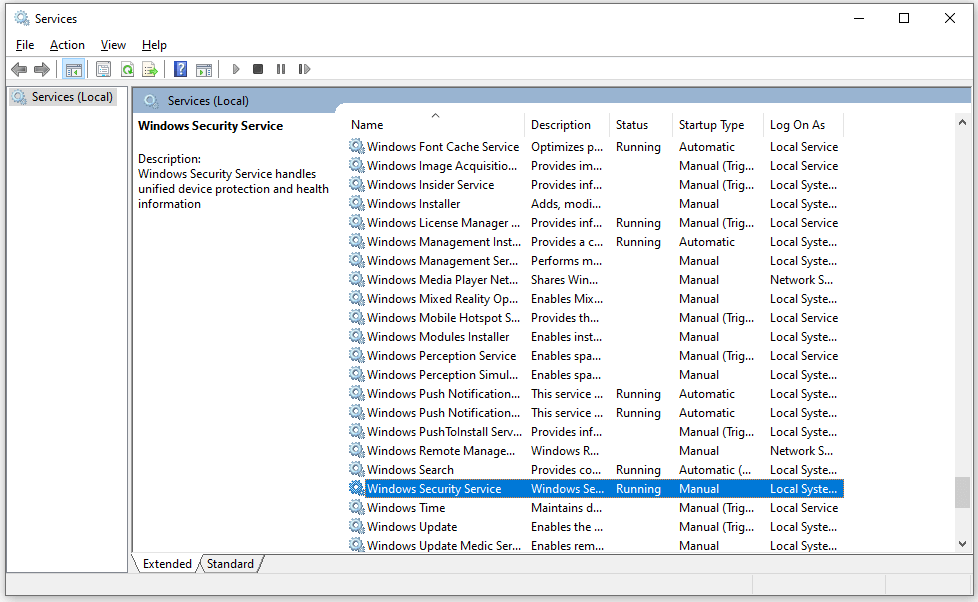
Tip 6. Uninstall Third-party Antivirus
If you have installed some third-party antivirus software programs on your Windows computer, it may be conflicted with the virus and threat protection feature in Windows Security. You can uninstall third-party antivirus temporarily to see if virus and threat protection can work properly again.
- Press Windows + I to open Windows Settings.
- Click Apps.
- Select Apps and features.
- Find the target antivirus program you want to uninstall. On Windows 10, click the program and click Uninstall. On Windows 11, click the three-dot icon next to the antivirus program and select Uninstall.
MiniTool System Booster TrialClick to Download100%Clean & Safe
Tip 7. Turn on Real-time Protection
- Press Windows + S, type Windows Security, and select Windows Security App.
- Select Virus & threat protection.
- Click the Manage settings link.
- Toggle on the Real-time protection option. Then you can check if the virus & threat protection function can normally work.
Tip 8. Change the Group Policy Settings
- Press Windows + R to open Windows Run dialog.
- Type gpedit.msc in the Run dialog and press Enter to open Group Policy on Windows 10/11.
- Click Computer Configuration > Administrative Templates > Windows Components > Windows Security > Virus and threat protection.
- Double-click “Hide the Virus and threat protection area”. Make sure this setting is set as Not Configured. Then you can check if the virus & threat protection missing issue is fixed on your computer.
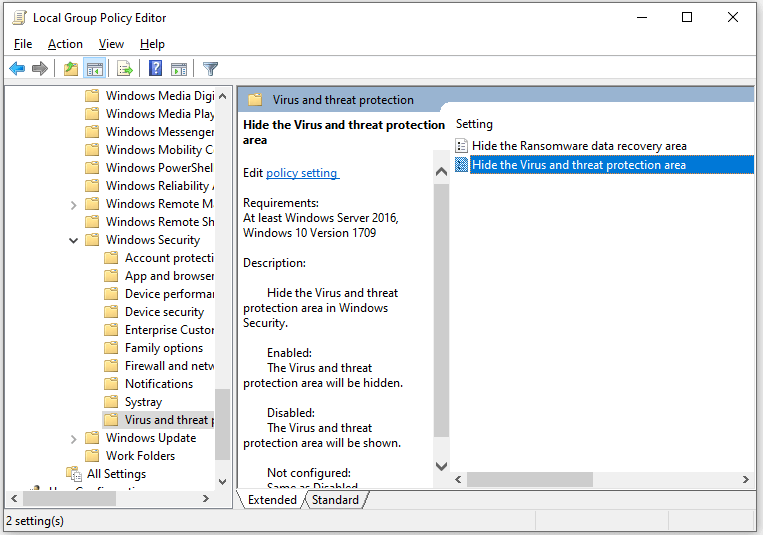
Tip 9. Run a Malware Scan
If your computer is infected with malware or virus, it may cause many issues. You can run a malware scan with some third-party antivirus software to see if the virus & threat protection not working issue can be fixed.
Tip 10. Contact Microsoft Support
If you can’t fix this problem by yourself, you may contact Microsoft Support for help.
Recover Deleted/Lost Data from PC
Sometimes you may mistakenly delete some files or lost some important data on your Windows computer. You can use a professional data recovery program to easily recover deleted or lost files.
MiniTool Power Data Recovery is a top free data recovery tool for Windows. You can use it to easily retrieve deleted files, photos, videos, etc. from a Windows PC or laptop, USB flash drive, memory card, external hard drive, or SSD. You can optionally select file types to scan.
This data recovery software helps you tackle various data loss situations. You can use it to recover permanently deleted files, recover data from a corrupted or formatted hard drive, recover data after malware or virus infection, or even recover data when the PC won’t boot.
It features a simple interface and operation and allows you to recover data in a few simple steps.
Download and install MiniTool Power Data Recovery on your Windows PC or laptop, and check how to use it to recover deleted or lost files below.
MiniTool Power Data Recovery FreeClick to Download100%Clean & Safe
- Run MiniTool Power Data Recovery to access its main interface.
- Under Logical Drives, you can select the target drive and click Scan. Under Recover from Specific Location, you can select a specific location like Desktop, Recycle Bin, or a folder, and click Scan. Under the Devices tab, you can select the whole device or disk to scan the whole device. If you don’t know the exact location or drive, you can select the entire device to scan.
- After the software finishes the scan, you can check the scan result to find the target files, check them, and click Save. Choose a new location or device to store the recovered files to avoid data overwriting.
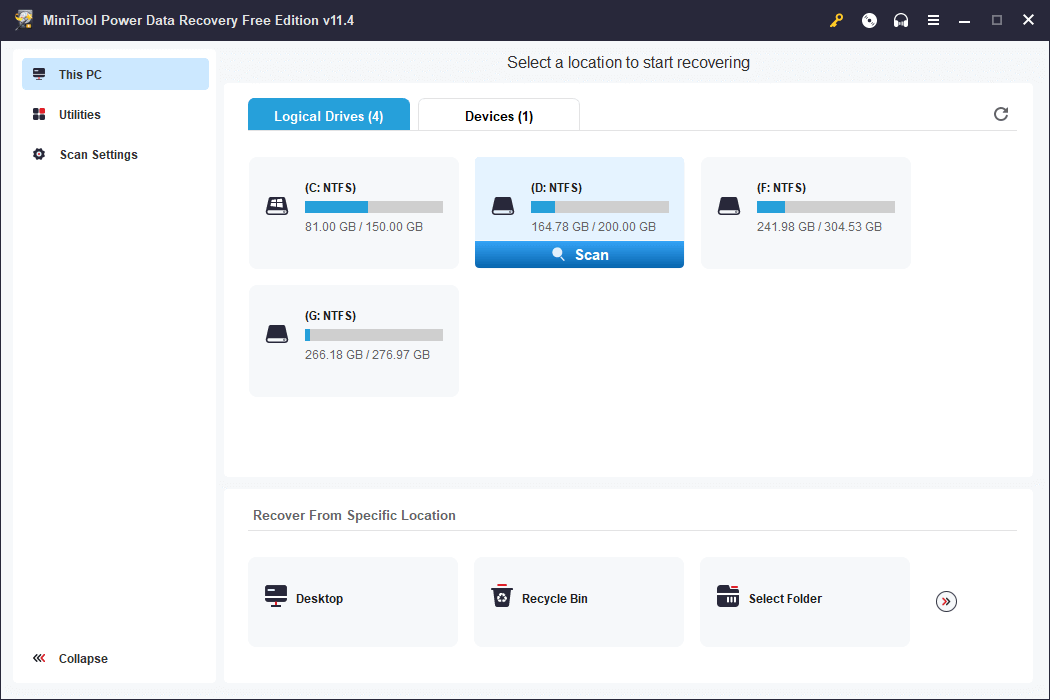
Tip: If you want to select what files to scan and recover, you can click the Scan Settings icon in the left panel of the main UI. Here you can select which file types you want to scan.
Backup PC’s Data and System
To keep your data safe on your Windows computer, you can always make a backup of important data.
MiniTool ShadowMaker is a professional PC backup software program that lets you easily back up data on your PC and back up your Windows operating system.
It lets you freely select files, folders, or partitions to back up to an external hard drive, USB flash drive, or network drive. You can even select the whole disk content to back up.
MiniTool ShadowMaker also lets you easily backup and restore your Windows system. You can use it to easily create a system backup image of your Windows computer. If something goes wrong, you can use it to easily restore system to the previous state.
Many backup features like scheduled backup, automatic file sync, disk clone, incremental backup, etc. are also included.
Download and install MiniTool ShadowMaker on your Windows 11/10/8/7 computer and use it to back up your PC now.
MiniTool ShadowMaker TrialClick to Download100%Clean & Safe
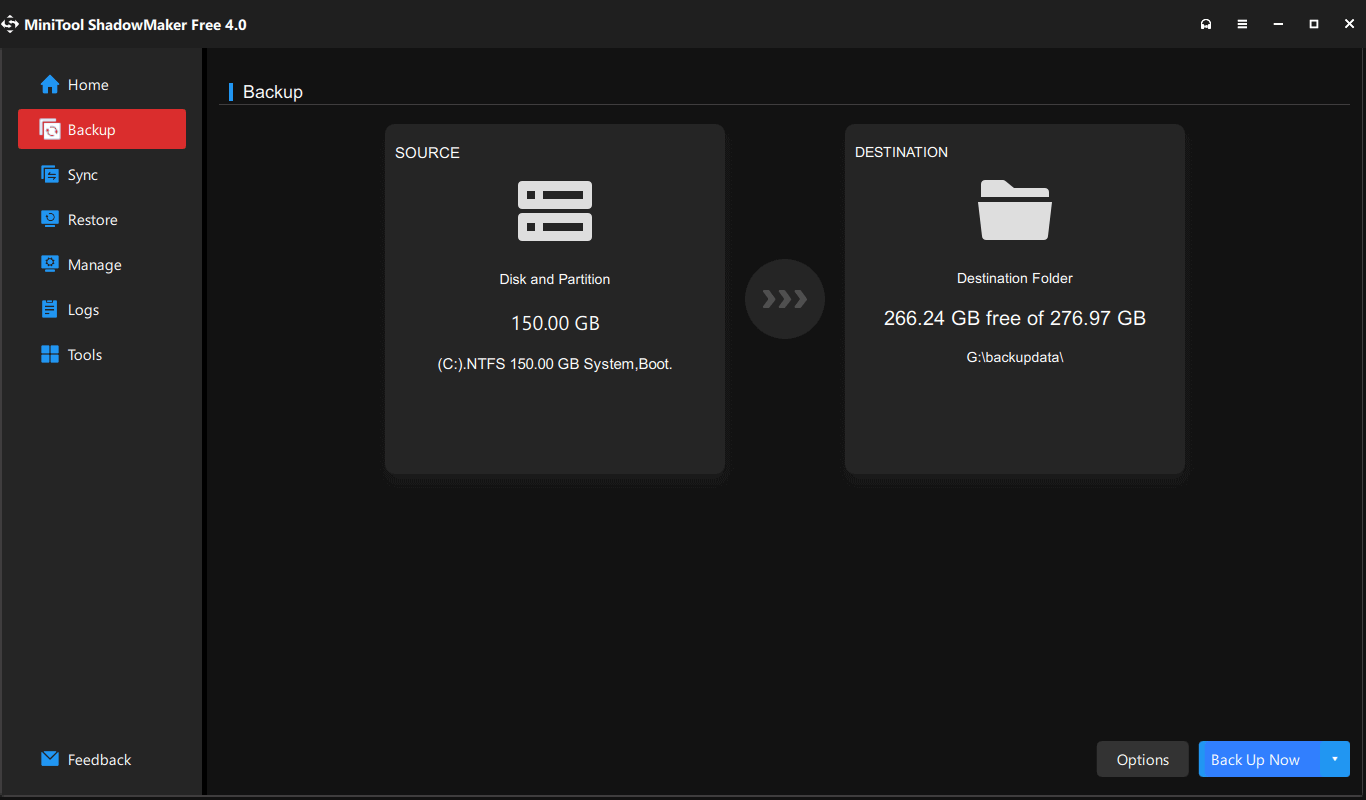
Free Disk Partition Manager for Windows
If your computer suffered virus infection and you reinstalled your OS and want to repartition the hard drive, you can utilize an easy-to-use disk partition manager.
MiniTool Partition Wizard is a popular free disk partition manager for Windows. It offers comprehensive disk partition management functions.
For disk partition management, you can use it to create, delete, extend, resize, move, merge, split, format, wipe, hide partitions, etc. You can also use it to convert disk or partition format. You can use it to convert disk between MBR and GPT and convert partition between FAT and NTFS. It also helps check and fix file system errors and explore bad sectors on disks.
Besides, you can also use MiniTool Partition Wizard to test hard drive speed, analyze hard drive space, migrate OS to SSD/HD, clone disk, and more.
Download and install MiniTool Partition Wizard on your Windows PC or laptop and use it to manage your hard disks now.
MiniTool Partition Wizard FreeClick to Download100%Clean & Safe
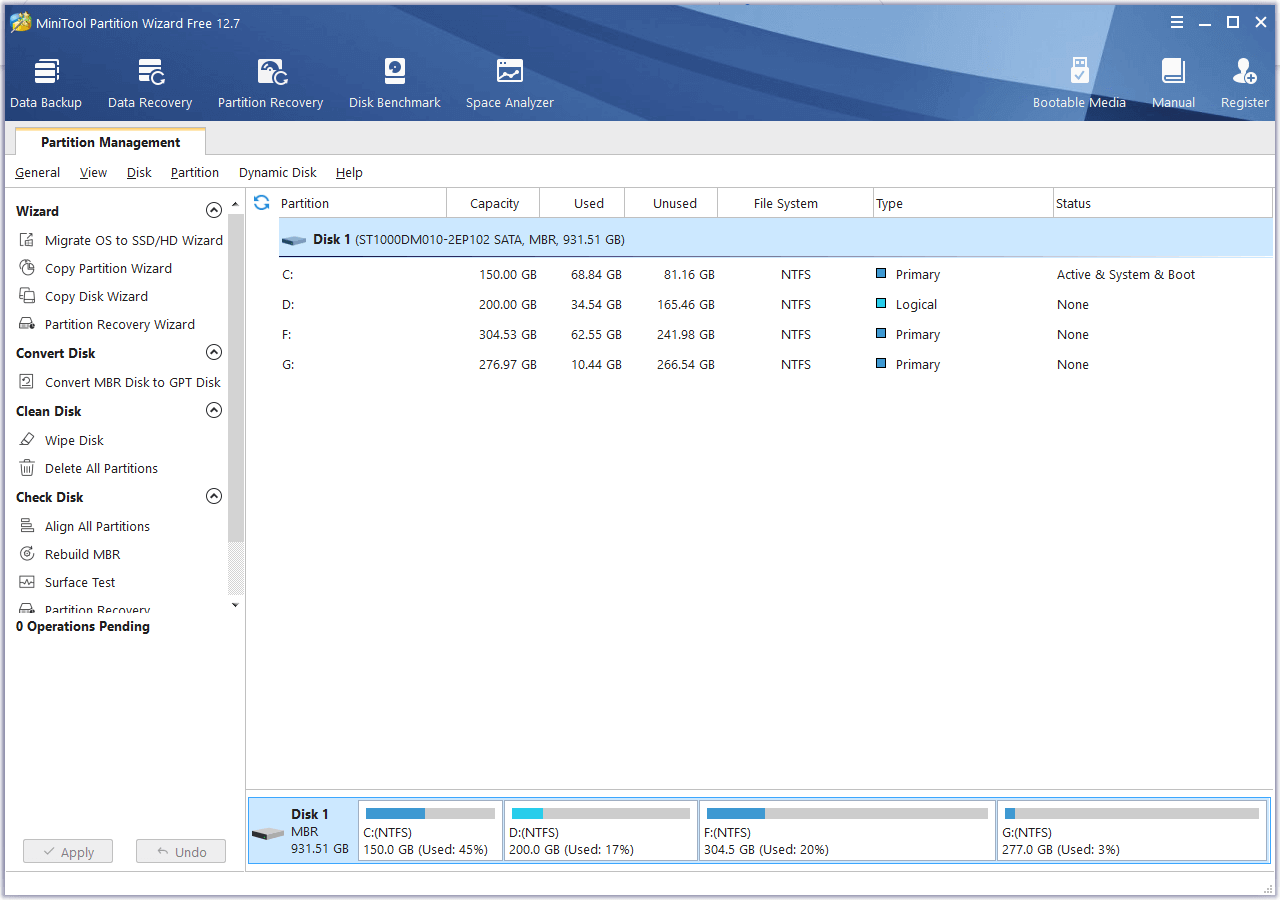
Conclusion
This post provides some possible tips to help you fix the virus and threat protection not working or missing issue on Windows 10/11. Some useful computer software programs from MiniTool Software are also introduced to help you recover files from hard drives, backup Windows data and system, and manage hard disks and partitions. Hope it helps.
To find solutions to more computer problems, you may visit MiniTool News Center. To download and try more programs from MiniTool, you can visit its official website. It also offers MiniTool MovieMaker, MiniTool Video Converter, MiniTool Video Repair, iPhone Recovery, Android Recovery, and many other tools.
If you have any problems with using MiniTool Software products, you may contact [email protected].