In the next decade after its appearance, SD card seems to become the most widely used type of memory card applied to consumer digital devices like digital camera and mobile phone. The following characteristics contribute a lot to the popularity of SD card:
- Small size;
- High-cost performance;
- Convenient usage.
Just because SD card is frequently used, a series of problems have appeared:
- Important files like photos are lost suddenly.
- The virus is detected on the SD
- SD card can’t be accessed.
- Etc.
Among those, the inaccessible drive seems to be the most serious one SD card you are likely to be faced with. Are you currently one of those victims?
Considering this, I decide to teach you how to recover formatted SD card with ease by using MiniTool Power Data Recovery; which is a completely clean recovery program and has helped a large number of people get back their missing data.
MiniTool Power Data Recovery TrialClick to Download100%Clean & Safe
Please don’t worry even though you have no experience in rescuing data; I’ll tell you how to do in detail. After that, I will show you how an SD card is formatted and what happens exactly during the formatting to help you better understand the wrong/sudden SD card formatting problem.
Recover Formatted SD Card Quickly
Now, I’ll teach you how to recover photos or other kinds of files from a formatted SD card on both Windows and Mac.
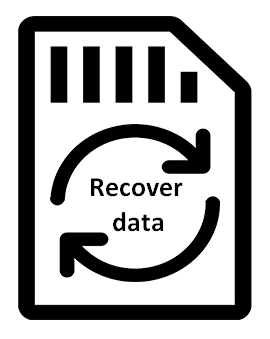
How to Recover Files from Formatted SD Card on Windows
In Windows, I’ll introduce 2 different ways to recover accidentally formatted SD card. You can choose the more suitable one.
Way 1: Recover formatted SD card using third-party software (quicker and easier).
MiniTool Power Data Recovery is a good choice to recover formatted SD card in terms of convenience, compatibility and simple operation.
Preparation: you need to get this SD card recovery software (which has high compatibility) and install it on your computer immediately.
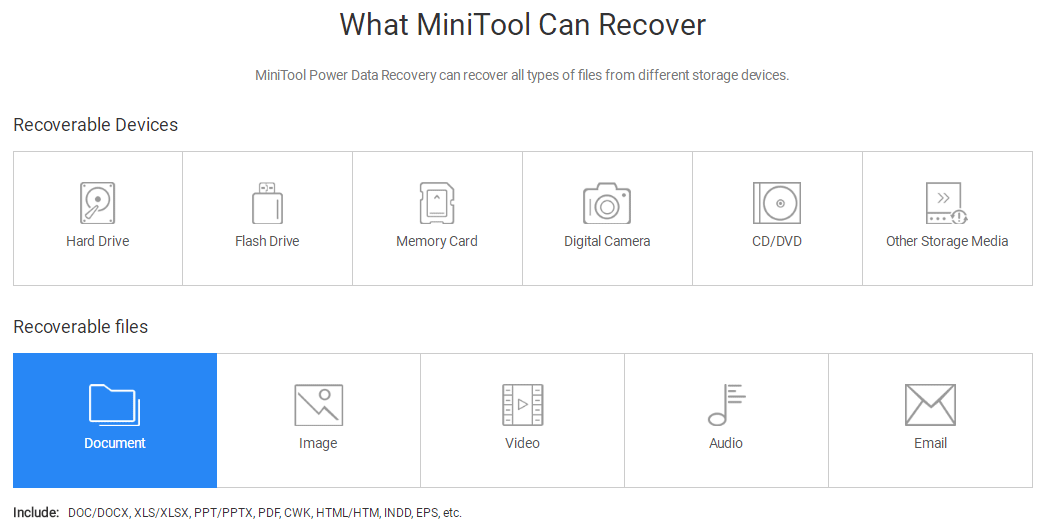
The recovery process:
Step 1: lunch the software and choose “This PC” or “Removable Disk Drive” option from the left side of the main interface.
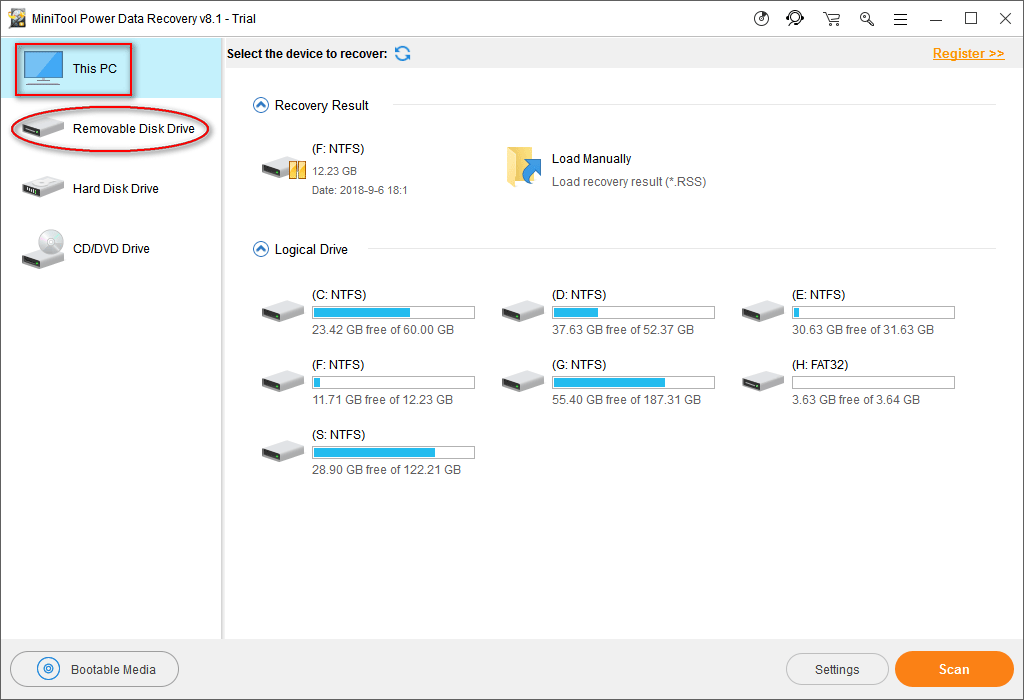
Step 2: you should take a look at all the drives that have been listed in the software and then confirm which the formatted SD card is containing the lost files.
Step 3: in the same interface, you need to select the SD card and click on the “Scan” button to start searching for lost files.
Step 4: all the items found during the scan will be listed in order; you need to browse them carefully in order to pick out the need files.
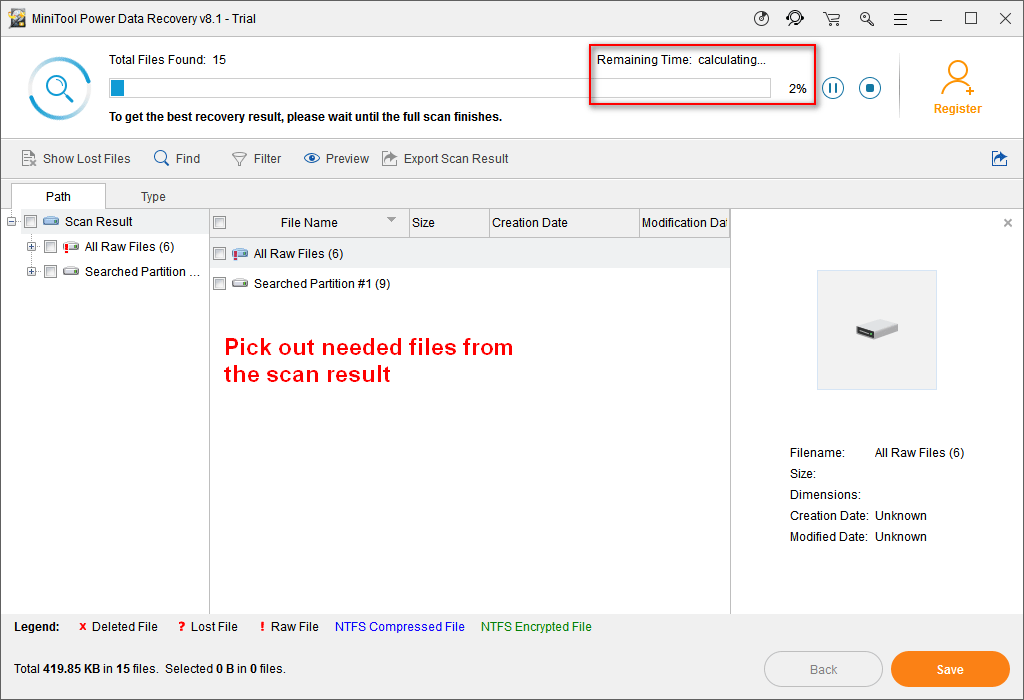
Step 5: add a check mark in front of every file and folder you plan to recover. Then, tap the “Save” button at the bottom right of the interface. After that, specify another drive and click on “OK” button to finish the storage path setting.
That’s all you should know about how to recover lost files from formatted SD card with Power Data Recovery.
Please note the following things:
- If the total size of files you choose to recover is larger than 1GB, you’ll need to buy a license to continue recovering extra data.
- If you’d like to know how to recover from dead SD card, this corresponding page will be helpful.
Way 2: recover formatted SD card using cmd (the built-in tool).
Windows provides a built-in tool to help you achieve simple management on disks & partitions and to help you solve some common problems like unexpected SD card corrupting/formatting. Its name is CMD (Command Prompt).
Here are the specific operations for you to open CMD and recover formatted SD card by using CMD (Command Prompt) in Windows 7.
How to open:
- Click on “Start” button from the lower left corner of the screen.
- Input “cmd” to “Search programs and files” text box and press “Enter”.
- Choose “cmd” appeared under “Programs”.
You can also follow the methods provided in this post to open CMD window.
How to recover:
Step 1: you should connect your SD card to the computer and open Windows Explorer or Disk Management to find out the drive letter of it.
Step 2: you are supposed to input “chkdsk *: /r” (* stands for the specific drive letter) to CMD window and then press “Enter”.
The “chkdsk” part will check the specified disk for structural corruption whereas the parameter “/r” is used to tell command prompt to repair issues when it finds any.
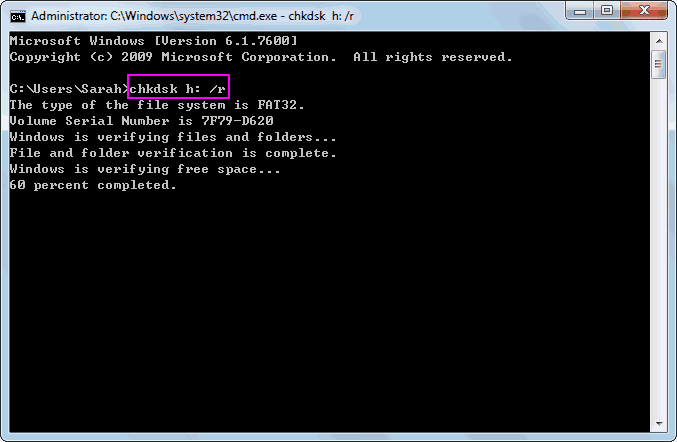
Step 3: you should choose “Yes” to let it report back what has been done. And then, you can go to the computer and check out your SD card.
Yet, this method is not effective all the time; on the contrary, you may be not lucky enough to find your needed data back from formatted SD card. Besides, once you enter a wrong command, you’re likely to bring secondary damage to your SD card.
Thus, I think it would be better to finish SD card format recovery with the first way if you’re not so familiar with cmd.
How to Recover Formatted SD Card on Mac
MiniTool Power Data Recovery is only suitable for Windows platform; if you need, there’s another product designed for Mac – Stellar Data Recovery for Mac. You can try its free edition first to see whether it works in your case.
You need to free download and install this formatted SD card recovery software. Then, run it to launch.
How to recover formatted SD card on Mac:
- Specify the file type that you want to recover from the main window of the software.
- Click Next to continue.
- Select the target SD card from the partition list.
- Click Scan to search for lost files.
- Wait for the scan to complete, and then check the files you need from the scan results.
- Click on the Recover button and choose a safe place to save the recovered data.
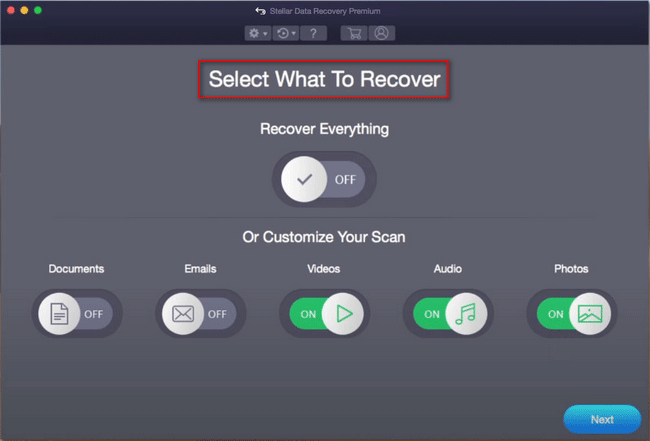
See, whether you want to recover files from formatted SD card on Windows or on Mac, MiniTool data recovery software can help you achieve your goal with ease.
How SD Card Gets Formatted
Now, let’s talk about how a Secure Digital (SD) card gets formatted. According to research, I found mainly 3 reasons to explain:
- Formatting SD card unintentionally
- SD card getting formatted by Virus
- Formatting SD card for further use
Let’s take a closer look at them.
Format SD Card by Accident
There are two most common reasons why people accidentally formatted an SD card.
- When looking through/deleting photos saved in SD card on digital camera/mobile phone, some of you may press the wrong button.
- When a kid is playing with digital camera/mobile phone, he’s likely to press all buttons on it.
Accidentally hit “format” on my Casio IXUS40 – any hope of recovering the photos off of the SD card? My wife is devastated as it has pics of our first daughter…..– from DPReview
This is a specific case of accidental SD card formatting I found on DPReview forums. If you also meet the disk not formatted error, you should hit “No”. Even if the card has been formatted already, you don’t need to be anxious since the way mentioned above will help you get out of trouble.
Virus Attacks SD Card
You are quite used to transferring, modifying or managing SD card photos & videos on the computer. Why?
- The first reason is the capacity of SD card is too limited compared to the capacity of the internal hard drive and your increasing desire to take photos.
- The second reason is it would be much more convenient and easier to edit, embellish or delete useless photos on the computer than on digital camera/mobile phone.
However, just because of that, the possibility of SD card getting attacked by the virus is also increased. So, you should be especially careful (not to open unidentified links, emails or websites) when SD card is connecting to a computer. In the meantime, you must be gentle and use the correct way to remove SD card from the device and connect it to the computer (I suggest you connect SD card through an adapter).
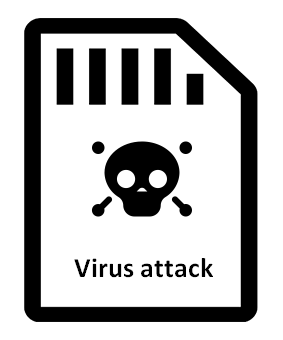
My SD card is attacked by Trojan virus so i am not able see the files when i connect to the pc by card reader how i have to remove it.– from Srinivas srini at Tom’s Guide
The best solution to solve this problem is killing the virus with a special program or formatting SD card completely. Nevertheless, both methods are going to damage data saved there, so you should rescue data from SD card ahead of anything else.
Format SD Card for Future Use
While using, SD card is easy to be damaged due to all sorts of reasons:
- power shortage
- improper removal of SD card when it is still working
- people’s wrong operations
- other unknown factors
When your SD card is getting abnormal and failing to be used for data storage, you must format it for future use.
Error messages may appear sometimes when you are trying to use SD card thus making us not able to use it anymore. Commonly emerged error messages are:
- “There is no disk in drive *. Insert a disk, and then try again.”
- “The disk in drive * is not formatted. Do you want to format it now?”
- “You need to format the disk in drive * before you can use it. Do you want to format it?”
- “* is not accessible. Access is denied.”
- “* is not accessible. The parameter is incorrect.”
- “* is not accessible. The file or directory is corrupted and unreadable.”
- “* is not accessible. The volume does not contain a recognized file system. Please make sure that all required file system drivers are loaded and that the volume is not corrupted.”
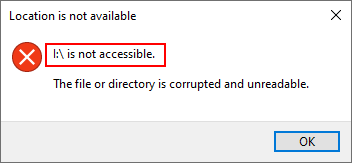
When any of those error messages show up on your computer or digital camera screen, all valuable photos and videos saved there will be placed in jeopardy – they may disappear and get lost all of a sudden.
If you want to fix problems in such cases, SD card needs to be re-formatted.
Here’s how to format an SD card by using Windows.
What Happens When You Format an SD Card
To put it in a simple way, disk formatting is to divide a blank disk into small areas and number them for computer use – saving and accessing data.
The concept “formatting” applies only to computer hard drive originally. Well, along with the continuous development of electronic products, a lot of memory cards start using this term. In a narrow sense, it refers to data reset – deleting all data saved on the memory card and brings the card back to initial state.
In fact, disk formatting contains two different types:
- low-level format
- high-level format
The former handles with disk logical structure, dividing disk surface into small units (tracks, sectors, and blocks) whereas the latter copes with the specific information based on the operating system.
Please read part 3 of this article to know more about low-level format & high-level format.
Final Words
With the increasing use of portable storage devices like SD card, unexpected data loss also happens frequently because of various reasons. Therefore, you should be extremely careful when using and moving SD card to avoid data loss as much as possible.
Even if accidents really happen, please don’t get panic; on the contrary, stay calm and take measures to recover data immediately. In addition, if you have already formatted an SD card by accident, please resort to MiniTool Power Data Recovery/MiniTool Mac Data Recovery at the first time to recover formatted SD card.
Recover Formatted SD Card FAQ
- Connect SD card to computer.
- Run MiniTool Power Data Recovery.
- Select Removable Disk Drive.
- Select the picture types by clicking Settings.
- Double click the SD card to scan and wait for the scan.
- Choose the needed files and click Save.
- Select a storage path and click OK.