USB flash drives are portable in storage and transfer files in daily life. But they are easy to lose data because of various reasons. How to recover data from a USB drive and how to protect files in USB flash drives? This MiniTool post will introduce the best file recovery software to you and show you answers.
USB flash drives are common data storage devices that include flash memory with a USB interface. They are widely used for storage, backups, and file transfer between different data storage devices. However, digital devices, including USB drivers, are always prone to data loss due to many reasons. How to perform free USB data recovery becomes the primary question of USB users. The following content will walk you through the entire data recovery process.
Best Free USB Data Recovery Software
When you discover that your files have disappeared suddenly, you can find help from professional data recovery software. MiniTool Power Data Recovery is a good USB data recovery tool.
MiniTool Power Data Recovery FreeClick to Download100%Clean & Safe
This software is designed to recover deleted files from various data storage devices, like external hard drives, USB flash drives, memory cards, CDs, and so on. This free data recovery software fits every version of Windows; thus, you don’t need to worry about compatible errors.
In addition to recovering data from USB drivers, this software also performs well with external hard drive recovery, HDD data recovery, SD card data recovery, and more. To experience more powerful functions in this software, you can download and install this software by clicking the button below.
MiniTool Power Data Recovery FreeClick to Download100%Clean & Safe
How to Finish Free USB Data Recovery
MiniTool Power Data Recovery is kind to both experienced users and green hands. Suppose you have downloaded and installed MiniTool Power Data Recovery successfully, follow the next instructions to restore files from your USB drive.
6 Steps to Recover USB Data
Step 1: Connect your USB drive that includes lost data to the computer. Then, launch the software. If you run the software first, you can click the Refresh button on the interface to show the USB flash drive as well.
Step 2: This is an optional action. You can choose wanted types of files in the Scan Settings section before starting to scan partitions or disks. In the same section, you can choose the file system as well.
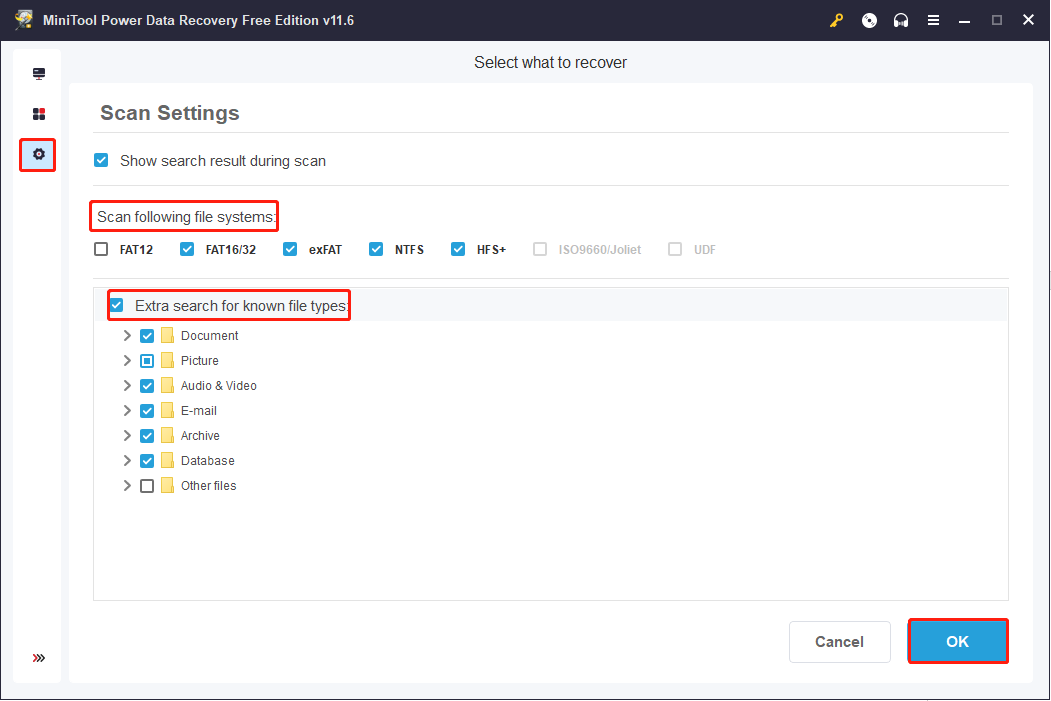
Step 3: You can choose the corresponding partition to scan under the Logical Drives section. You can switch to the Devices tab and select the USB drive to scan the whole disk directly.
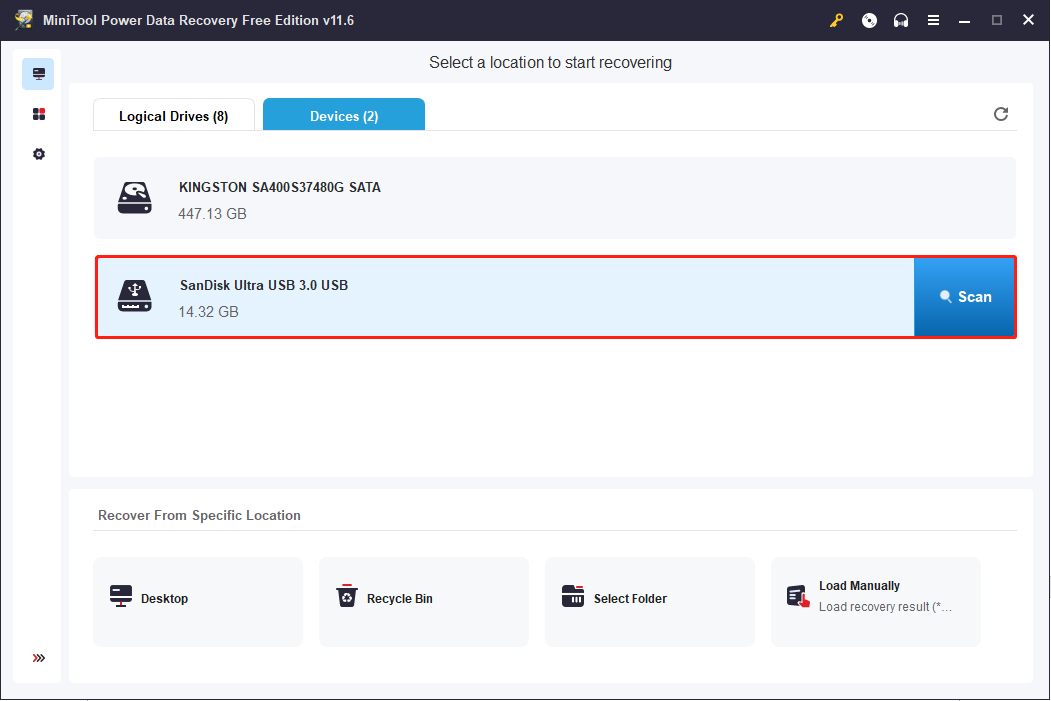
Step 4: In order to get the best recovery result, please wait until the scan is finished. Then, you can look through to find the needed files.
Four useful features:
- Filter: filter files with file size, file type, file category, and date modified. You can set these conditions based on your needs.
- Type: classify found files by their types. You can shift to the Type tab and choose a certain file type to find your wanted files.
- Search: find the wanted files by typing the full or partial name of the file into the search box.
- Preview: check the chosen file is what you want. You can preview files, photos, videos, and audio. Please note that the previewed videos and audio should not be larger than 2GB.
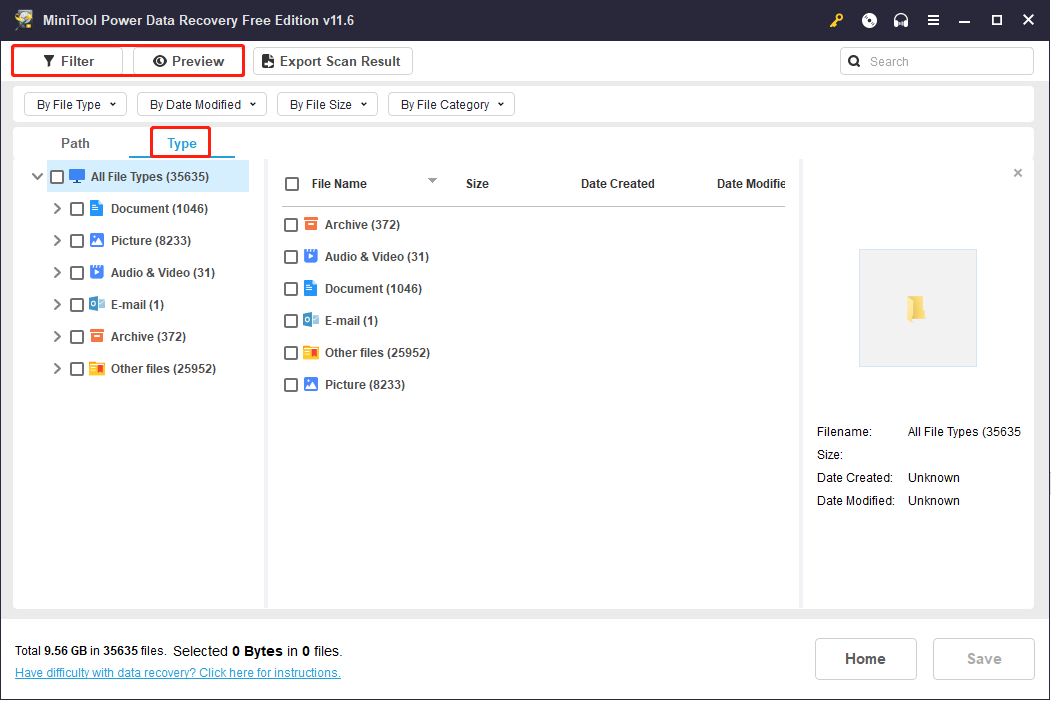
Step 5: Add checkmarks before the files you want to restore, then click on the Save button.
Step 6: Choose a proper path to save files and click OK to confirm. To avoid recovery failure because of data overwritten, please do not save files to the original path.
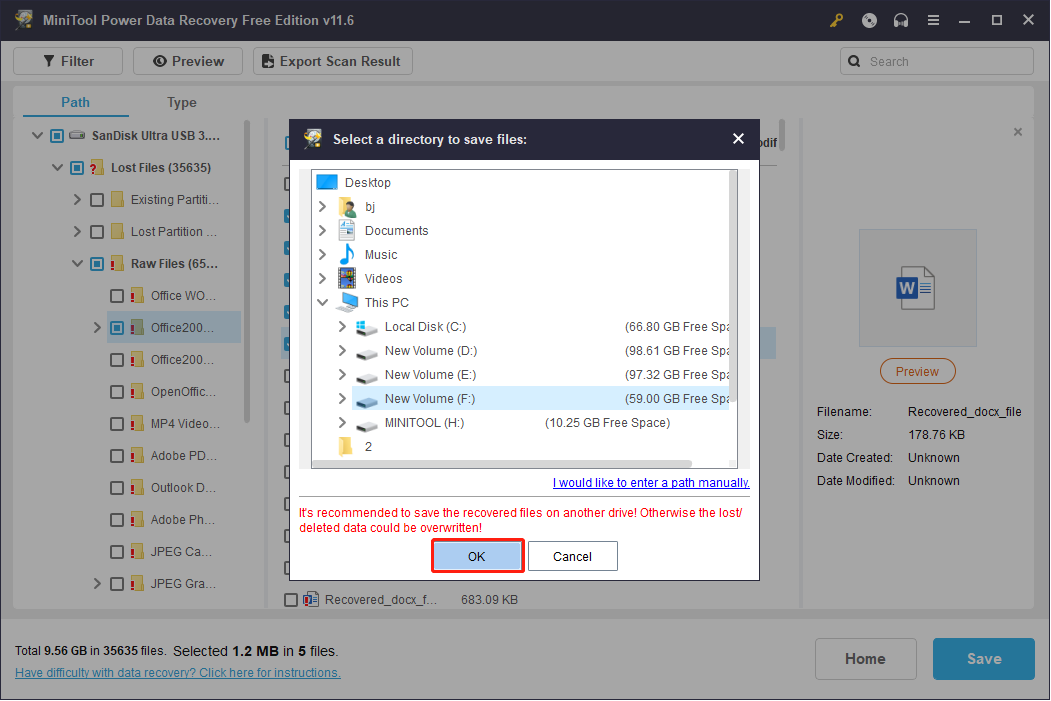
How to Protect USB Storage Devices
USB flash drives are always used to store important data. It is necessary to protect and manage the devices. Here are four practical ways to prevent serious data loss or leakage events from your USB flash drive. You can try these methods to ensure the security of your device.
Way 1: Enable Write Protection
Write protection means files on this disk cannot be changed but can be read only. This function is able to prevent your files from being changed by others or by malicious software. Read-only files are also called write-protection files. But they are not the same. Write protection files can’t be deleted while read-only files can.
You can enable write protection on your USB flash drive with the following steps.
Step 1: Press Win + R to open the Run window.
Step 2: Type gpdit.msc into the text box and hit Enter.
Step 3: Navigate to Computer Configuration > Administrative Templates > System > Removable Storage Access.
Step 4: Find and double-click on Removable Disks: Deny write access on the right pane.
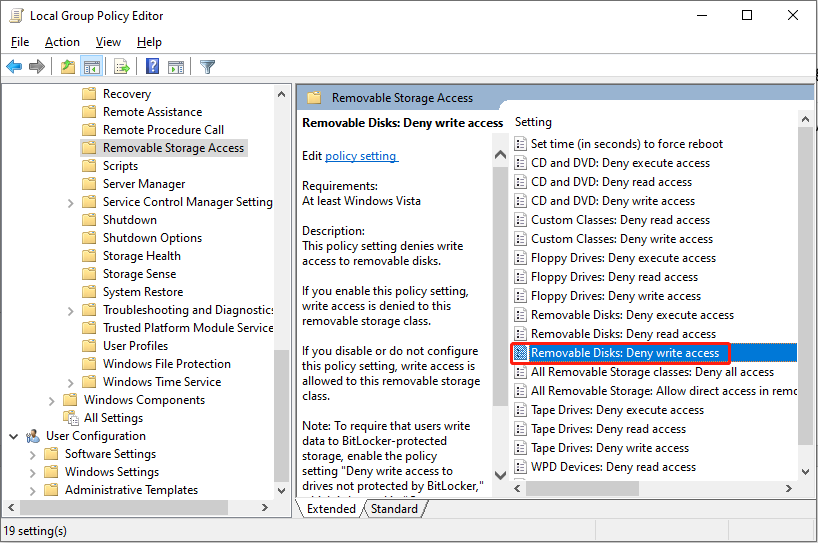
Step 5: Choose Enable in the prompt window. Then click Apply and click OK to save the change.
If you are asked to restart your computer, you can restart it to fully apply the change.
Way 2: Use Antivirus Tool
USB flash drives are infected by viruses commonly. To avoid the virus and Trojans being activated automatically after plugging a USB device into the computer, you can use antivirus software with USB scanning capabilities.
Way 3: Set a Password
You can encrypt your personal files or devices to ensure their security. Windows BitLocker can help you set passwords. You can find the USB drive in File Explorer, then right-click on it and choose Turn on BitLocker from the context menu. You can choose a way to unlock the drive (passwords or smart card) > click Next > choose to save the recovery key to the Microsoft account or print it > click Next > click Start encrypting.
Way 4: Disable AutoPlay
When a USB device is connected to the local computer, the Windows system will automatically open the corresponding device window to help users quickly access their files. However, it is very easy for network viruses to take advantage of this process to damage data. You can go to this post to find out how to stop flash drivers open automatically.
Bottom Line
You can complete a free USB data recovery easily with MiniTool Power Data Recovery. After you recover files from the USB drive successfully, you can try the above methods to protect your device and avoid data loss.
MiniTool Power Data Recovery FreeClick to Download100%Clean & Safe
Any questions about MiniTool Power Data Recovery are welcome to share them with us via [email protected].
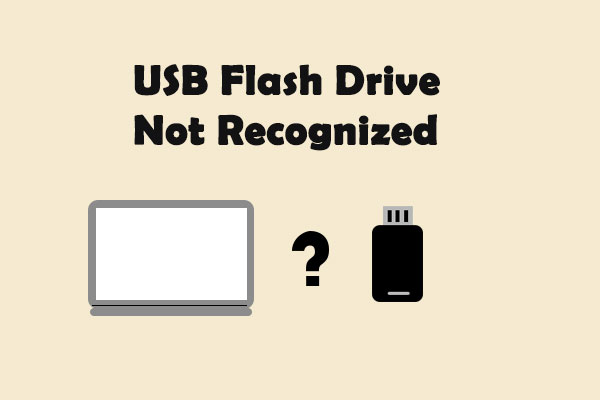

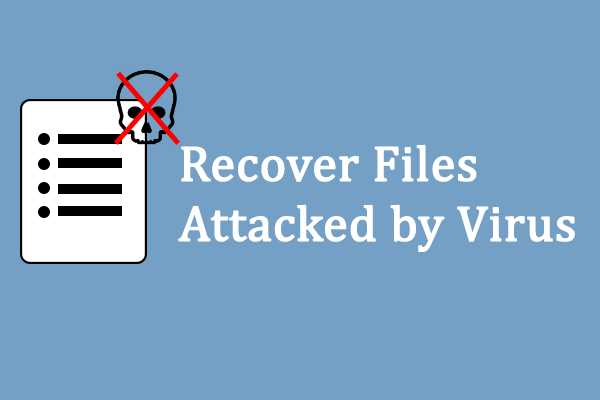
![[SOLVED] How to Recover BitLocker Drive Encryption Easily](https://mt-test.minitool.com/images/uploads/2018/09/bitlocker-drive-encryption-recovery-thumbnail.png)