Do you know what RAM is? What does RAM do on your computer? How Ram affects your computer’s performance? In this article, MiniTool Software introduces the information you may be interested in.
What Is Random Access Memory?
The full name of RAM is Random Access Memory, which is the hardware in a computing device. It holds the operating system, applications, and data that are currently using, so they can be quickly reached by your computer’s processor.

What Does RAM Do?
RAM is the main memory in a computer. It can read and write much faster than other storage devices such as hard drives, solid-state drives, or optical drives.
Random Access Memory is volatile. This means that the data can only be retained in RAM when the computer is turned on. When you power off your PC, the memory data will go away at the same time. When you reboot your computer, the operating system and other necessary files will be reloaded into RAM from an HDD or an SSD.
You see RAM can’t permanently store data, so you can treat it as a persons’ short-term memory. A hard drive can be considered as a person’s long-term memory due to it can save files for you permanently unless you delete them.
RAM is focusing on immediate work. But it has a space limitation. It can only store a limited number of data. When it fills up, the processor will have to repeatedly go to your hard disk or SSD to overlay the old data in RAM with new data. Obviously, this progress will slow down or even freeze your computer.
How RAM Affects Performance?
What does RAM Affect?
When you open a program on your computer, the processor will give your device a command to retrieve the program from the hard drive or SSD. After that, your computer will need a workspace to manipulate the data and enable you to interact with it. This workspace is just your RAM.
When you don’t use the program temporarily, that program will be placed in RAM. When you open that program, the processor can access the information of the app faster and easily. This can save time for you. You should like this experience.
Is More RAM Better?
Every RAM has its capacity. In general, the more RAM your device has, the larger digital workspace you will have to deal with your programs. So your programs can run faster. If the capacity of your RAM is not enough, it can easily run out of memory when you open too many programs at the same time.
To solve the issue, you can increase virtual memory on your PC. This is an economical way. However, if your budget is sufficient, you can buy a larger RAM to add it to your device or replace the smaller one with the larger one.
All in all, RAM can affect your computer’s performance in these two main attributes: memory capacity and memory speed.
*Memory capacity
At present, the RAM capacities are divided into the following categories:
- 2-4 GB RAM: This is the standard capacity of a RAM and it is usually used on Windows Vista and Windows XP. 2-4 GB memory can handle single apps on your computer. If it is not enough for you, you can add more RAM to improve your computer’s performance.
- 4-6 GB RAM: This capacity is an average level for users. If you are not a gamer or high-end multimedia user, this is enough for you to deal with your daily usage like web browsing, working in Word documents, and emailing.
- 6-8 GB RAM: This is a larger capacity for RAM. It is for casual gamers and basic multimedia users. If you have this kind of RAM, you can open multiple apps at once. Your computer performance will not be affected largely.
- 8+ GB RAM: If you are a professional gamer or advanced multimedia users, this RAM should be your choice. This is a robust RAM capacity.
Now, you should know which capacity of RAM you should choose for your life and work.
*Memory Speed
Then, let’s talk about the memory speed,
The time it takes your RAM to receive a command from the processor and then read and write data is related to the memory speed. If you are using a faster RAM, it will be quicker for the memory to transfer information to another component. It will be more efficient at doing things with your computer
Well then, how to measure the RAM speed?
The RAM speed is measured in Megahertz (MHz), millions of cycles per second so that it can be compared to your processor’s clock speed. If you pursue efficient work, you’d better pay attention to this parameter.
How to Check RAM on Your Computer?
On Windows 11
If you are running Windows 11 on your computer, you can follow these steps to see how much RAM you have:
Step 1: Click Start and click Settings from the Start menu to open the Settings app.
Step 2: Scroll down to the bottom and select About.
Step 3: Under the Device specifications section, you can see the amount of your RAM next to Installed RAM.
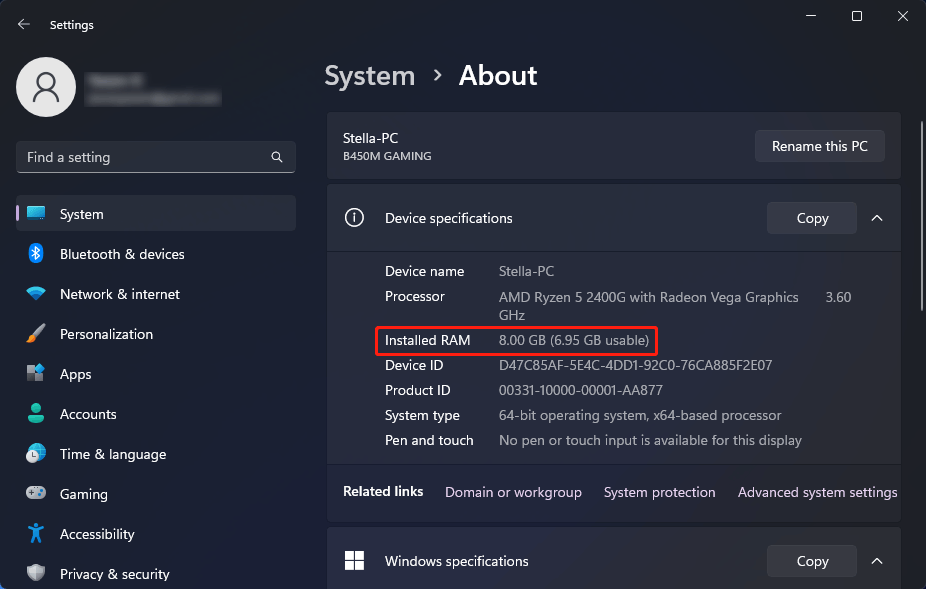
On Windows 10
If you are running Windows 10 on your computer, you can follow these steps to see how much RAM you have:
Step 1: Right-click the Start button from the taskbar and select system from the pop-up WinX menu.
Step 2: Under the System section on the right panel, you can see the amount of your RAM next to the Installed memory (RAM) option.
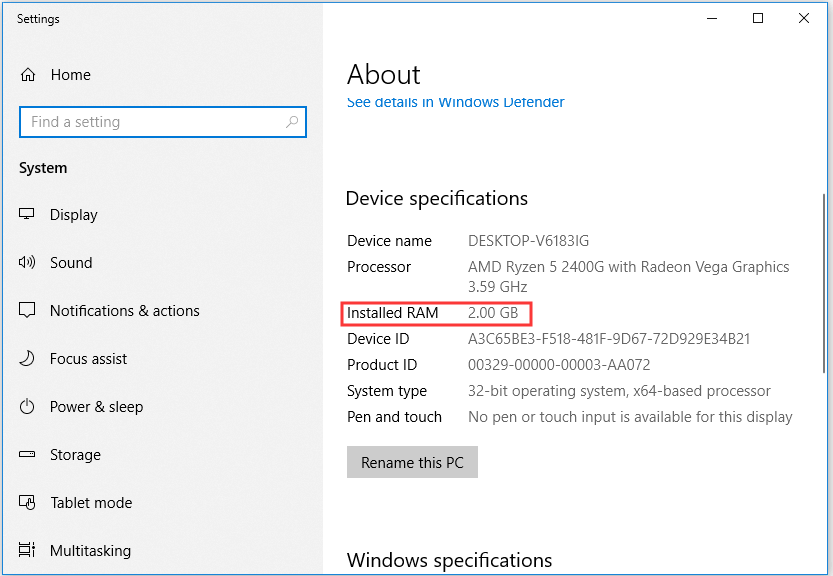
On Windows 8
If you are running Windows 8/8.1 on your computer, you can follow these steps to see how much RAM you have:
Step 1: Click Start and click the Desktop app to open the desktop.
Step 2: Pause the mouse pointer, then right-click to open the options list.
Step 3: Select System from the options list.
Step 4: Under the System section on the right panel, you can see the amount of your RAM next to the Installed memory (RAM) option.
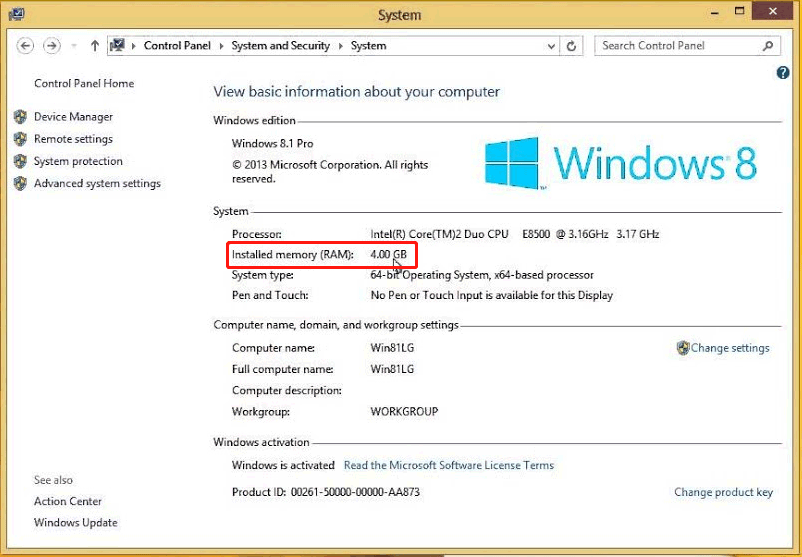
On Windows 7
Step 1: Click the Start icon in the taskbar.
Step 2: Right-click Computer from the Start menu and then select Properties from the context menu.
Step 3: A window will pop up. Under the System section on the right panel, you can see the amount of your RAM next to the Installed memory (RAM) option.
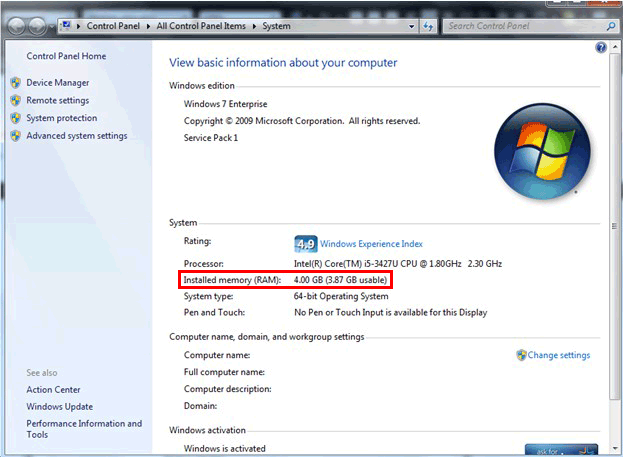
How to Check Your RAM Usage on PC?
If your computer runs slowly, you can consider if it is a RAM issue like lack of RAM. You can check the RAM usage on your PC. It is easy to do this. You just need to open Task Manager and see the line of Memory.
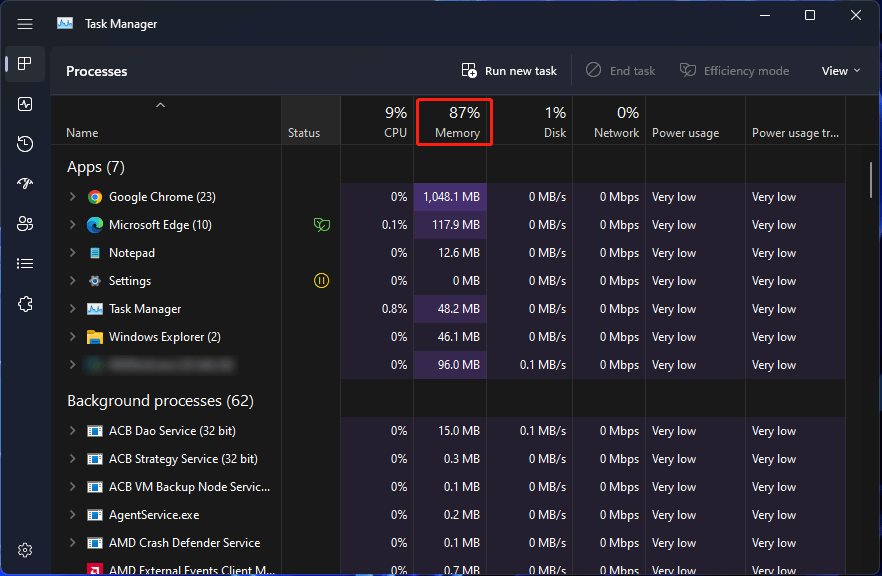
If the percentage is too high or almost full, it usually means that your RAM capacity is not enough to deal with your work when you are using too many apps at the same time or dealing with advanced high-end tasks.
If high memory usage happens all the time and you can’t solve this, you can consider adding a new ARM or replace the old RAM with a new larger one.
What does more RAM do? It will give you more RAM to save the programs you want to use. Your computer will run faster than before. This is the way it can affect the performance of your PC.
How to Add or Replace Your RAM on PC?
You see that the RAM capacity and RAM speed can affect your computer performance. If you can’t stand or don’t want to stand your computer working too slowly, you can consider adding a RAM or replace the small RAM.
Here are two guides:
Back up Your Computer
You must have saved a lot of valuable things like photos, wedding photos, baby videos, out-of-print movies, etc. on your computer.
When using the computer, some misoperations may delete your files, or cause your operating system to fail to boot normally. To avoid these bad situations, you’d better back up your files and system frequently using professional Windows backup software. MiniTool ShadowMaker is worth trying.
This MiniTool software is specially designed to back up your files, folders, partitions, disks, and systems on a Windows computer. It supports schedule and event trigger backup, and differential and incremental images. It should be your one must have software.
This software has a trial edition. You can use it for free within 30 days.
MiniTool ShadowMaker TrialClick to Download100%Clean & Safe
This program can work on all Windows versions like Windows 11, Windows 10, Windows 8/8.1, and Windows 7. Besides, in order not to affect your backup files, you’d better back up your files and system to an external hard drive. To do this, you need to make sure the external drive has enough space to save the backup.
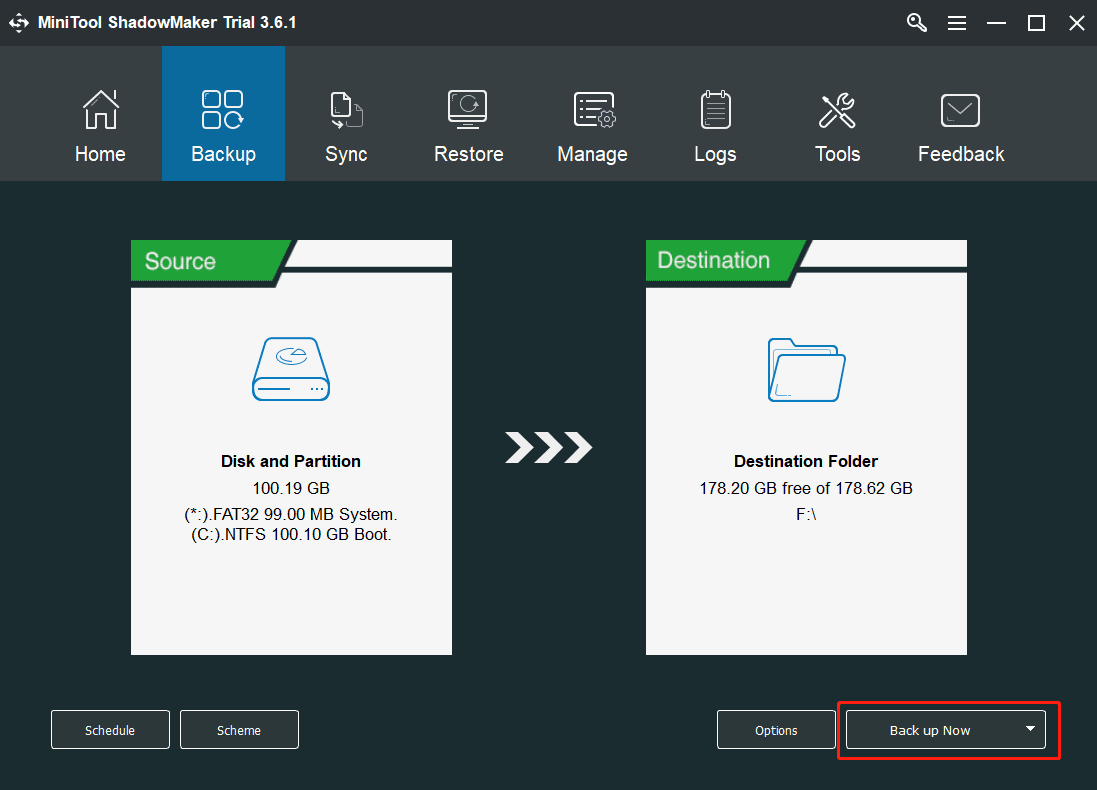
Recover Data from Your Windows Computer
The data loss issue is very common no matter which operating system you are running. If you lose some of your files by mistake and there is no available backup, do you know how to get them back?
You can use a piece of data recovery software like MiniTool Power Data Recovery to scan your drive for your lost files.
This MiniTool software is specially designed to recover all kinds of files from different types of data storage devices. As long as the files are not overwritten, this software can find and recover them. Likewise, this software also has a trial edition. If you are not sure if this software can find your lost files, you can first try it to scan your drive.
MiniTool Power Data Recovery TrialClick to Download100%Clean & Safe
It is easy to use this software to find and recover your files. After downloading and installing this software on your device, you can open it and then select the drive that previously stored your lost files to scan. However, if you don’t know which drive is the target one, you can switch to the Devices section, then select the whole disk to scan.
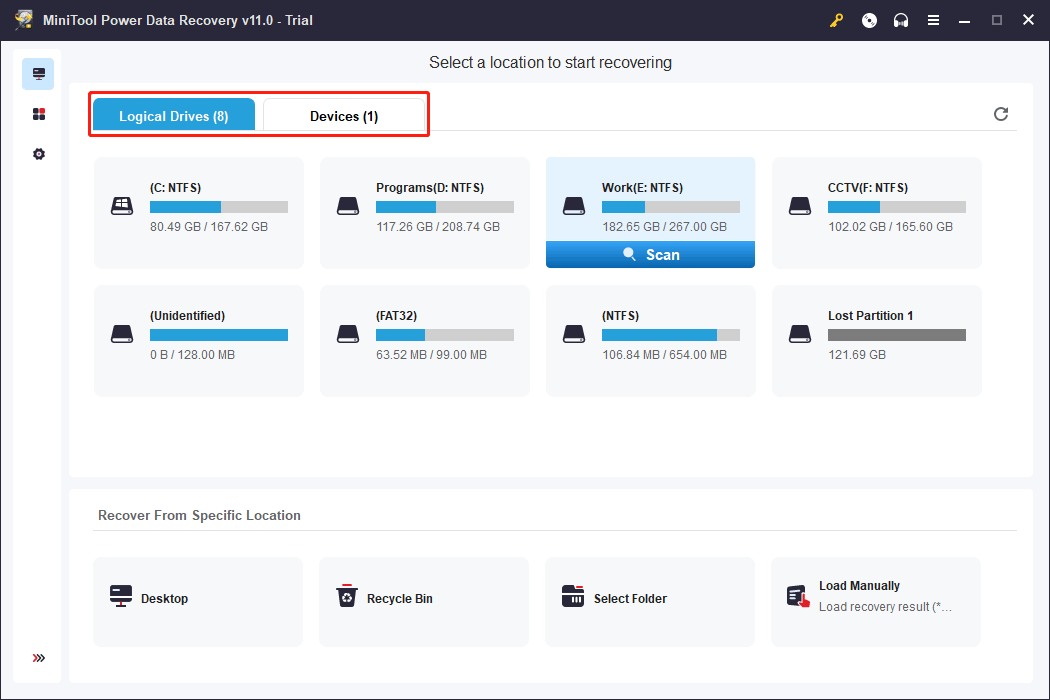
If you want to recover your files using this software, you need to upgrade it to a full edition. You can do this just in the scan result interface. Then, you can select all your needed files at once, click the Save button, and select a suitable location to save the files. The destination location should not be the original location of the lost files. Otherwise, the lost files may be overwritten and become unrecoverable.
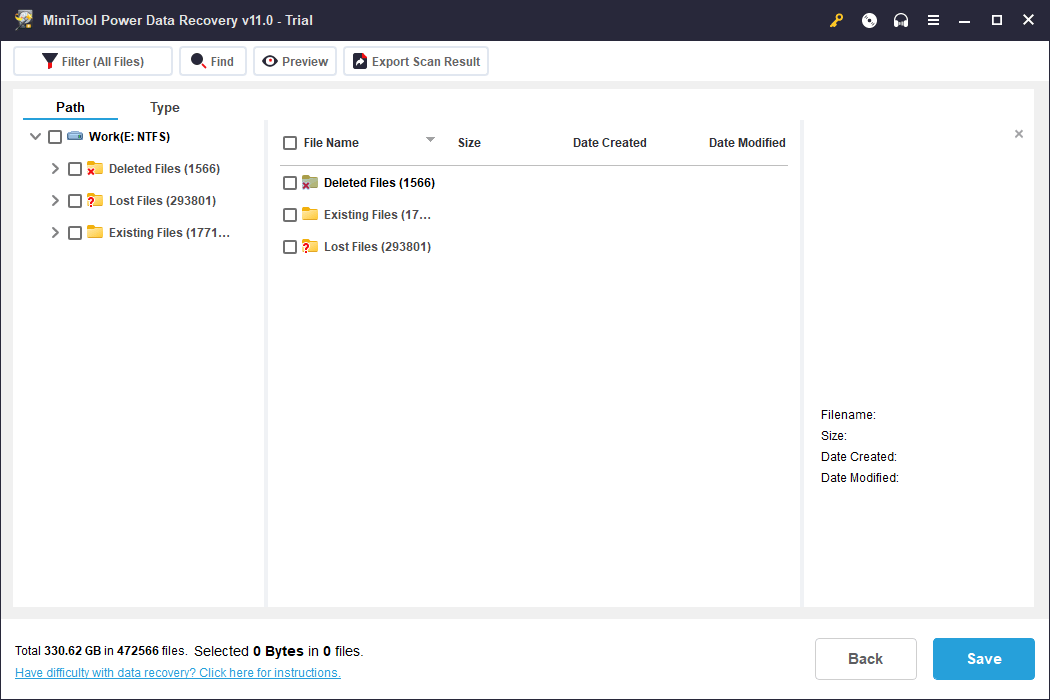
Conclusion
How RAM affects the performance of your computer? Should you add more RAM to your device? How to increase the capacity of your RAM? After reading this article, you should get the answers you want to know.
In addition, you’d better try the MiniTool software we have mentioned to protect your computer or help you get your deleted and lost data back.
Should you have other issues or good suggestions, you can let us know in the comments. You can also contact us via [email protected].
