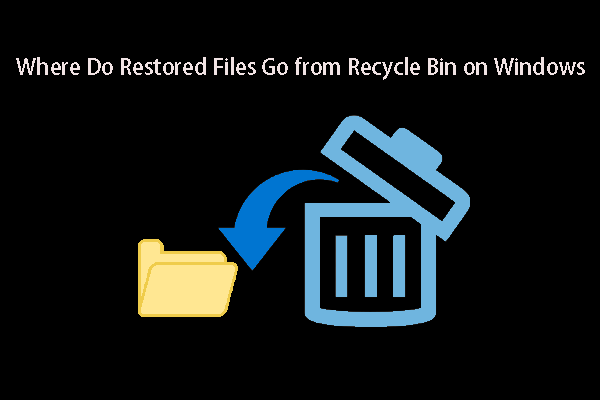After saving a file on your computer, you may not be able to find it later. This is an annoying issue. Then, how to find your saved files? To help you solve the problem, MiniTool Software introduces some useful methods you can try. If you still can’t find your files after using these methods, you can try the best free data recovery software to get them back.
Can’t Find the Saved Files/Documents
Your computer should save many documents, photos, images, video files, and more for you. These files are saved to different folders on your computer according to your arrangement. As time goes on, there will be more and more files saved to your PC. Then, you may be facing this issue: I saved a file and now I can’t find it. Where are my saved documents?
This is a common issue. In this post, we will introduce different ways to help you find your saved files on a laptop and desktop PC. However, if you can’t find these files, you will need to perform data recovery via Recycle Bin or use professional data recovery services.
How to Find a Saved File on Your Computer?
- What things you can do if you can’t find your saved files on your PC?
- How to find your saved files?
You can find your files by name. You can also go to File Explorer to check some regular locations and find your files.
Option 1: Search from the taskbar
If you still remember the name of the file you want to recover, you can use Windows’ search feature to directly locate your saved files that can’t find.
Step 1: Click the search box or search bar from the taskbar.
Step 2: Type the file’s name into the search box, then you can see some relevant search results. To narrow down the search range, you can click Documents to only show the found files.
Step 3: On the right panel of the search result interface, you can find the location of the best match file.
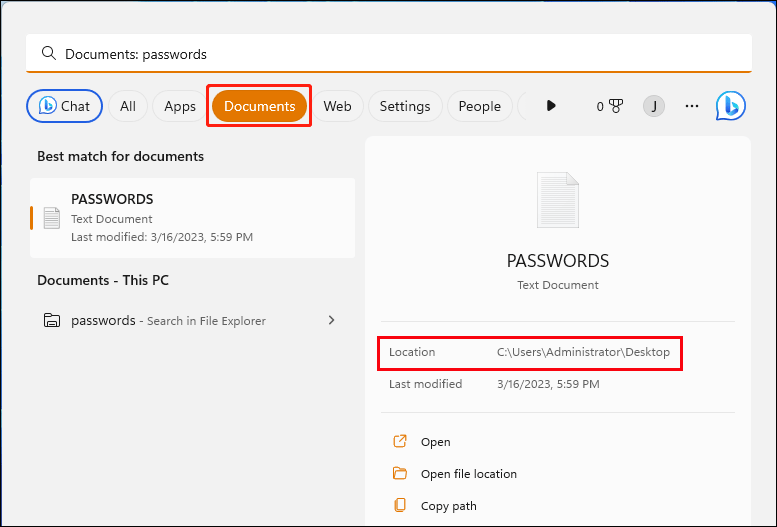
If the best match is not your needed file, you can check the rest results and find your needed one. You can click the arrow pointing right next to the target file to view the location.
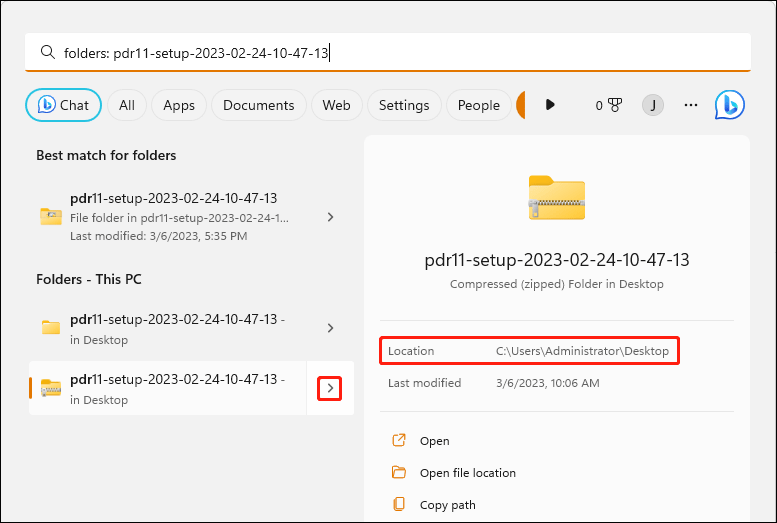
Option 2: Search in File Explorer
How to find a saved file in File Explorer? Here are some different situations.
Step 1: Press Windows + E to open File Explorer.
Step 2: Choose one of the following situations according to your requirements:
1. If you want to find relevant files from your PC and the cloud, you can search from Home using the file’s name. how to find recently saved documents? On Windows 10, if you have opened the document recently, you can find it under Recent files.
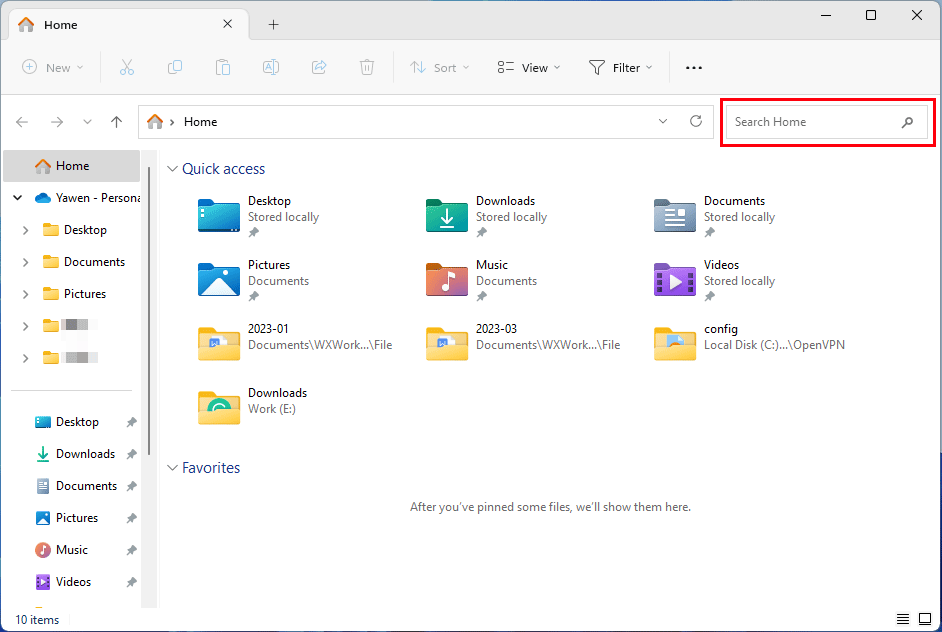
2. To find files stored inside a folder, you can open that folder to find them. For example, you can find your downloaded files in the Downloads
3. To do a slow but in-depth search, you can switch to This PC and search This PC using the name of the file to find a saved file.
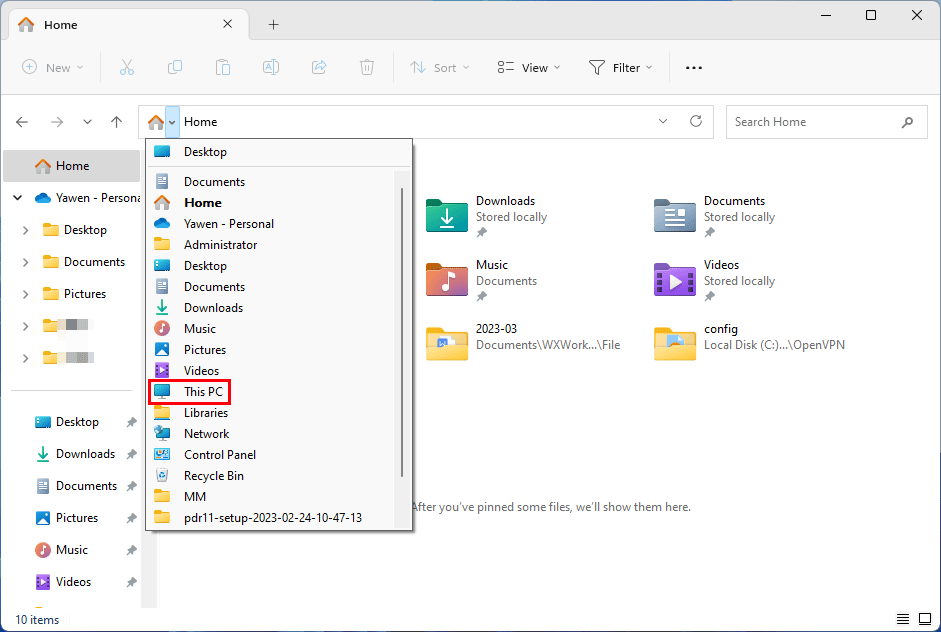
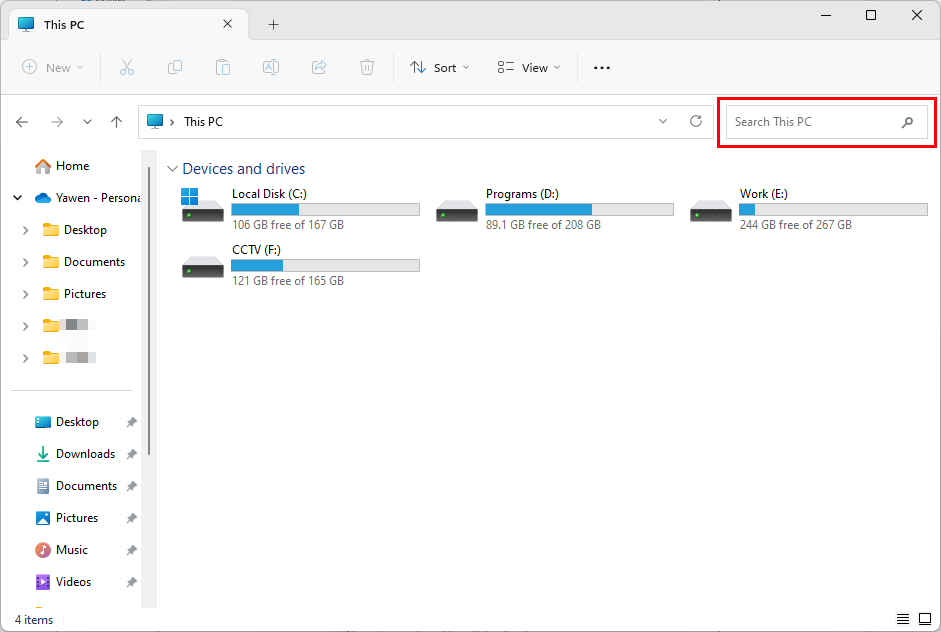
How to Recover Your Saved Files that Can’t Find?
If you can’t find your saved files using the above methods, the files should be deleted or lost by mistake but you don’t know. Fortunately, you still have chance to get them back. Here are two ways.
Way 1: Restore from Recycle Bin
Step 1: Click Recycle Bin on the desktop to open it.
Step 2: Find your needed files in Recycle Bin. You can also search Recycle Bin using the name of the file. The restored files from Recycle Bin will go to the original locations which are displayed in the Original Location volume.
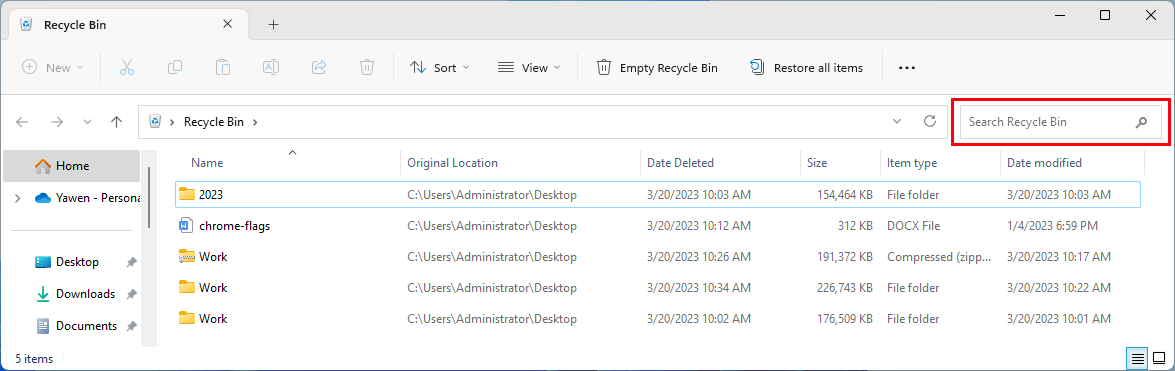
Step 3: Select the files you want to recover, then right-click them, and select Restore. After these operations, your selected files go back to their original locations. You can find them there.
Way 2: Recover Files Using MiniTool Power Data Recovery
If you can’t find your deleted saved files in Recycle Bin, this usually means that these files are permanently deleted. You need to use secure data recovery software like MiniTool Power Data Recovery to help you recover data.
This MiniTool data recovery software is designed to recover deleted files from all kinds of data storage devices. For example, you can use it to recover files from SSD, internal hard drive, external hard drive, SD card, etc.
This data restore tool can work on Windows 11, Windows 10, Windows 8.1, and Windows 7. If your missing files are not overwritten by new data, it can work to rescue your files.
You can first try the free edition of this software to see if it can find your needed files. You can also use this software to recover 1 GB of data.
MiniTool Power Data Recovery FreeClick to Download100%Clean & Safe
After downloading and installing this tool on your PC, you can follow these instructions to recover your deleted saved files:
Step 1: Launch this software to enter its main interface.
Step 2: Move your cursor to the drive you want to recover from, then click the Scan button to start scanning that drive. You can also switch to the Devices tab and select the whole disk to scan.
You can use this software to retrieve files from a specified folder.
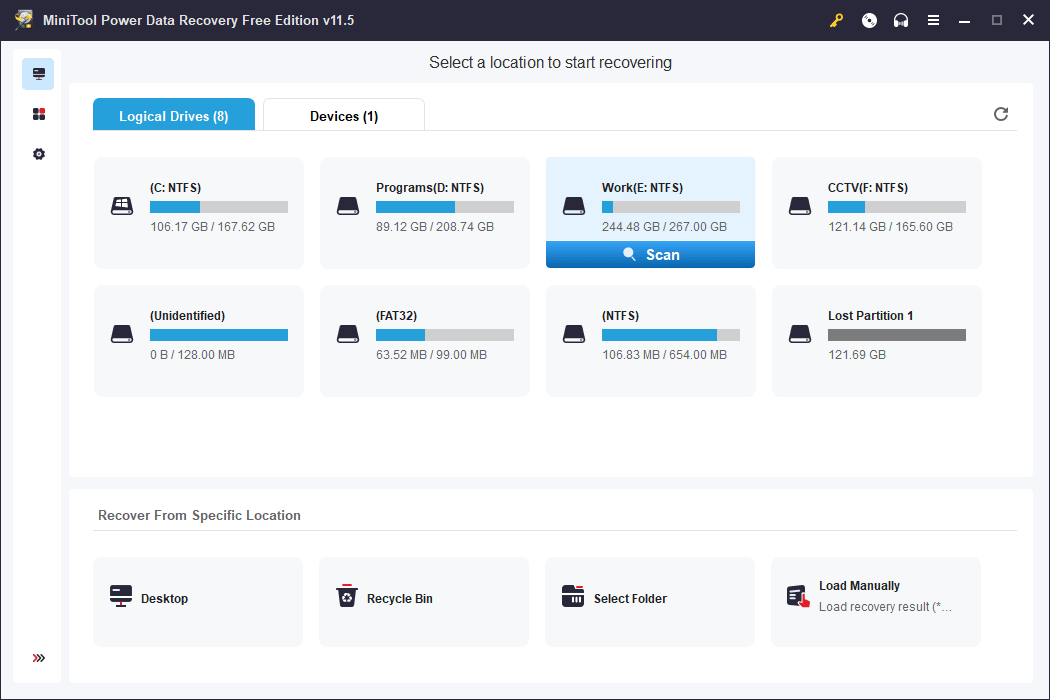
Step 3: Wait until the whole scanning process ends. Then, you can see the scan results that are listed by path. You can access each path to find your needed files. You can also switch to Type to find files by type. If you still know the name of the file, you can type the name into the search box and press Enter to directly locate that file.
In this step, you can preview 70 types of files. This can help you check if the file you select is the file you want to recover.
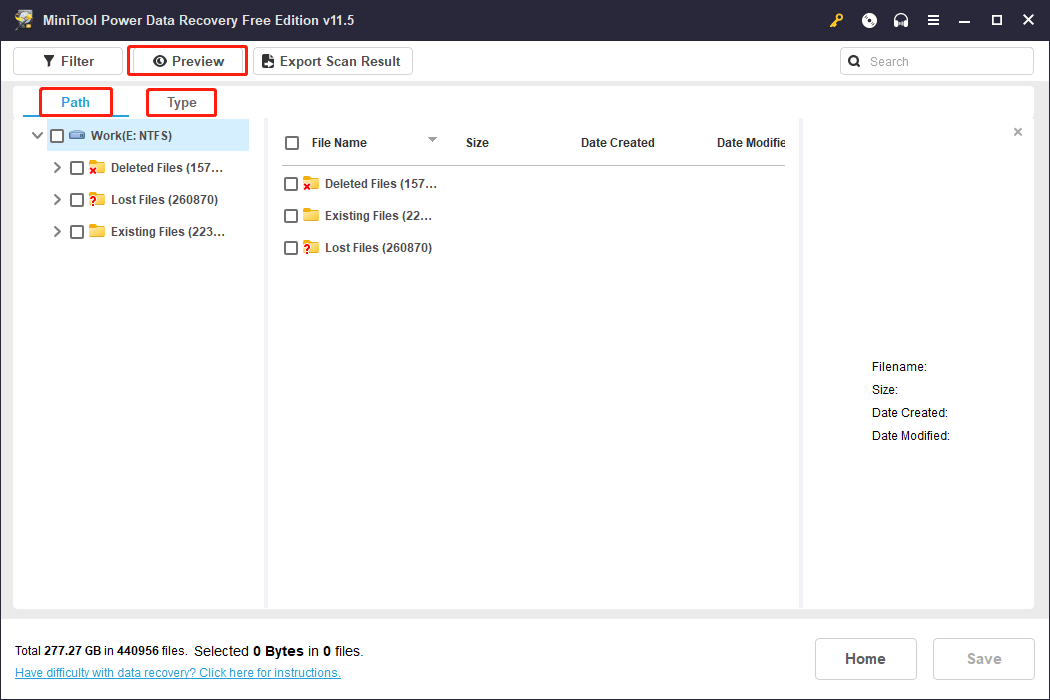
Step 4: Choose the files you want to recover, then click the Save button and select a suitable directory to save the selected files.
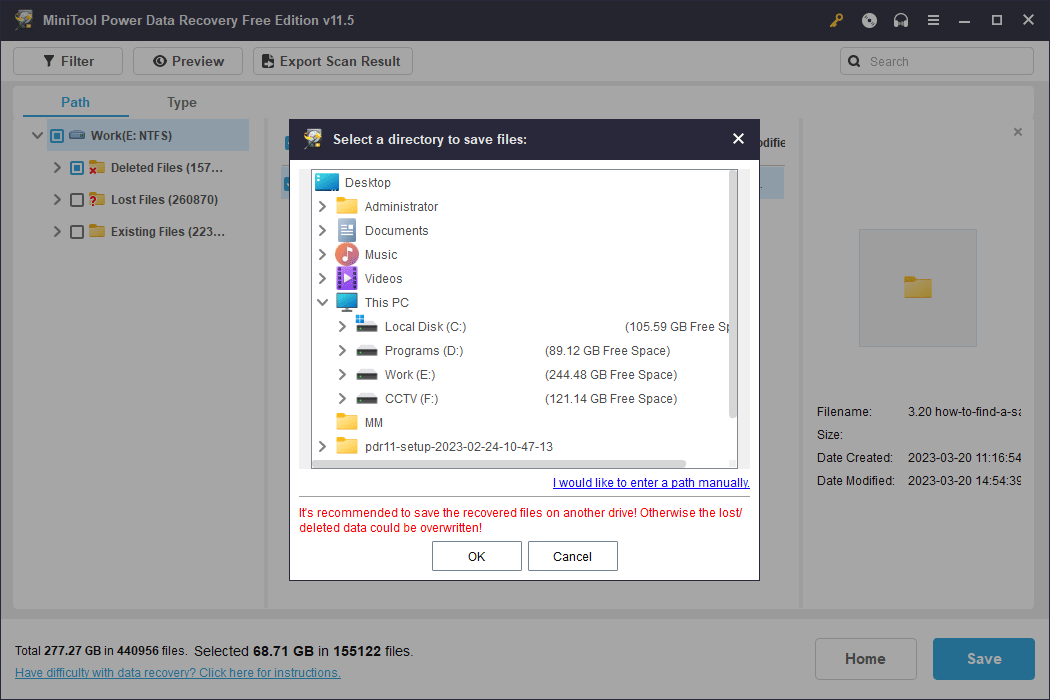
If the total size of the files you want to recover exceeds 1 GB, the free edition will not allow you to recover all of these files. You need to upgrade the free edition to a full edition. You can go to the MiniTool store to select a suitable edition according to your situation.
Bottom Line
How to find a saved file on a Windows computer? How to find the recently saved files? If the saved files have been deleted, how to recover them? You can find some ways in this blog.
As for MiniTool Power Data Recovery, you can also use it to perform Samsung data recovery, Seagate data recovery, RAID data recovery, and SD card data recovery. When you are looking for a secure data recovery service, you can just try this software.
MiniTool Power Data Recovery FreeClick to Download100%Clean & Safe
In addition, if you want to protect your saved files, you can back up these files using MiniTool ShadowMaker (professional Windows backup software). You can use this software to back up files, folders, partitions, disks, and systems.
MiniTool ShadowMaker TrialClick to Download100%Clean & Safe
Should you have other issues or good suggestions, you can contact us via [email protected].