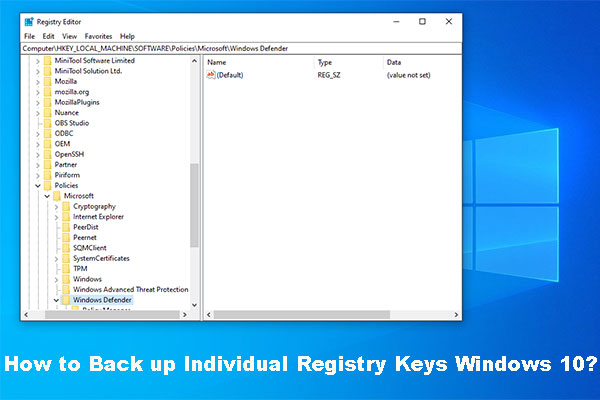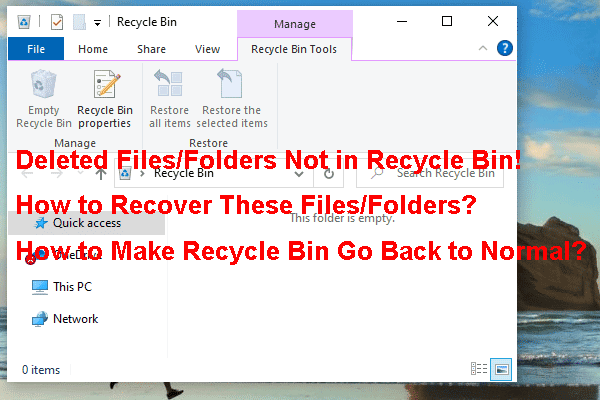Hiding a hard drive in your Windows 10 computer can prevent others from seeing your private files. You may need to do this. But do you know how to hide a drive in Windows 10? You can just use the Windows 10 snap-in tools to do this. MiniTool Software will show you 3 easy methods in this article.
For many reasons, you may want to hide your files on your Windows 10 computer. For example, you don’t want other people to see your confidential files on the hard drive. Or you don’t want others to touch your important file on the hard drive. The best method to hide your files is to directly hide the entire drive in your Windows 10 computer.
But do you know how to hide a drive in Windows 10? The best effect of hiding a hard drive in Windows 10 is that you can see it but others can’t. Can this be achieved? Yes, you can. You can hide a hard drive in Windows 10 using 3 Windows built-in tools: Disk Management, Registry Editor, and Group Policy.
How to Hide a Drive in Windows 10?
- Use Disk Management
- Use Registry Editor
- Use Group Policy
In this article, we will show you how to use these three tools to make a hard drive invisible in Windows 10.
How to Hide a Hard Drive Using Disk Management?
You can remove the drive letter of the hard drive and then mount the drive as a folder using Disk Management. By using this way, you know which folder is the drive but others don’t know.
Here is a guide:
Step 1: Remove the Drive Letter
1. Right-click on This PC and select Manage.
2. Select Disk Management under Storage on the pop-up interface. You can also use Windows search to search for Disk Management and select the first result to directly open Disk Management.
3. Right-click on the drive you want to hide and select Change Drive Letter and Paths….

4. On the pop-up interface, you need to click the Remove button to continue.
5. Another interface will pop up, reminding you of the risk of removing a drive letter. You need to click the Yes button to confirm the operation.

Step 2: Mount the Drive as a Folder
1. Now, you go back to the Disk Management interface. Again, you need to right-click on that drive and select Change Drive Letter and Paths….
2. Click the Add button to continue.

3. Select Mount in the following empty NTFS folder.
4. Click the Browse button.

5. On the next interface, make sure drive C is selected and then click the New Folder button.

6. Name the newly created folder as your wish. Here, I name the folder secretdrive.
7. Click OK.

8. Click OK.
9. Now, you need to go to drive C to find the newly-created folder. But first, you’d better click View from the top toolbar and make sure Hidden items is not selected.
10. Right-click secretdrive and select Properties.
11. Check Hidden under Attributes.
12. Click the Apply button.

13. When you see the following interface, you need to select Apply changes to this folder only.
14. Click the OK button to continue.

15. You go back to Properties. Click OK on it to save the change.
Now, the secretdrive folder is hidden. Since you don’t allow your system to show hidden files and folders, that folder is invisible in File Explorer. Only you know this secret. If you want to see that drive, you can uncheck Hidden in step 12 to show that folder.
Tip 1: How to Show Hidden Drives in Windows 10?
If you want to undo the change and make the hidden drive visible, you can just add a drive letter for that drive.
1. Go to Disk Management.
2. Right-click the target drive and select Change Drive Letter and Paths….
3. Since the drive is currently mounted as a folder, you need to click the Remove button to first unmount the folder.

4. Click Yes on the pop-up interface to confirm the operation.
5. Right-click on the target drive again and select Change Drive Letter and Paths….
6. Click the Add button to continue.

7. Assign a drive letter for that drive.

8. Click OK to save the change.
Tip 2: How to Only Hide the Drive?
Method 1: Use Disk Management
Of course, you can also simply remove the drive letter of that drive to hide it. But in this way, no one can see it in File Explorer, including you. But if you want this effect, you can also do this:
- Open Disk Management.
- Right-click on the drive you want to hide and select Change Drive Letter and Paths….
- Click the Remove button to remove the drive letter.
- Click Yes on the pop-up interface to confirm the operation.
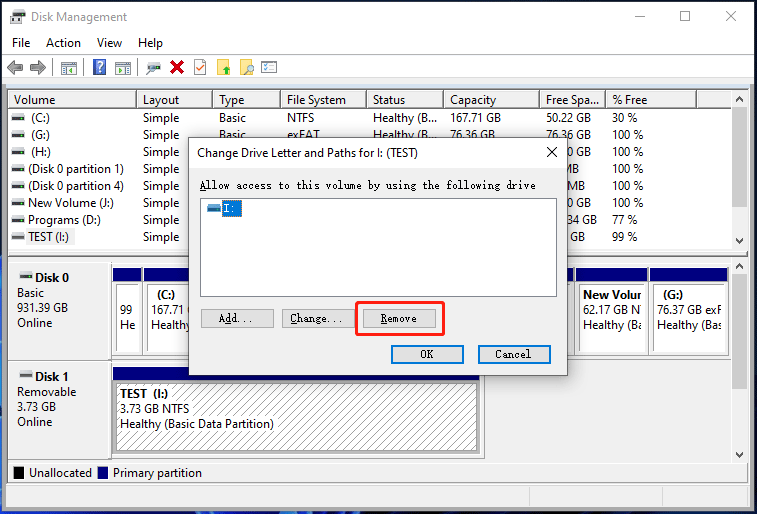
Method 2: Use MiniTool Partition Wizard
You can also use MiniTool Partition Wizard, a third-party partition manager, to hide the drive. The corresponding function is Hide Partition. This feature is free in this software.
MiniTool Partition Wizard FreeClick to Download100%Clean & Safe
- Download and install this software on your Windows computer.
- Open the software.
- Right-click the partition you want to hide and select Hide Partition.
- Click the Apply button (at the bottom-left corner) to execute the operation.

You can see that the drive letter is removed.
How to Hide a Hard Drive Using Registry Editor?
You can also hide a drive via Registry Editor in Windows 10. Editing the registry may cause irreversible damage to your Windows installation if you make some mistakes. Due to this, you’d better back up your computer in advance.
If you want to hide your hard drive using Registry Editor, you can follow these steps:
1. Press Win+R to open Run.
2. Type regedit and click OK to open Registry Editor.
3. Go to the following path:
HKEY_LOCAL_MACHINE\Software\Microsoft\Windows\CurrentVersion\Policies\Explorer
4. Right-click the empty space on the right side. Then, go to New > DWORD (32-bit) Value.

5. Name the newly-created DWORD NoDrives and press Enter.
6. Double-click the new DWORD to open it.
7. Select Decimal under Base.
8. Enter the decimal number that represents the drive letter you want to hide into the box under Value data. We take drive E as an example and we type 16 under Value data. If you want to hide more than drives, you need to type the sum of the decimal numbers. For example, if you want to hide both drive E and drive F, you need to add 16 + 32. That is, the number you need to type is 48.

9. Click OK to save the changes.
10. Close Registry Editor.
After these steps, you need to restart your computer to apply all the changes. Then, you can’t find the drive in File Explorer. But this doesn’t mean that that drive is inaccessible. You can navigate to the location using the drive path in the File Explorer address bar or Command Prompt.
How to Revert the Changes?
If you want to show the hidden drives after that, you can repeat the steps from 1 to 3, and then delete the NoDrives DWORD. After that, you can reboot your PC to save the changes and find the drive in File Explorer.
How to Hide a Hard Drive Using Group Policy?
If you are using Windows 10 Pro, Enterprise, or Education, you can also use the Local Group Policy editor to hide a hard drive in Windows 10. Unlike the above two methods, you can only hide certain drives using this method.
Here is a guide:
1. Press Win+R to open Run.
2. Type gpedit.msc and click OK to open the Local Group Policy Editor.
3. Go to the following path:
User Configuration > Administrative Templates > Windows Components > File Explorer
4. Scroll down to find Hide these specified drives in My Computer policy and double-click it.
5. On the pop-up interface, select Enabled.
6. Under the Options section, select the drive combination according to your needs from the drop-down menu. You can note that only some certain drives can be hidden.

7. Click Apply.
8. Click OK.
You don’t need to restart your computer by using this method.
You can access that drive by inputting the drive path in the File Explorer address bar or use Command Prompt to open the drive.
How to Revert the Changes?
If you want to unhide the drive that is hidden using Group Policy, you can follow the steps from 1 to 4, and then select Not Configured.
These are the three methods to hide a hard drive in Windows 10. You can select one according to your requirements.
How to Recover Data from a Hidden Drive in Windows 10?
Due to some reason, you may lose your important files in the hidden drive. Well then, is it possible to recover data from a hidden drive?
Of course, yes. The drive is hidden, but the files are normal as others. So, there are two methods to recover files from a hidden drive:
- Restore from Recycle Bin.
- Recover data using third-party data recovery software.
Method 1. Restore Deleted Files from Recycle Bin
If the files are not permanently deleted, you can go to Recycle Bin to restore them. It is very simple to do this:
- Open Recycle Bin.
- Find the files you want to recover and select them.
- Right-click the files and select Restore.

The select files will be restored to their original locations.
Method 2: Recover Data Using MiniTool Power Data Recovery
If you can’t find your files in Recycle Bin, they should be permanently deleted. In a situation like this, you need to use third-party data recovery software to get them back. You can use MiniTool Power Data Recovery, a free file recovery tool.
This software is specially designed to recover data from all kinds of drives. It can detect the hidden drive on your computer. With the free edition of this software, you can scan the target hidden drive and check whether it can find the files you want to recover.
MiniTool Power Data Recovery FreeClick to Download100%Clean & Safe
You can follow these steps to recover your data:
- Download and install this software on your computer.
- Open the software.
- Select the drive you want to recover data from. You can identify the drive from its label (if available) and the size of the drive.
- Click Scan to start scanning the drive.
- When the scanning process ends, you can see the scan results including existing and deleted files. Next, you can check the files you want to recover.
- Click the Save button and select a suitable location to save the files. Remember, you should not save the files to the original drive. Otherwise, the deleted files could be overwritten and become unrecoverable.
If you want to use this software to recover more files, you need to upgrade to an advanced edition.
Summary
After reading this article, you should know how to hide a drive in Windows 10 using different methods. You can just select a suitable method based on your needs. Besides, if you want to recover data from a hidden drive, you can try MiniTool Power Data Recovery.
If you are facing other issues that need to be fixed, you can let us know in the comments or contact us via [email protected].