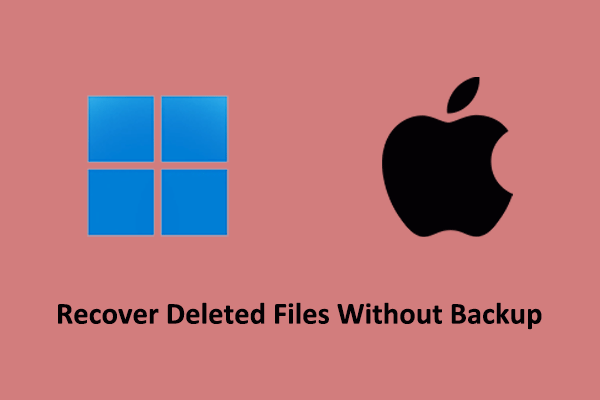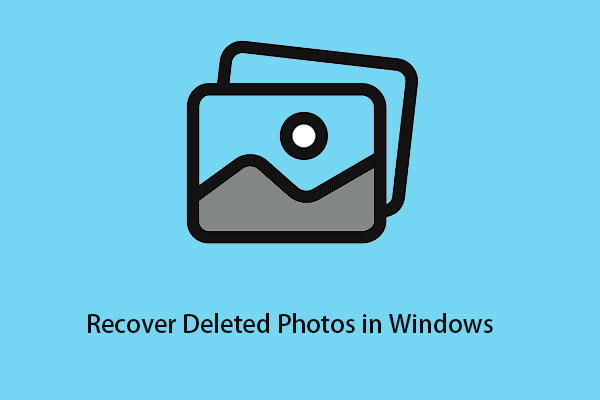Wondering how to recover Clip Studio Paint files on Windows? Now you can take a look at this article on MiniTool Software for in-depth information on retrieving unsaved, deleted, or lost CSP files.
A Brief Introduction to Clip Studio Paint
Clip Studio Paint (CSP) is a drawing software developed by the Japanese company CELSYS, which has a considerable number of users, especially in the fields of painting, comics, and illustrations. This software has rich functions, allowing you to draw digital illustrations, add textures and adjustment layer effects to the canvas, create various landscapes or cityscapes, draw portraits, and more.
Once the image is drawn, you can save it to any location on your computer for sharing or printing. However, Clip Studio Paint files may be deleted or unsaved due to various reasons. Possible causes include accidental software closure, sudden computer shutdown, human factors, software errors, virus attacks, etc.
In this post, we will show you how to recover Clip Studio Paint files in two different scenarios, including how to recover deleted CSP files and how to recover unsaved CSP pictures.
How to Recover Deleted Clip Studio Paint Files
In this section, we will explain the process of restoring Clip Studio Paint files that were previously saved on your computer but have since been deleted for various reasons.
Method 1. Check if the Photos Are in the Recycle Bin
When you find that the CSP files on your computer are missing, the first step should be to check the Recycle Bin, as the Recycle Bin is where the computer temporarily stores deleted files.
On your desktop, double-click the Recycle Bin icon to open it. Next, browse the files here and check if the images you need are there. If yes, press and hold the Ctrl button to select the needed items, and then right-click on them to choose Restore. After that, you can go to the original locations of these pictures to view and use the recovered items.
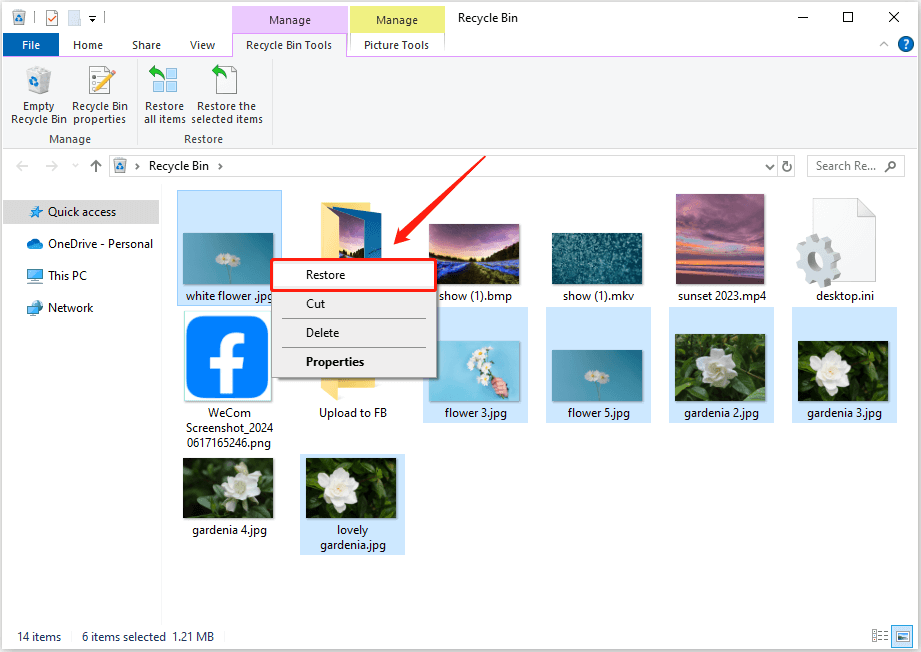
Alternatively, you can simply drag and drop the required items to a new desired location.
Method 2. Recover CSP Files From Automatic Backups
Apart from recovering CSP files from the Recycle Bin, you may be wondering: Is there a backup function in Clip Studio Paint? Fortunately, the answer is positive. Clip Studio Paint provides automatic creation of backup files when you edit your works, enabling straightforward file recovery in events like system malfunctions, software crashes, or other unforeseen circumstances.
Here you can see how to retrieve deleted CSP files from backups.
Step 1. Open Clip Studio Paint to enter its main interface.
Step 2. Hit the Settings icon in the upper right corner, then choose Maintenance Menu > Open folder with Clip Studio Paint backup data.
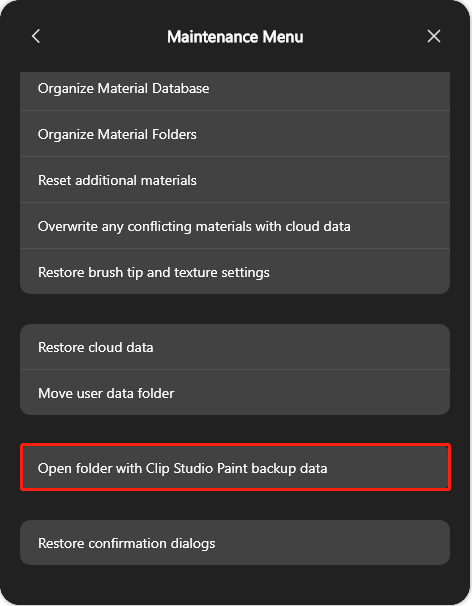
Step 3. Now the backup folder should pop up containing multiple subfolders, and you can expand each folder to check if a useful one exists.
- InitialBackup: It is the backup data saved when the file is opened.
- DocumentBackup: It is the backup data saved when a file is overwritten.
Optionally, you can go to the default Clip Studio Paint autosave location directly to browse the backup files.
First, press the Windows + E key combination to open File Explorer.
Second, go to the following path:
C:\Users\username\AppData\Roaming\CELSYSUserData\CELSYS\CLIPStudioPaintData
Method 3. Restore Clip Studio Paint Files From the Cloud
Clip Studio Paint is equipped with a cloud service function, which allows you to share your works and customize software settings between different devices by logging in with the same account. If you have enabled the cloud service function and automatically synced or uploaded the lost works to the Clip Studio cloud service, you can download them now.
The cloud data should exist under This device or Cloud in the Projects tab.
Bonus Tip: How to Enable Clip Studio Paint Cloud Service
First, open Clip Studio Paint, click the Settings icon and then choose Cloud.
Second, click Cloud Settings. In the new window, turn on work synchronization or other content sync. After that, hit Save settings.
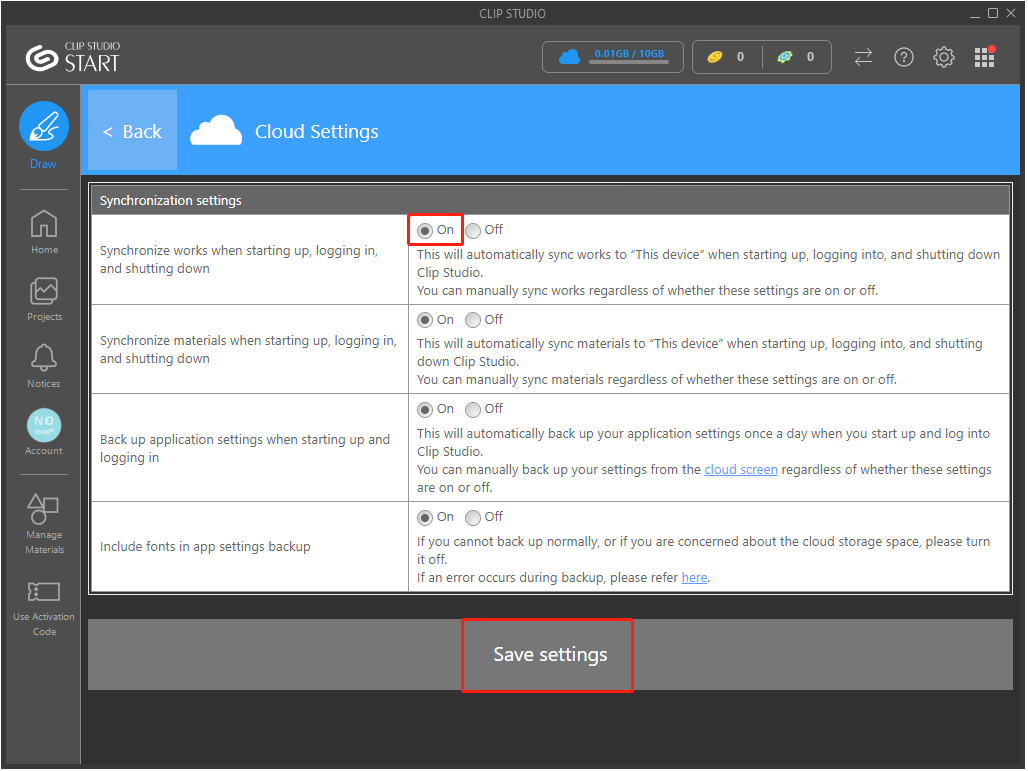
Method 4. Use MiniTool Power Data Recovery
The last method to recover deleted Clip Studio Paint files is to employ data recovery software. With so many secure data recovery services on the market, which one is the most dependable and practical option?
MiniTool Power Data Recovery is the most recommended one. It is widely praised due to its versatility, compatibility, and user-friendliness.
To be specific, this free file recovery software permits you to recover not only pictures but also other types of files such as documents, videos, audio files, emails, and so on. Moreover, whether the deleted items are stored on your computer’s internal HDDs/SSDs, USB flash drives, SD cards, or memory cards, this data recovery software is capable of scanning these file storage devices for deleted items.
Furthermore, it features intuitive and straightforward user interfaces. Even as a first-time user, you can quickly learn how to use it and effortlessly obtain deleted files from disk scans. Now, you can click the button below to get MiniTool Power Data Recovery Free downloaded and installed, then initiate it to perform Clip Studio Paint file recovery.
MiniTool Power Data Recovery FreeClick to Download100%Clean & Safe
Step 1. Launch MiniTool Power Data Recovery Free to enter its home page. Under Logical Drives, hover your mouse cursor over the target partition from which you need to recover Clip Studio Paint files, and click the Scan button.
Also, you can scan the Desktop, the Recycle Bin, or a specific folder individually under Recover From Specific Location.
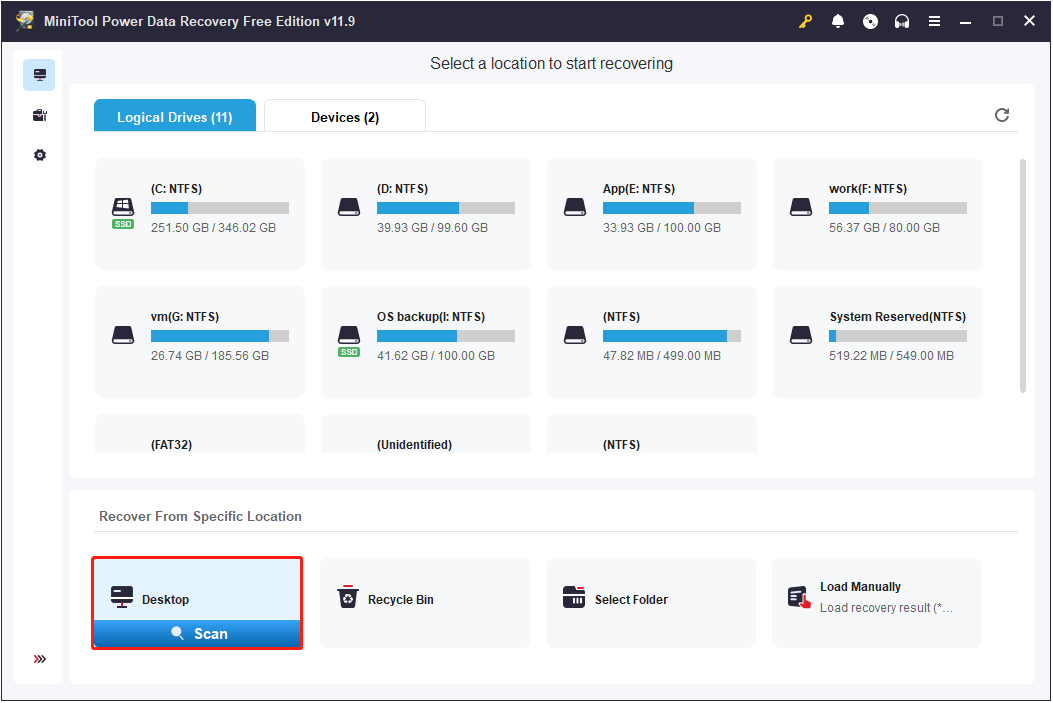
Wait for the scan process to complete automatically.
Step 2. After scanning, all found files are classified by file path in a tree structure by default. Typically, there are three folders named Deleted Files, Lost Files, and Existing Files under Path, and you can expand each folder and subfolder to locate the desired images. To make picture recovery easier and faster, you can move on to the Type category list and expand Picture to view all image files.
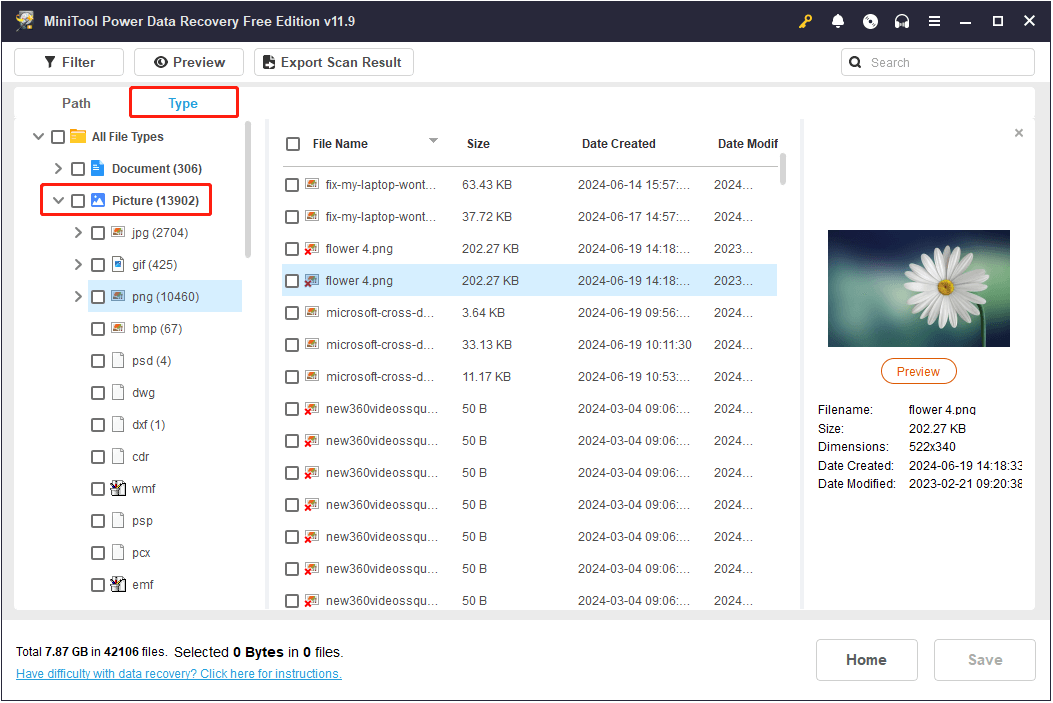
In addition, this file restore tool provides you with the Filter and Search features. Click the Filter button and specific filtering rules will pop up, allowing you to filter files by file type, file modification date, file size, and file category to narrow the file range. If you remember the file name, you can type it in the search box and press Enter to display only files with that file name. Both partial and complete file names are supported.
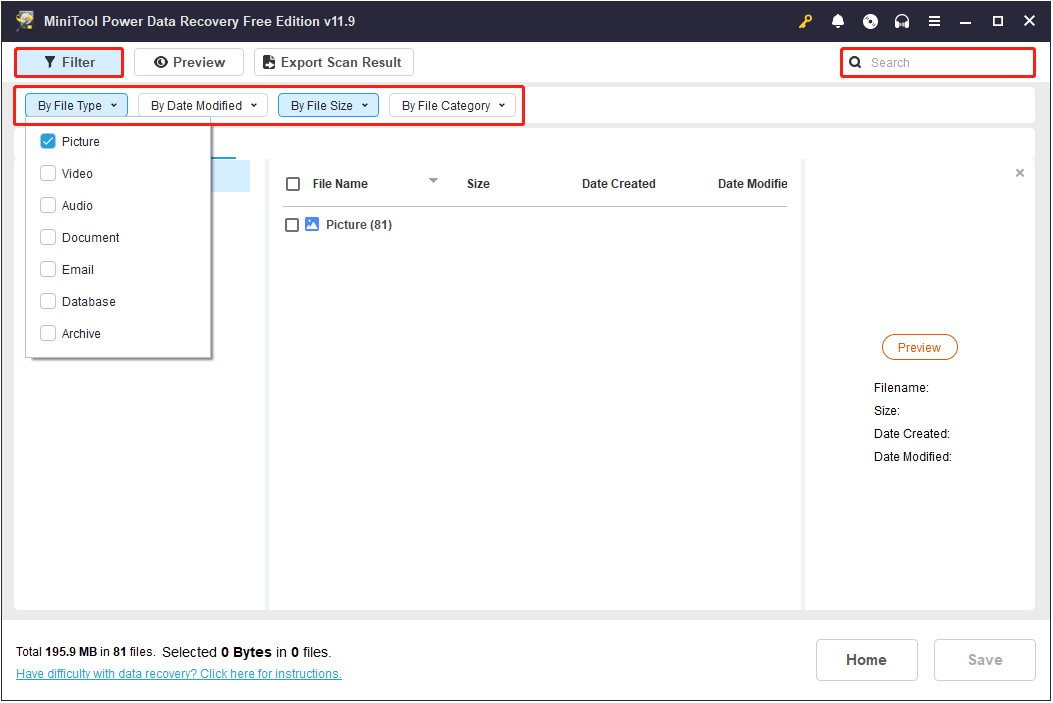
Step 3. To verify that the located photo is the one you need, you can preview it by double-clicking on it. You can save the previewed photo from the preview window. Alternatively, you can tick the checkboxes next to all required images, and then hit the Save button and choose a safe file location to save them all. To avoid overwriting the lost data, you should not store the recovered files to their original path.
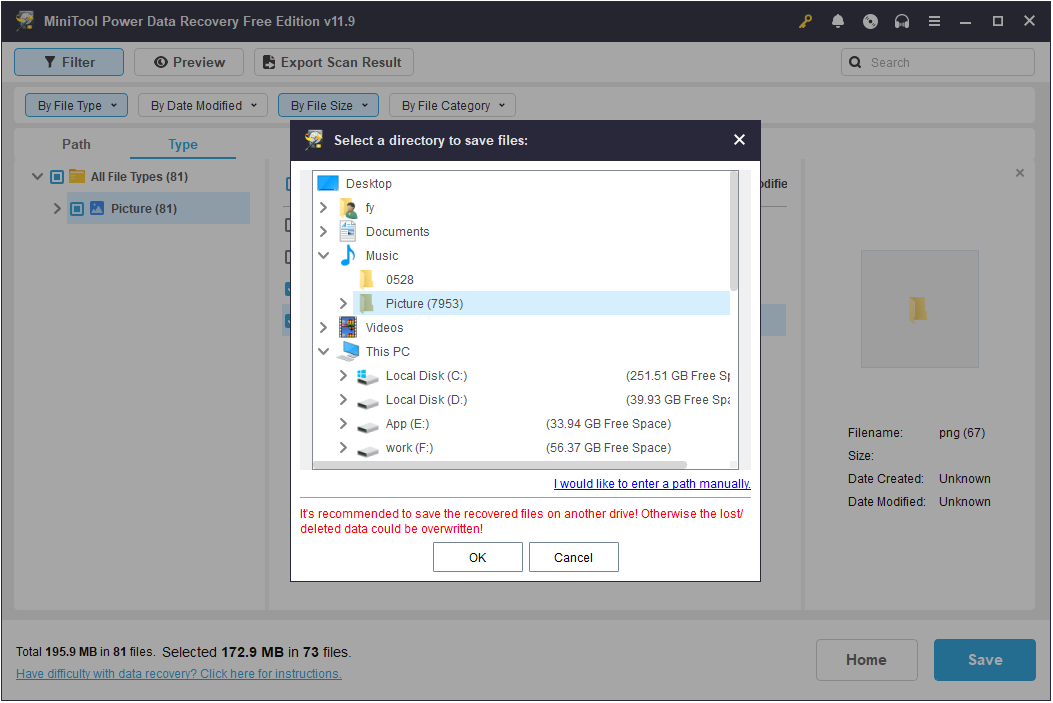
This is all about how to recover Clip Studio Paint files by using MiniTool Power Data Recovery.
How to Recover Unsaved Clip Studio Paint Files
It is often hard to recover unsaved Clip Studio Paint pictures, but if you have enabled canvas recovery in Clip Studio Paint, the unsaved files may reappear when you reopen the drawing software. Thus, you will be able to save the unsaved work to your computer.
Enabling automatic recovery is very useful to prevent files from being unsaved due to unexpected program or computer crashes. Here you can see how to enable the auto-recovery feature and how to adjust the backup interval.
Step 1. Open Clip Studio Paint and click Draw to open a new canvas window.
Step 2. Click File > Preferences. Or you can press the Ctrl + K key combination to bring up the Preferences window.
Step 3. In the pop-up window, go to the File tab, then tick the option of Enable canvas recovery(P). Also, you can customize the time interval for automatically saving files in the Save recovery data every XX minutes section. The minimum time interval is 5 minutes. Once you have confirmed the settings, click the OK button to save the change.
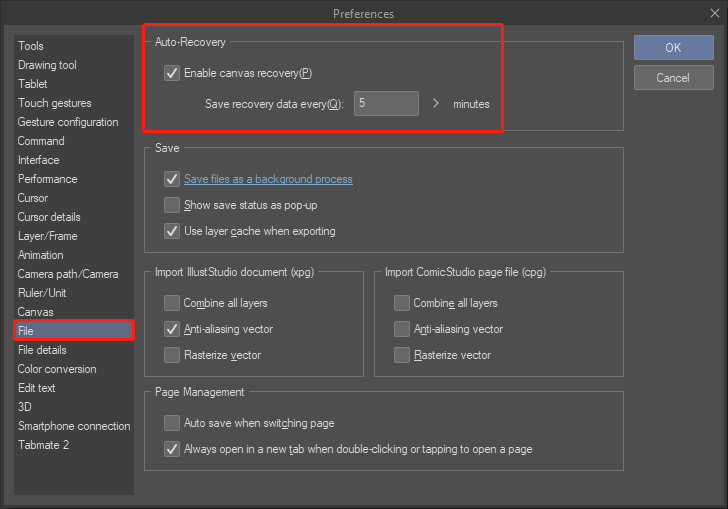
This is all about how to recover Clip Studio Paint files on Windows.
Top Recommendation: Back up Clip Studio Paint Files Regularly
Despite data recovery software being useful for retrieving files from unforeseen data losses, creating complete backups is essential since data loss can arise in many situations. Not all scenarios are recoverable with data recovery tools, such as when a disk suffers physical damage, lost data gets overwritten by new data, old data is entirely destroyed, and so on.
Opting for a reliable and green file backup tool is the most time-efficient way to back up Clip Studio Paint files. Here MiniTool ShadowMaker is strongly recommended since it can help automatically back up photos as well as other types of data, even the Windows systems.
This backup software has multiple editions, and you can choose the Trial Edition which you can use for free within 30 days.
MiniTool ShadowMaker TrialClick to Download100%Clean & Safe
How to use MiniTool ShadowMaker to back up your CSP photos? Refer to the steps below.
Step 1. Run MiniTool ShadowMaker, then hit the Keep Trial button to continue.
Step 2. In the Backup section, click the SOURCE tab and choose the files or folders you want to back up. Next, click the DESTINATION tab and select the destination disk or folder.
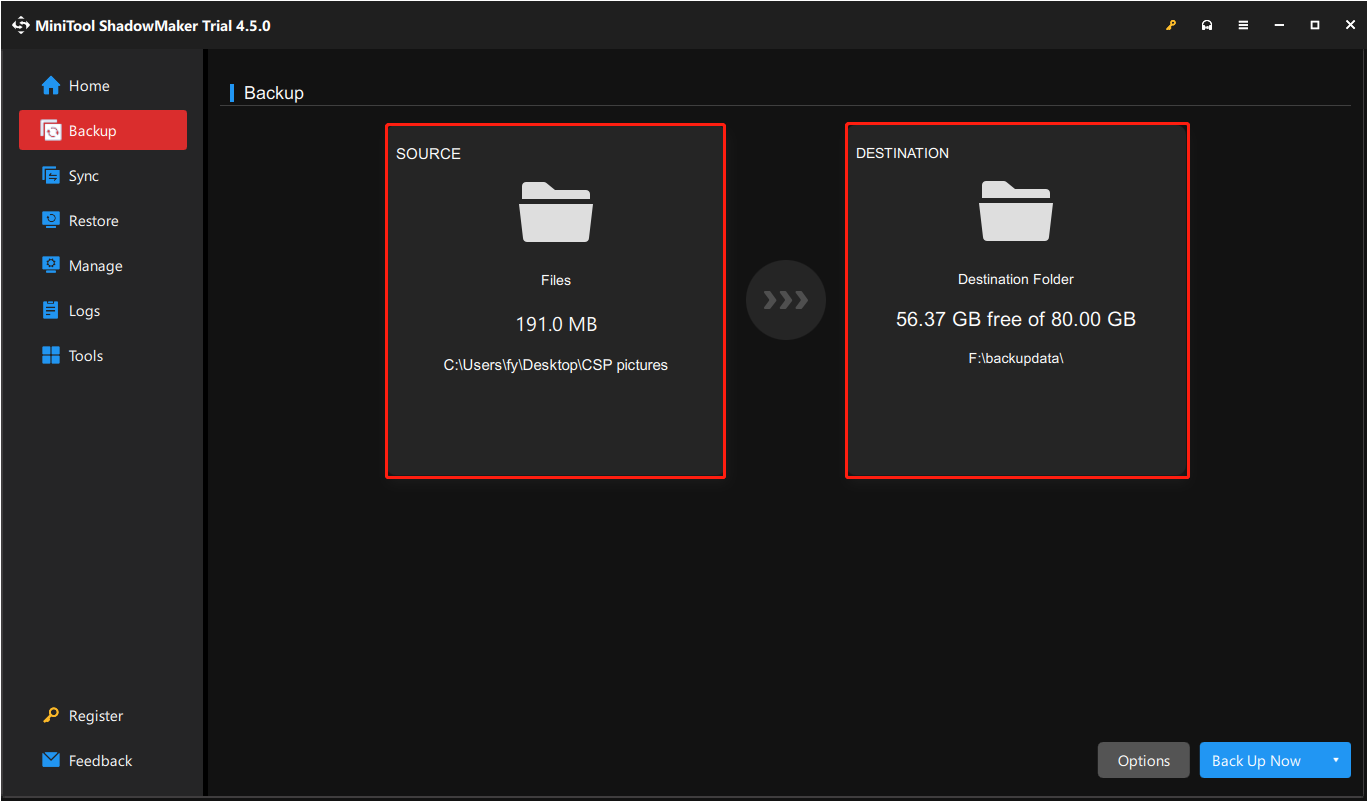
Step 3. Finally, hit the Back Up Now button.
If something unexpected happens and results in photo loss, you can use MiniTool ShadowMaker to restore the backup image.
Bottom Line
By following the above steps, you can increase your chances of effectively recovering lost or unsaved Clip Studio Paint files. Note that backing up your files in advance and taking timely and systematic actions are essential to maximizing the probability of successfully recovering your files.
If you experience any issues while using MiniTool Power Data Recovery, please feel free to contact the support team at [email protected].