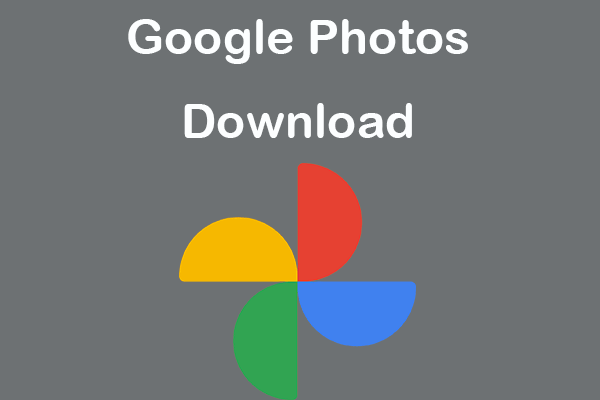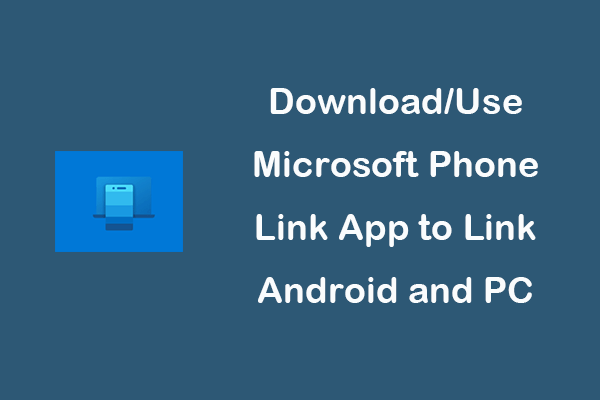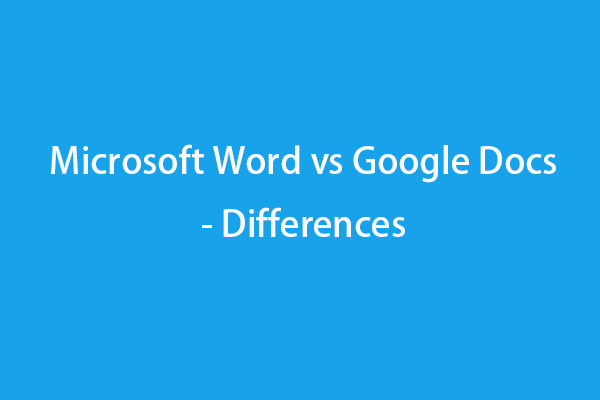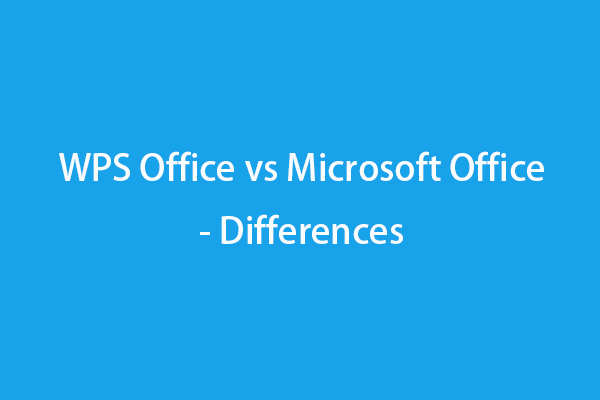What Is Google Docs? | Purpose of Google Docs
Google Docs is a free online word processor that let you easily create and edit documents right in your web browser. It also features real-time collaboration that let multiple users edit a document online at the same time, from any device. The purpose of Google Docs is to allow you to create and edit documents, slide presentations, spreadsheets, drawings, surveys, etc. To some extent, you can use it as a free Microsoft Office alternative.
Google Docs is a cloud-based word processor and it safely stores your documents on Google Drive. This lets you easily access your documents from any computer or mobile device. Every Google Account has 15 GB of free storage space on Google Drive.
The supported file formats of Google Docs include: Microsoft Word, OpenDocument, Rich text format, zipped HTML, and Unicode plain text. Therefore, you can use it to easily open, edit, and save Microsoft Word files.
Because Google Docs is a web-based tool, you can easily use it on your Windows or Mac computer. You can access Google Docs from any browser. Besides, it also provides a desktop application for Google’s Chrome OS and a mobile app for Android or iOS devices. You can open the app store on your Android, iPhone, or iPad to easily find and download the Google Docs app.
How to Use Google Docs to Create/Edit/Share Documents
Below is a step-by-step guide on how to use Google Docs on a computer.
Step 1. Sign in to your Google account
Before you use Google Docs, you need to sign in to Google with a Google or Gmail account which also lets you use many other Google services. If you don’t have a Google account yet, you can create a new Google account for free. Sign in to Google after you have a Google account.
Step 2. Launch Google Docs
After you sign in to your Google account, you can click the Google Apps icon next to your profile in the top-right corner. Select the Docs app to access the Google Docs home screen. Alternatively, you can also directly go to https://docs.google.com/ in your browser to open the Docs app.
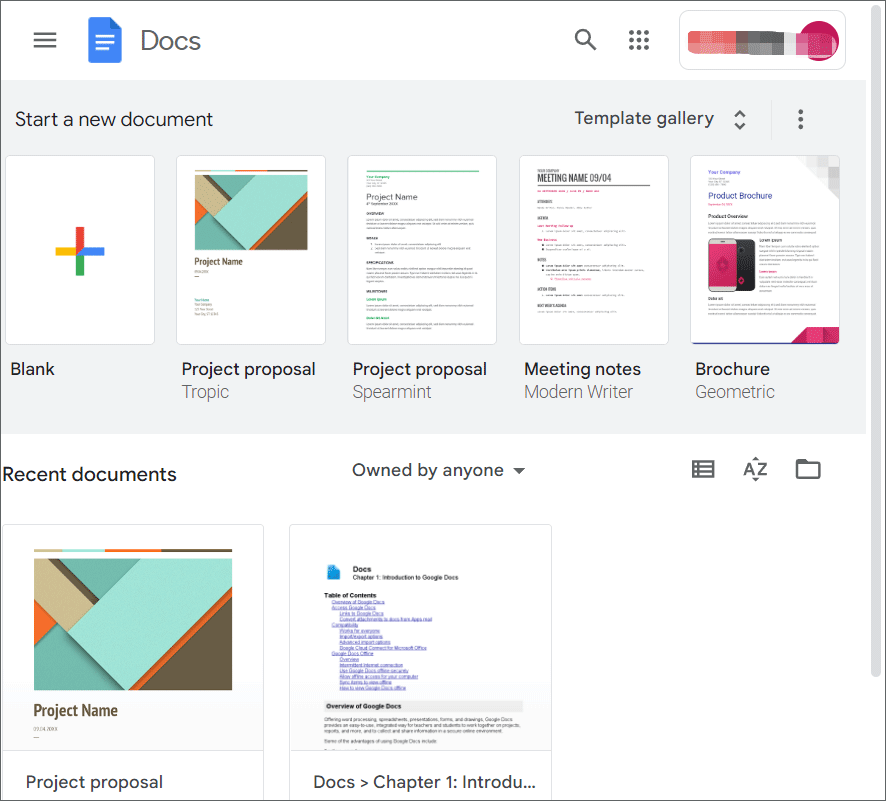
Step 3. Create a new document
Next, you can click Blank under Start a new document to create a new blank document.
If you’d like to use a template to create the document, you can choose one template. For all templates Google Docs provides, you can click the Template gallery icon. Just select a template to start the new document.
To open and edit a document that exists on your computer, you can click the Open file picker button at the right of Recent documents. In the pop-up Open a file window, you can click Upload and click Select a file from your device. Then you can choose the file from your computer.
To select a document from your Drive, you can select the document under the My Drive tab.
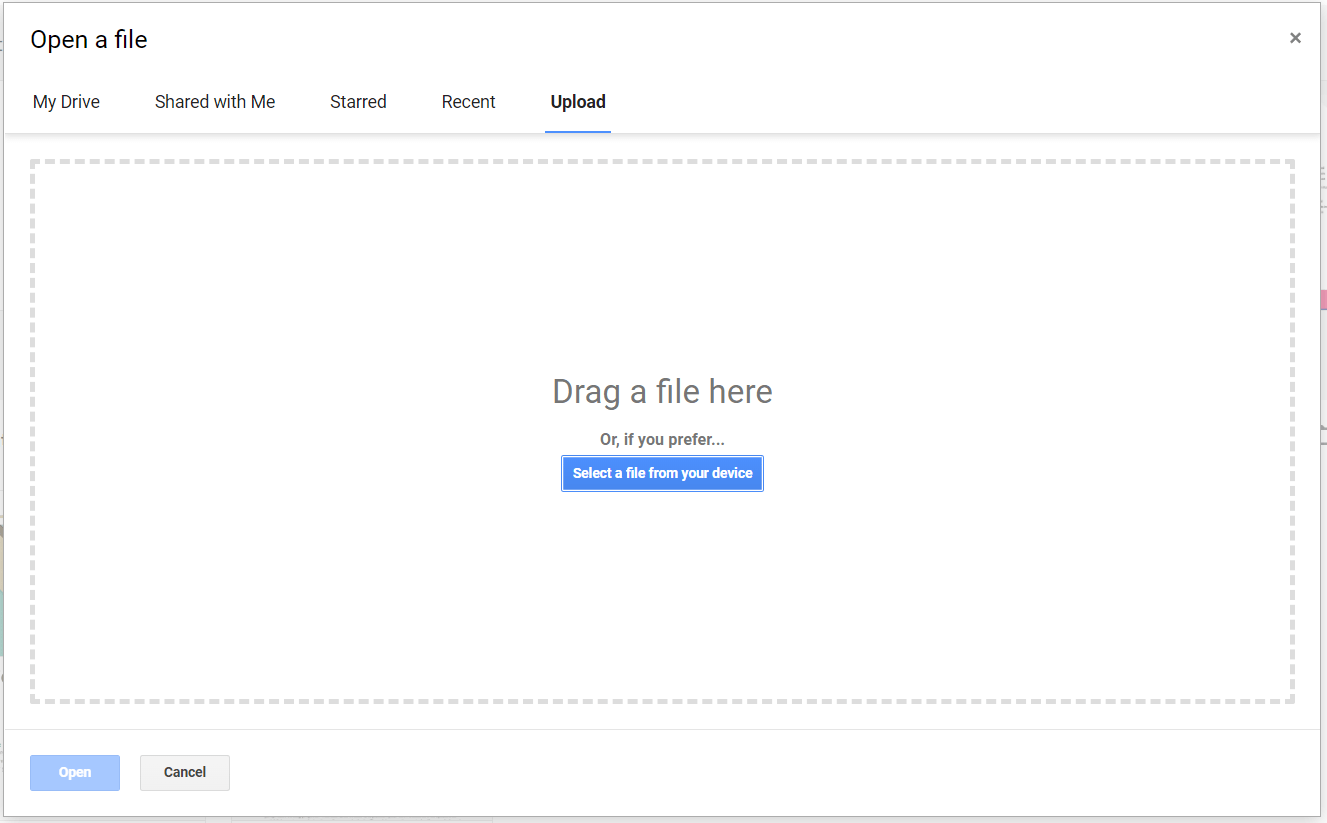
Step 4. Edit the document in Google Docs
Then you can edit and format the document as you like. Various document editing features are provided on the toolbar. To undo or redo an operation, you can click the Undo or Redo icon. Changes and edits are saved automatically.
To view the list of all recent changes, you can click File -> Version history -> See version history. If you want, you can revert the file to any of the previous versions in the history.
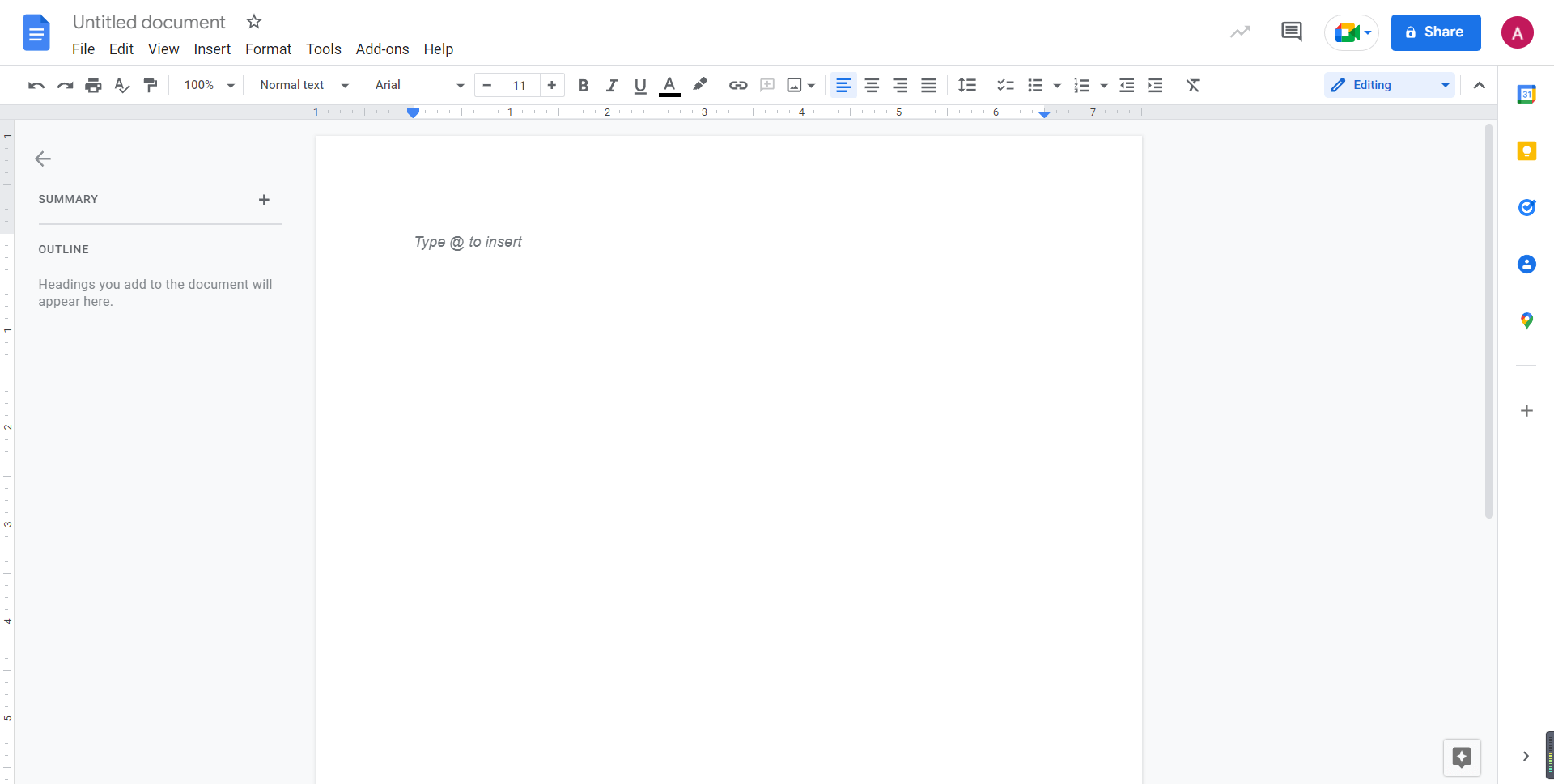
Step 5. Share, download, save, or delete the document
Share:
If you want to share your documents with others, you can click the blue Share button. Then you can add the emails of the people and groups that you want to share the document. You can set someone as a Viewer, Commenter, or Editor. They can either edit, view or comment on the document based on the permissions you grant them.
Alternatively, you can also click Copy Link under Get link to copy the document’s link to the clipboard and send the link to the target persons.
If you want to change the privacy of the document and let anyone access the document with the link, you can click the Change to Anyone with the Link option.
Download and Save:
After you finish editing the document, you can click the File tab and click the Download option. Then you can select a format like Microsoft Word (.docx) to save the document.
Delete:
If you want to delete a document, you can find the document on Google Docs and click the three-dot icon next to the document name and select Remove. Alternatively, you can also open the document and click File -> Move to Trash to delete it. To permanently delete the file, you can go to your Google Drive Trash to clear your trash.
Tip: If you want to create and edit sheets, slides, etc. you can click the Main menu icon at the top-left corner of the Google Docs home page. Here you can select Sheets, Slides, or Forms to create or edit sheets, slide presentations, and forms with Google Docs.
How to Use Google Docs Offline
Google Docs also lets you easily access and edit your documents when you don’t have an internet connection.
- If you want to use Google Docs offline, you can click the Main menu icon at the top-left corner of the Google Docs home page. Select Settings to open the Google Docs Settings window.
- Turn on the switch of the Offline option and you will be asked to install the Google Docs Offline extension to your Chrome browser. Click the Install button to install this extension.
- After you install the extension, you can right-click on a document and select Available Offline. You can also open the document and click File -> Make available offline.
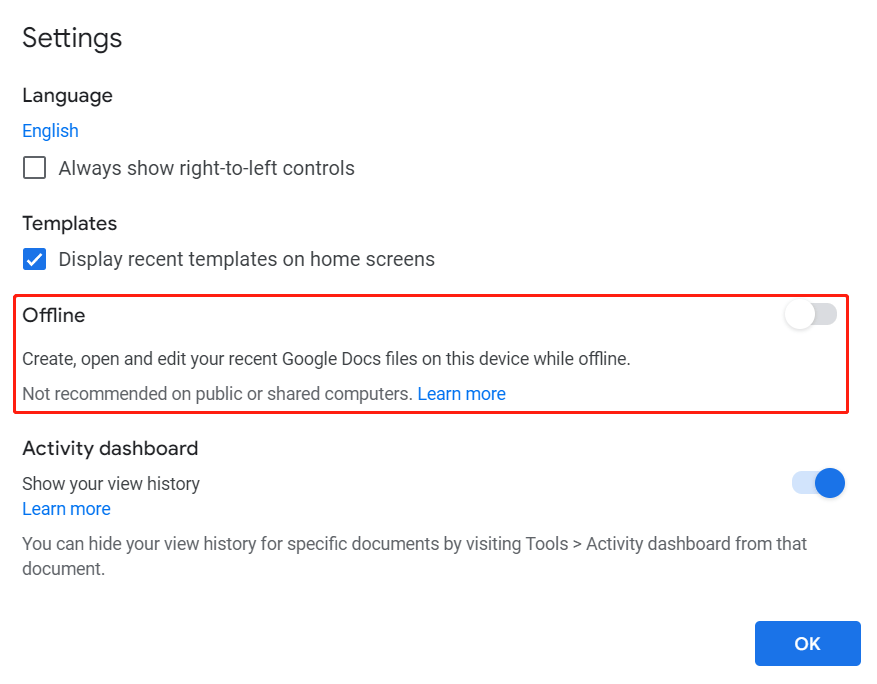
How to Use Google Docs on Android
You can download the Google Docs app for your Android phone or tablet and use this free word processor for Android to view or edit documents including Microsoft Word files.
- You can open Google Play app on your Android device, find the Google Docs app, and tap Install to download and install this app.
- Open the Google Docs app and sign in to your Google Account.
- To create a new document, you can tap the New icon. If you want to choose a template, you can tap Choose template.
- To edit an existing document, you can open the document in the Google Docs app and tap Edit. Then you can start editing the document. You can edit and format the text and paragraph spacing, change the font or background color, add a title, heading, or table of contents, and more.
- You can also share documents with others and set if they can view, edit, or comment on them.
File formats supported by the Google Docs app for Android:
- Import: You can open and edit DOC, DOCX, ODT, TXT, RTF, and HTML files.
- Export: You can export DOCX, EPUB, RTF, TXT, PDF, ODT, and as a web page (HTML as a ZIP).
How to Use Google Docs on iPhone/iPad
You can also get Google Docs mobile app for your iPhone or iPad and use it to create, view, and edit documents.
- Open App Store and find the Google Docs app to install it.
- Then you can create or open a document to edit it. Google Docs app for iOS allows you to open and edit DOC and DOCX files. It lets you export a document as a DOCX or PDF file.
A Free Data Recovery Program for PC
If you need to recover deleted/lost files from a PC, laptop, USB flash drive, SD/memory card, external hard drive, etc. you can use the top free data recovery program – MiniTool Power Data Recovery.
MiniTool Power Data Recovery can help you recover data from various data loss situations, e.g. mistaken file deletion, hard drive error, malware/virus infection, system crash, or other computer errors. It can even help you recover data when the PC won’t boot thanks to its built-in bootable media builder.
Download and install MiniTool Power Data Recovery on your Windows PC or laptop. Check the data recovery guide below.
MiniTool Power Data Recovery FreeClick to Download100%Clean & Safe
- Launch MiniTool Power Data Recovery.
- On the main interface, you can select the target drive under Logical Drives and click Scan. To scan the whole disk or device, you can click the Devices tab and select the target disk or device to scan.
- After the scan process is completed, you can view the scan result. If you find the target files, you can check them and click the Save button to choose a new destination to store the recovered files.
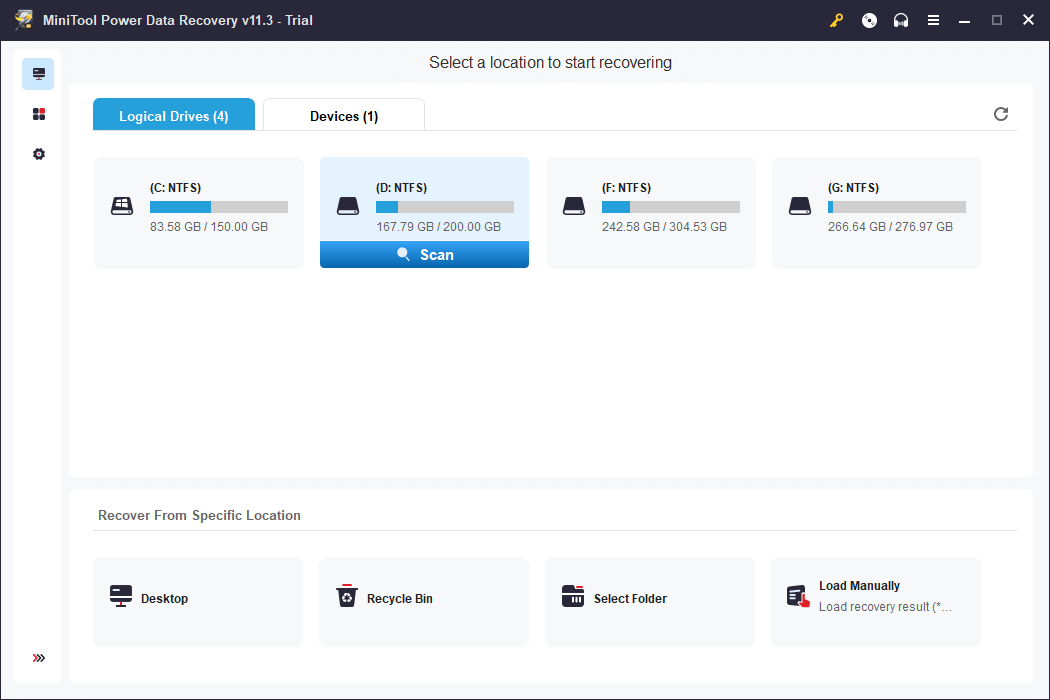
Related post: How to Recover Deleted Google Drive Files (6 Methods).
A Professional Free File Backup Application for PC
If you want to back up many large files on your computer, you may utilize a professional PC backup tool.
MiniTool ShadowMaker is a top free PC backup program that lets you back up anything on your computer at a superfast speed. It can not only back up files but also back up the Windows system.
You can use MiniTool ShadowMaker to easily create a system image backup and restore your Windows OS from the backup if things go wrong.
As a professional file backup application, it also lets you choose any files, folders, partitions, or the whole disk content to back up to an external hard drive, USB flash drive, or network drive. It features a fast backup speed even for large files.
File Sync, Automatic Backup, Incremental Backup, and many other backup features are also provided to fulfill your backup demands.
MiniTool ShadowMaker TrialClick to Download100%Clean & Safe
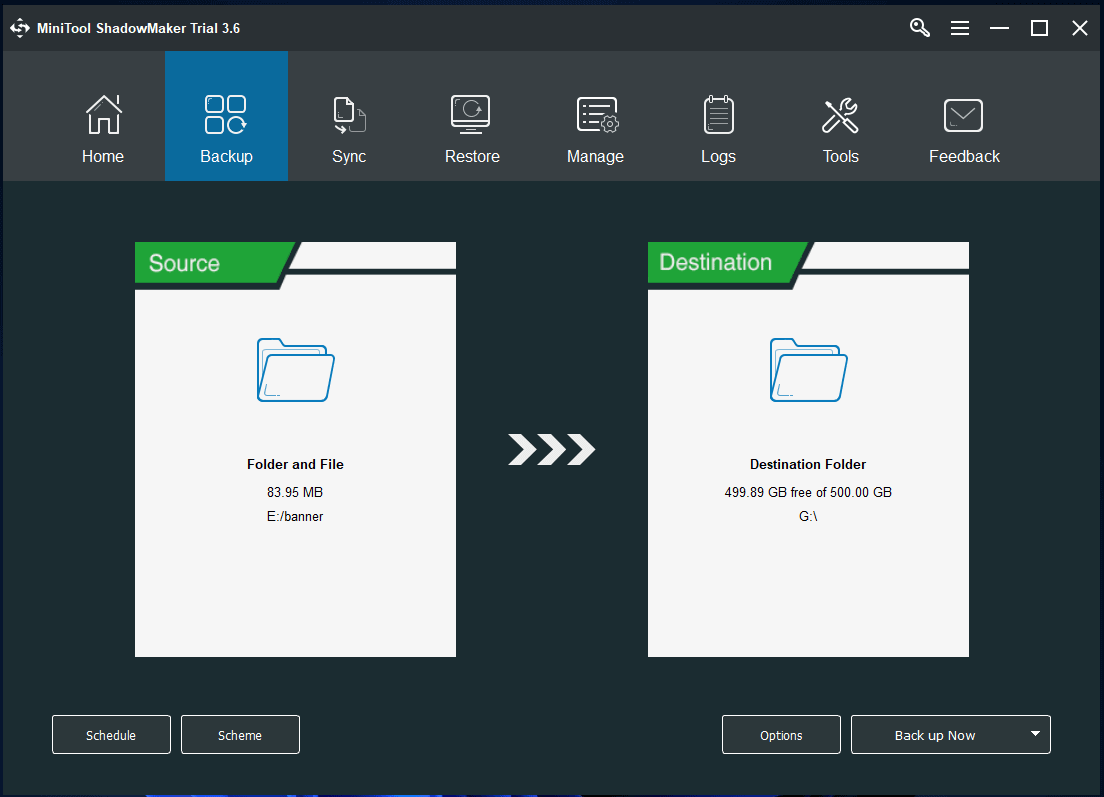
Conclusion
This post introduces Google Docs and provides a detailed guide on how to use Google Docs to create, edit, or share documents on a computer or mobile device.
A free data recovery method and a free file backup method are also offered to help you with file recovery and backup.
If you have other computer problems, you may find solutions from MiniTool News Center.
To download and try other programs from MiniTool, you can visit its official website where you can find more free tools like MiniTool Partition Wizard, MiniTool MovieMaker, MiniTool Video Converter, MiniTool Video Repair, etc.
If you have any issues with using MiniTool Software products, you can contact [email protected].
Also read: Discover expert tips and tricks for hard drive recovery service that could potentially save you from losing irreplaceable memories.